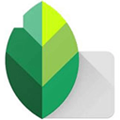
指划修图snapseed手机版APP 官方中文版v2.22.0.633363672
软件类型: 摄影美化 | 软件大小: 28MB
软件语言: 简体中文 | 更新时间: 2024-06-21
相关标签: 照片
Snapseed是一款图片处理程序,对于很多的用户来说可能需要多种图片的处理功能,实际上都可以在这个app上实现,可连接乐心全系列智能手环及体重体脂秤,免费提供,其新功能包括:新增“怀旧”滤镜、更新“相框”滤镜以及集成 Google。
软件介绍
Snapseed是您日常处理相片的最佳应用程序。通过该应用程序,您指尖轻触即可轻松愉快地对相片加以美化。
通过这款一流的数码相片处理软件,任何人均可轻松美化、转换和分享其相片。凭借 Snapseed 内置的 Google+ 功能,您能够更方便地与亲朋好友分享相片。
轻轻点击“自动校正”即可自动调整您的相片
使用“调整图像”将您的相片调整至尽善尽美
使用“选择性调整”对相片的特定对象或区域加以美化
提供各种有趣且极具新意的滤镜,例如“怀旧”、“戏剧”、“复古”、“杂质”以及“移轴”
提供许多优质相框,可为美化相片起到画龙点睛的效果
可通过电子邮件、Google+ 以及其他内置分享方式分享您的作品
软件特色
*自动更正 - 自动分析相片并将色彩和曝光调整到最佳状态。
*选择性调整 - 使用 Nik Software 革命性的 U Point 技术,在数秒钟内对相片中的特定区域做出精准的选择和增强。
*调整图像 - 使用「环境」来制造特别适合色彩和纹理的深度和自然饱和度。调整「白平衡」、「饱和度」和「对比度」等等。
*拉直旋转 - 使用简单的手势控制旋转 90° 及/或拉直相片。
*裁切 - 使用标准的纵横比或自由裁切,轻松裁切图像以去除相片上分散注意力的部分。
*黑白 - 此滤镜的灵感源于暗室,可为相片创造经典的黑白外观。
*复古胶片 - 使任何相片看起来像 50 年代、60 年代或 70 年代的古老彩色胶片照。
*戏剧 - 透过为您的相片量身定制的效果来增添风格,从细微的纹理到异想天开的艺术效果都信手拈来。
*杂质 - 使您的相片呈现完全独特的时尚昏暗外观。
*移轴镜摄影 - 建立窄聚焦带,用以模拟微缩场景中常见的景深外观。
*细节 - 使用 Nik Software 专业产品具备的传统锐化功能或独特的细节构造控制来增强细节。
使用说明
1、在Snapseed中打开图像
在Snapseed应用中打开照片很简单,点击界面左上角“打开”即可。
点击“打开”后,Snapseed会默认按照时间先后顺序,依次排列手机内所有照片。点击左上角菜单,可以在“打开文档”中选择图片(以文件夹方式)或者通过手机内置相册选择要进行处理的图片。

在载入一张照片后,便进入了Snapseed的主界面。在Snapseed的主界面中包括了“样式”、“工具”、“导出”三大主要功能,通过点击可在各项主要功能之间进行切换。

2、改善照片的曝光、色彩和细节
在本节内容中,主要讲解如何使用Snapseed工具对照片的色彩以及细节进行处理来改善照片色彩。
点击Snapseed界面的“工具”选项,在这里可以看到Snapseed包括的所有针对照片处理的工具。这些工具分为两类,一类是对照片色彩进行处理的工具,另一类则是对照片进行创意的工具。在使用Snapseed后期处理照片的正确流程一般都是从对照片色彩基础处理调整开始的。
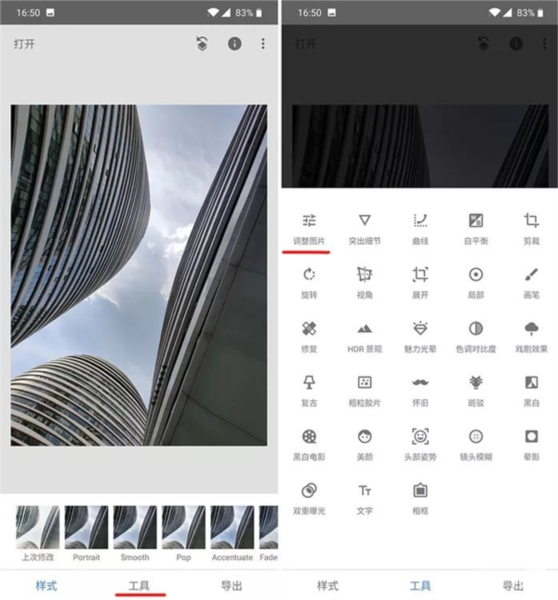
3、照片色彩调整
使用Snapseed对一张照片的色彩进行调整,改善照片色彩,让照片色彩变得更加鲜艳和生动,通常借助的工具都是“调整图片”。
“调整图片”工具中,包括亮度、对比度、饱和度、氛围、高光、阴影以及暖色调在内的七个可调整项。操作方法很简单,左右滑动屏幕用来控制该功能的强弱程度,数值包括从-100到+100;上下滑动则在调整项之间进行切换。
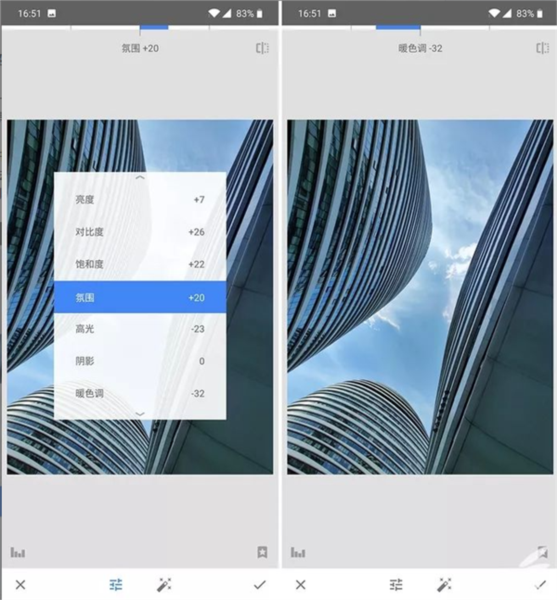
以下是对“调整图片”中七个功能的具体简要说明:
·亮度:使图像整体变亮或者变暗,类似于调整照片曝光。
·对比度:增强或减少照片明暗区域差异。
·饱和度:增强或减少照片色彩艳丽程度。
·氛围:同时调整照片的对比度和饱和度。
·阴影:仅增强或降低照片中阴影(暗部)区域。
·高光:仅增强或降低照片中高光(亮部)区域。
·暖色调:将图像整体色调变暖或变冷。
通常情况下,如果是在光线充足的环境拍摄,照片曝光准确的情况下,在使用Snapseed的“调整图片”功能对照片色彩进行处理时,可不使用“亮度”对照片明暗进行调整。在使用Snapseed进行图像处理时,根据照片整体拍摄内容,选择适当的功能对照片进行处理,从而得到最佳效果。
另外,由于Snapseed具备了单独的白平衡调整功能,所以照片如果出现色温不准或想改变照片色温、色调,建议使用白平衡工具
4、白平衡处理
“白平衡”工具是Snapseed众多工具中的新工具,因为前老版本的Snapseed并不具备单独的白平衡调整能力,只能依靠“调整图片”工具中的“暖色调”简单将图片调整为冷色和暖色,功能单一也显得不够专业。
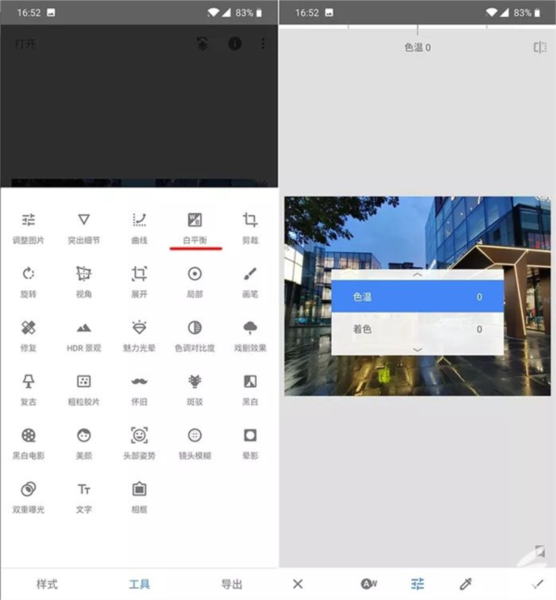
白平衡工具的主要作用是纠正照片出现的偏色问题。因此,Snapseed的白平衡工具包括了“色温”和“着色”两个可调整功能项。
·色温:纠正因外部光线环境造成的照片色彩不准确问题。
·色调:控制照片整体色彩倾向,为照片添加绿色或品红色,纠正照片偏色。
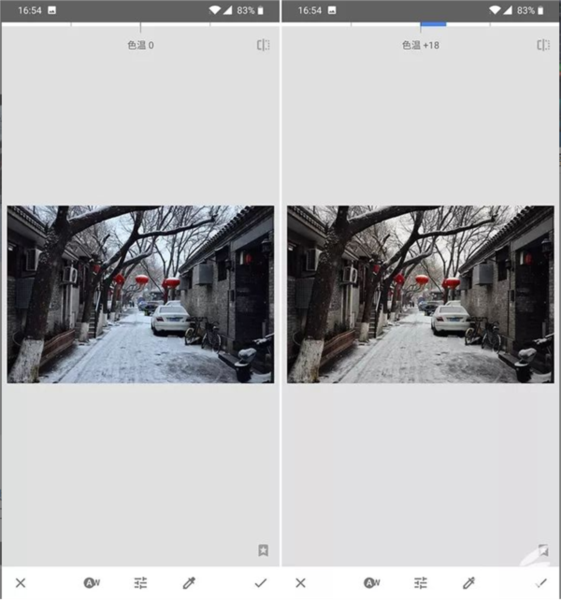
色温和色调的使用方法是:通过左右滑动屏幕来改变色温和色调,数值包括从-100到+100;上下滑动则是在色温和色调两项之间进行切换。
例如,一张下雪天拍摄的照片,照片整体偏蓝色,通过改变色温,增加暖色,可以很容易修照片的偏色问题。
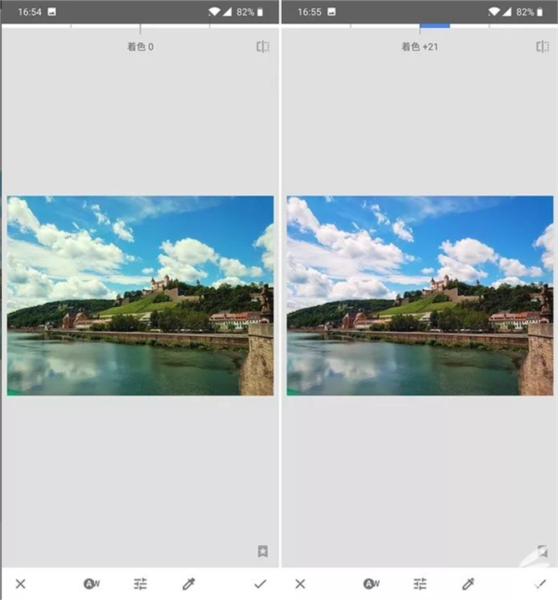
再例如,一张风景照片拍摄照片拍摄完成后,照片整体稍微偏绿,可以通过着色为照片适当添加些许品红色,纠正照片偏色。

5、细节调整
Snapseed调整工具中的“突出细节”工具,包括了“结构”和“锐化”两项功能,专门针对照片锐度和细节进行处理。
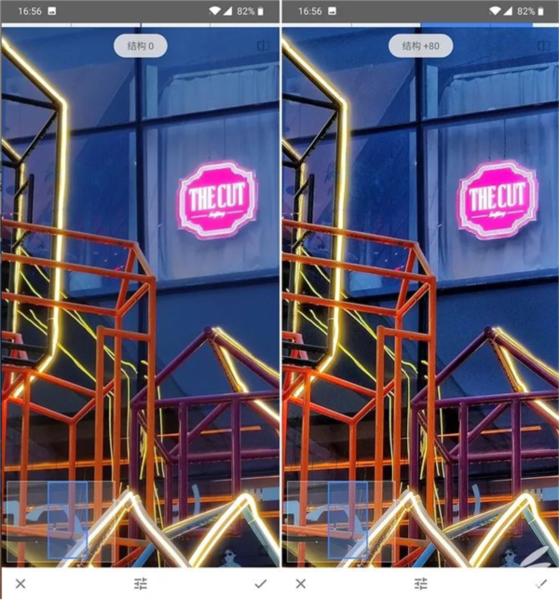
·结构:结构工具的可调整范围为-100到+100,结构工具除了可以增强画面中轮廓细节锐度之外,还可以提升照片细节,让照片内容立体感更强,也更具层次。此外,结构工具也可以对人像皮肤进行“磨皮”处理,将数值设置在-100到0之间的区间即可。
·锐化:锐化功能的可调整范围为0到+100,主要目的是突出画面中物体轮廓细节清晰度和锐利程度。
在使用Snapseed处理图片,提升画面锐度时,可以根据照片处理需求选择相应的功能对照片细节进行处理,也可以将二者结合使用。
“结构”工具不仅可以突出画面轮廓锐度,还可以提升照片细节,增强画面立体感,但是使用不当会让照片整体显“脏”;至于使用结构工具对人像磨皮,虽然简单,但使用不当会让皮肤看起来很假,如塑料般光滑缺少皮肤应有的质感。
相对来说,“锐化”工具主要是突出照片中物体轮廓细节,不会人为增加多余细节,使用起来比”结构“工具要温和许多。
6、修改历史编辑步骤
Snapseed这款图像软件之所以受欢迎,除了免费功能强大之外,它还是一款“非破坏性编辑”的软件。熟悉的Photoshop的用户都知道,Photoshop除了具有众多强大的功能外,最有用的一项功能是“历史记录”,可以让你随时返回上一步操作或之前几步操作,甚至可以返回到图像最开始的状态。
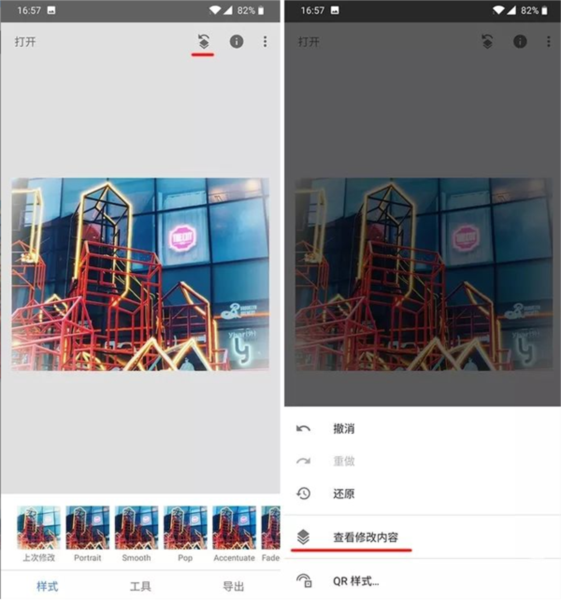
Snapseed操作界面右上角,有一个名为“图层编辑”的功能,在这个功能里功能,可以看到撤销、重做、还原以及查看修改内容几项功能。
在Snapseed图像处理“查看修改内容”中选择一个步骤记录,会有三个选项,分别是删除、蒙版以及再编辑。
·删除:直接删除这一步骤,该步骤对图片不再产生影响。
·蒙版:对步骤再编辑,通过蒙版方式,让该步骤仅对图像中部分区域产生作用。
·再编辑:可以重新对步骤内容进行编辑,如选择滤镜,调整参数等。
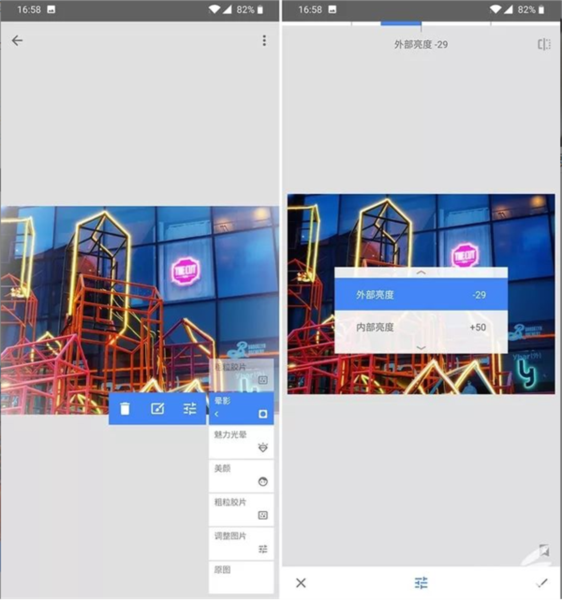
在使用Snapseed编辑图片时,可以随时打开历史记录,查看步骤,重新调整或者撤销重做,甚至可以将删除的步骤重新恢复。这些对于使用Snapseed编辑图像来说,是非常使用的实用的功能,也是常用的功能。
当你对历史记录对照片修改完成后,点击界面上方的返回按键即可回到Snapseed正常的图像编辑界面中,继续对照片进行编辑。
7、改善构图
在后期处理照片时,二次构图是最常用的操作之一。在本小节内容中,将为您系统介绍Snapseed中的裁剪、旋转以及视角三个工具,帮助您利用Snapseed快速调整构图,从而得到专业高质量的手机摄影作品。
8、裁切图片
Snapseed的剪裁工具,可以用来删除照片中多余的部分,如同使用剪刀将印刷的照片多余的部分剪掉一样,从而突出照片拍摄主题,改善照片构图。

在Snapseed的工具中,选择“剪裁”工具。在剪裁工具中,包括了自由、原图、正方形、DIN、3:2、4:3、5:4、7:5、16:9几个选项,既可以根据固定尺寸裁剪照片,也可以根据自己需求自由裁切图片。
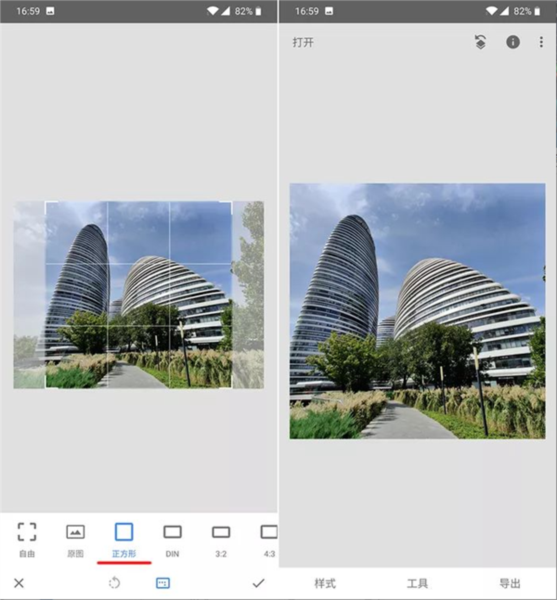
剪裁工具使用起来十分简单,却是摄影二次构图不可或缺的工具。在剪裁照片时,照片的哪些部分要裁剪掉,哪些部分要保留,这些都是需要摄影师在裁切照片时需要思考。利用好剪裁工具二次构图,不仅可以化腐朽为神奇,还可以创作出令人关注的作品。
9、旋转图片
Snapseed旋转工具最大的功能是可以智能的纠正照片水平线,这也是Snapseed处理照片时最常用的功能之一。
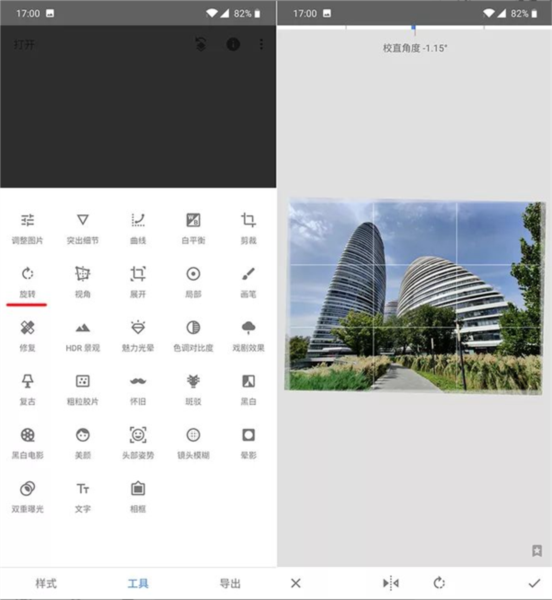
Snapseed工具栏中的“旋转”工具,可以智能分析图像的水平线,并通过自动旋转来纠正照片水平问题。此外,Snapseed旋转工具同样支持手动旋转图像,手动旋转图像时,Snapssed不仅可以显示旋转角度,更参考网格线帮助用户进行对齐等参考使用。需要注意的是,使用旋转工具纠正的照片,多余的部分会被删除。
旋转工具除了非常适合矫正风光照片地平线问题,也可以纠正照片中任何元素的的角度问题,同样旋转工具也是摄影后期二次构图的重要工具。
10、调整透视
透视工具,顾名思义,用来纠正照片透视问题。
使用手机拍摄一些向上或向下角度的照片时,透视问题时最常见的。例如,拍摄高层建筑,垂直的线条都会因为透视问题,看起来不是垂直的,所有线条都是斜向最终汇聚到建筑顶部。
虽然上面举动例子有些极端,但对于一般照片透视纠正,借助Snapseed工具中的“视角”工具可以很容易完成。
Snapseed的“视角”工具包括了倾斜、旋转、缩放和自由几项。

倾斜:通过左右上下的调整,借助辅助线可以纠正照片中线条,让线条处于水平,从而纠正照片透视角度。
旋转:通过小幅度旋转照片,纠正照片的水平线问题。与旋转工具不同的时,透视工具中旋转不会删除照片对于像素,旋转后照片中出现的空白部分,Snapseed会通过计算自动填充图片周围像素进行弥补。
缩放:通过上下左右缩放的方式来纠正照片透视角度。
自由:自由方式可以借助上述任何方式来纠正照片透视角度,使用起来有一定难度,掌握后可以快速完成照片透视角度纠正。
在使用“视角”工具纠正照片透视时,照片四角容易出现空白,Snapseed会自动计算填补这些空白处。因此,在使用视角工具纠正透视时,一定要注意照片四角情况,如果效果不佳,可选择撤销重做,或借助剪裁工具再次对照片进行裁切,从而得到最佳结果。
11、消除图片瑕疵
Snapseed的“修复”工具可以很容易将出现在照片中不需要的元素去掉,非常适合去除比较小的物体、瑕疵、脏点等。大部分情况下,修复工具可以完美的将照片中的瑕疵去除掉,让人看不出这张照片中任何瑕疵被处理的痕迹,效果十分出色。
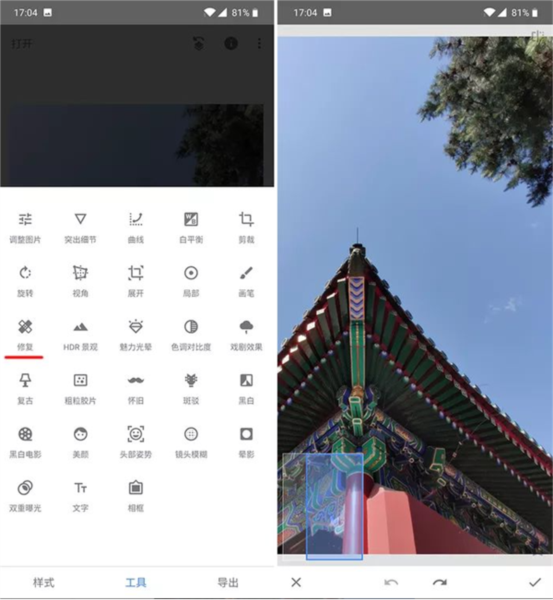
在使用Snapseed的“修复”工具时,可以通过两根手指滑动手机屏幕,将照片中的瑕疵位置放大,然后用手指在照片瑕疵位置点击,照片中的瑕疵位置便会得到修复。整个使用过程与Photoshop中的污点修复工具完全相同,其原理都是通过对瑕疵周围像素的复制,达到修复瑕疵的目的。
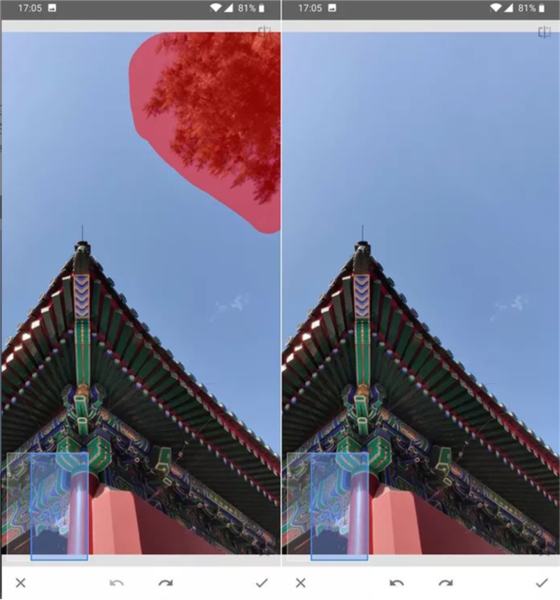
不过,由于Snapseed是手机端操作,所以有时候利用“修复”工具处理瑕疵时,第一次效果并不好,甚至会出现纹理复制的错误,这是可以提工作点击界面下方的“撤销”按钮,然后重新进行瑕疵修复操作即可,甚至有时需要多尝试几次才能得到完美的结果。
12、人像美颜
对于人像照片的处理,Snapseed中包含了名为“美颜”的工具,通过美颜工具可以提升面部亮度、眼神光以及对皮肤进行磨皮处理。
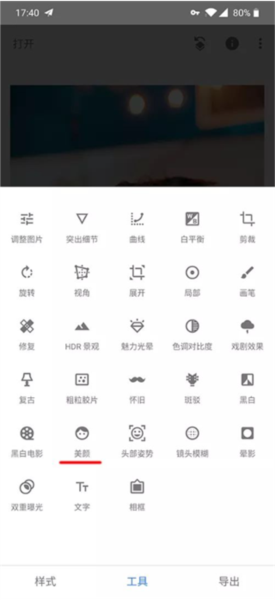
Snapseed的“美颜”工具的使用方法并不难。载入一张人像照片,点击“美颜”工具,Snapseed会自动进行人像面部识别。在默认的效果中,包括了面部提亮、嫩肤、亮眼以及组合等四种方式。可以单独对人像皮肤、面部亮度以及眼神光进行调整,也可以通过组合的方式整体调整。
与Snapseed的其他工具一样,“美颜”工具也支持单独的调整。当你选择其中某一项功能后,上下滑动界面即可单独调整面部亮度、亮眼和嫩肤三项的参数,这样便可根据照片实际需求进行个性化处理了。
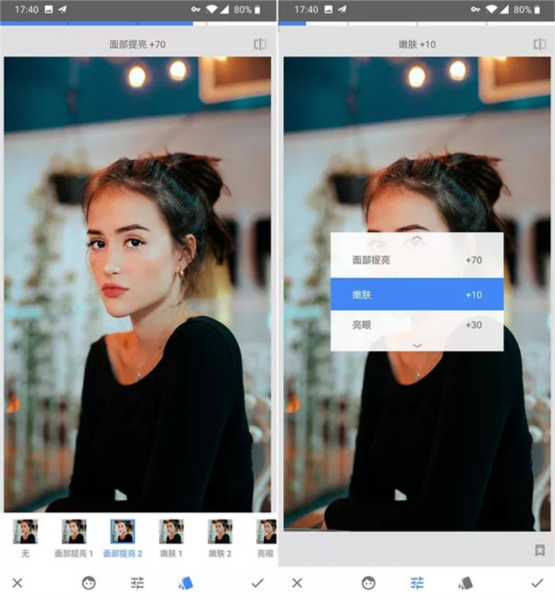
以下是面部提亮、嫩肤、亮眼三项功能的简要说明:
面部提亮:提升人像照片面部亮度,同时适当的降低环境亮度,突出人像主体,数值越大人物面部亮度越高。
嫩肤:对皮肤进行光滑处理,数值越大皮肤光滑程度越高。
亮眼:提升拍摄人物眼神光、数值越高眼部亮度越高。
需要注意的是,不要过分迷信嫩肤效果,在人像照片处理时尽量保证人物自然,不要因过分处理适得其反。
13、画笔工具
Snapseed中的“画笔”工具可选择的性的控制照片中某个区域的亮度和色彩,可以非常适合场景中不同位置需要提亮或者压暗的照片。
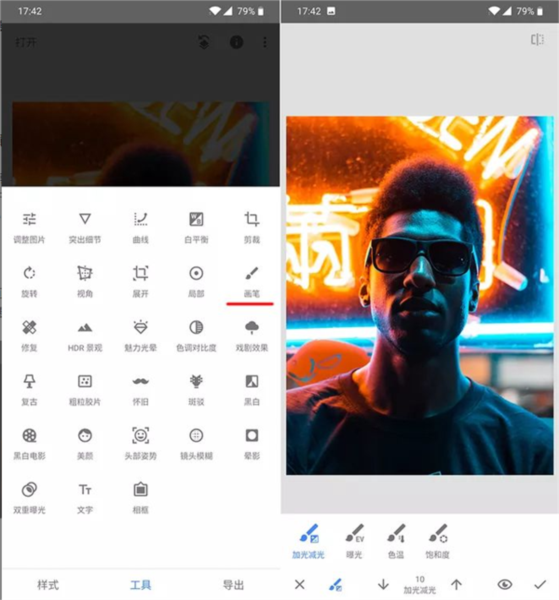
Snapseed的画笔工具包含了四个功能,分别是加光减光、曝光、色温和饱和度。以加光减光为例,选择该项后,下方的上下两个箭头可以控制画笔作用的强度,向上的箭头用于增加强度,向下的箭头用户减少强度。当强度数值为正数时,为图像局部提亮;当强度数值为负数时,为图像局部变暗;当数值为“0”时,工具变为橡皮擦,用处清除画笔的局部操作。
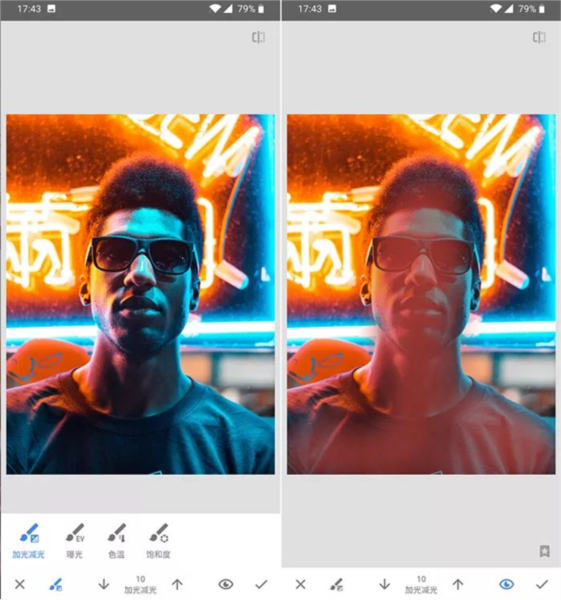
在画笔工具面部下方最右侧有一个“眼睛”的图标用于查看画笔作用的区域,类似于Photoshop中的蒙版显示。点击后画面中呈现红色的位置,为画笔作用的区域,即可对图像局部进行更细致的轮廓调整,还可以用于删除画笔作用区域。
14、局部工具
“局部”工具是Snapseed另一个常用的用于对照片局部进行编辑的工具。局部工具可以照片局部的亮度、对比度、饱和度以及结构进行单独调整。
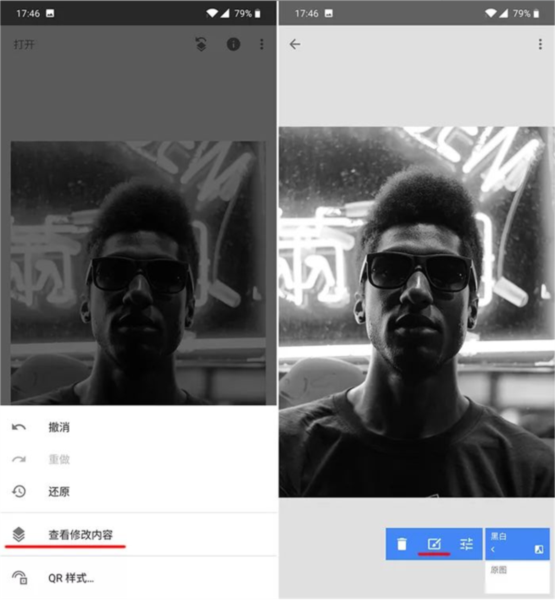
在Snapseed的工具调板中选择“局部”工具,“局部”工具会在照片上添加一个控制点,这个控制点可以任意移动到照片中的任何位置。用手指上下滑动,可以在亮度、对比度、饱和度以及结构四个可调整选项中进行选择;左右滑动可以调整每个功能项的强度,可调整范围与基础调整工具完全相同。
Snapseed的“局部”工具的控制点是可以调整作用区域大小的,通过点击工具栏下方的“眼睛”图标或双指在屏幕上做缩放动作,可以快速查看到局部控制点作用的面积大小,通过双指缩放动作来调整局部控制点作用面积的范围。
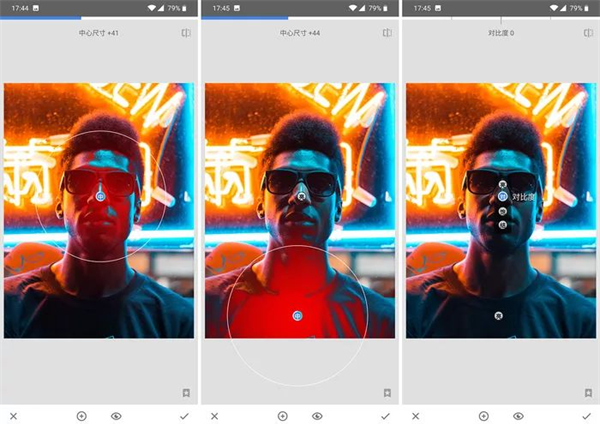
此外,Snapseed的“局部”工具的控制点数量不仅限于一个,可以跟根据照片明暗对比关系添加多个控制点分别针对照片不同的位置进行单独的调整,使用时切记要控制好每个控制点所影响的范围,尽量避免互相干扰从而破坏图像整体质量。
15、蒙版的使用
蒙版的使用方法很简单。首先点击下方工具栏最右侧的“眼睛”图标,打开蒙版显示功能;之后在用画笔在照片中选择需要蒙版的区域;选择完成后点击确定,这时被红色蒙版盖住的区域将被相关工具进行处理,画面其他部分不受影响。
除了选择蒙版之外,在蒙版操作界面下方的工具栏中,还有蒙版反选工具,可以通过反向选择,让使用工具作用蒙版以外的区域。
总之,蒙版使用方法并不难,稍加练习即可完全掌握蒙版的使用方法。
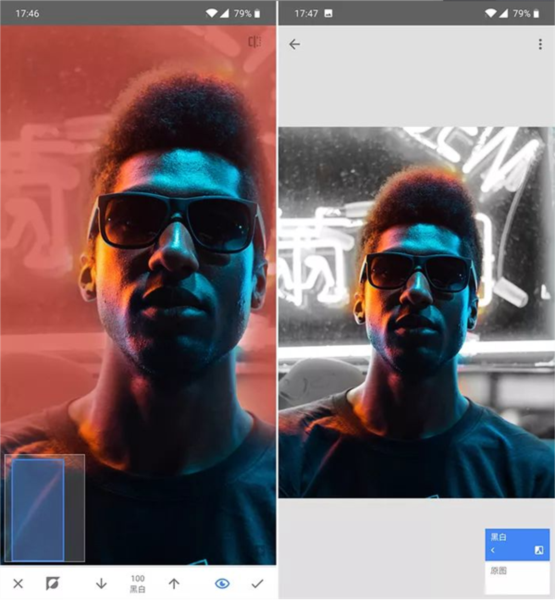
16、晕影工具
“晕影”工具,可以将图像四角变量或者变暗,通常可用于为照片添加暗角。
“晕影”工具的使用方法很简单,在Snapseed的工具调板中选择“晕影”即可。
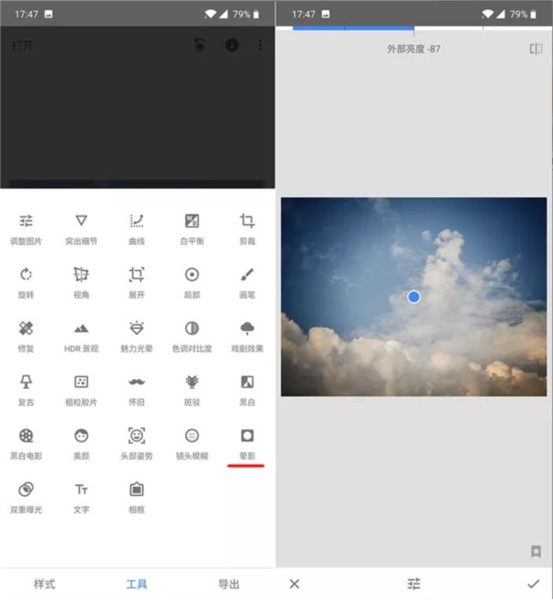
在“晕影”工具中,蓝色的点为晕影的中心点,拖动可调整晕影到照片的任何位置。在拖动晕影中心点时,会有一个圆形的线框与中心点一同移动,可以通过两指缩放来控制线框的大小。线框内的区域不受晕影影响,因此线框越小,晕影的面积也就越大,反之亦然。
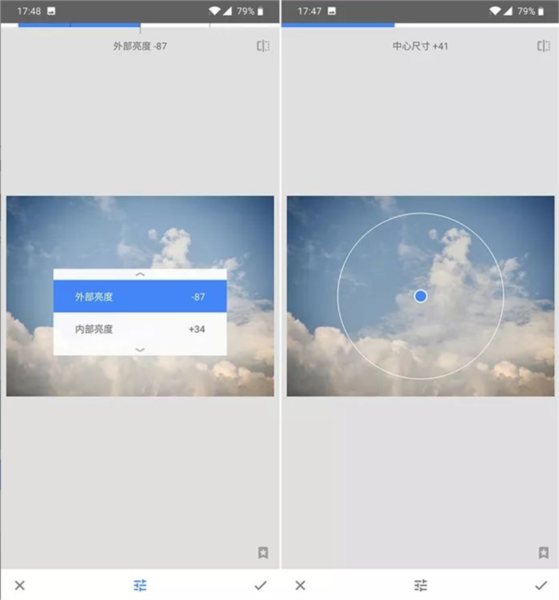
“晕影”工具的强度也是-100到100之间,-100到0区间内,数值越小,图像越暗;0到100之间,数值越大,图像越亮。
17、使用Snapseed滤镜工具创意图像
Snapseed的滤镜是对照片的创意工具,包括了戏剧效果、复古、粗粒胶片、怀旧、斑驳、黑白、黑白电影几项。其中粗粒胶片和黑白电影是Snapseed更新2.0版本后加入的全新功能,此前更多是通过复古滤镜来增加照片创意。
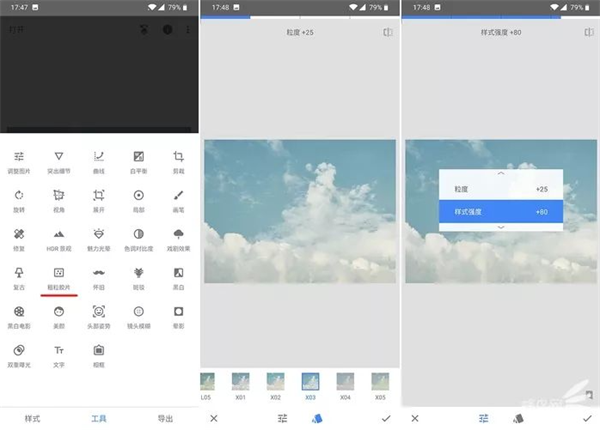
Snapseed每组滤镜都包含了众多预设模式,根据滤镜呈现的效果不同,又可以对滤镜进行有针对性的单独调整。例如,在粗粒胶片中,内置了将近20种不同色彩风格的胶片滤镜,选择其中一款滤镜,又可以单独对胶片力度以及样式强度进行调整,让滤镜使用上更加灵活。
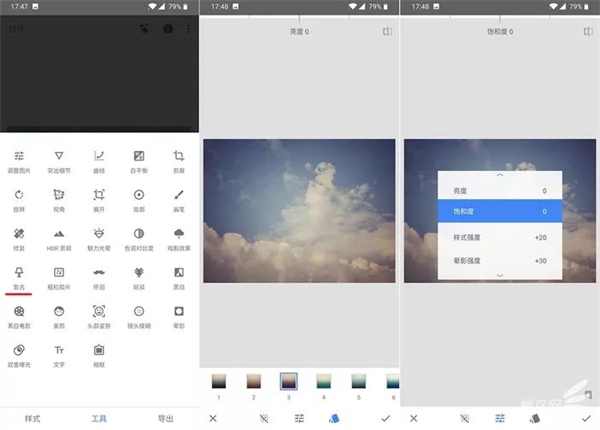
再例如,在黑白滤镜中,不仅包含了常用的黑白色彩滤镜,还可以根据需要单独的调整亮度、对比度和粒度,还可以通过添加中性、红、橙、黄、绿、蓝等色彩滤镜,如同真实黑白摄影一般,通过添加色彩突出黑白照片中的某个灰度层次。
总之,Snapseed的滤镜在照片后期处理中,提供了更多创意的空间,合理使用好滤镜再配上上文中提到的针对图片基础色彩的工具,可以很容易在手机上完成对一张照片专业后期处理工作。
18、使用“样式”快速处理图片
“样式”的使用方法非常简单。用Snapseed打开一张照片,然后在下方样式中,即可快速完成对于图片的色彩调整。
如果你认为旋转的预设适合的照片,直接点击下方的确定即可。如果这些样式不适合图片,可以点击界面下方的“X”,取消样式。
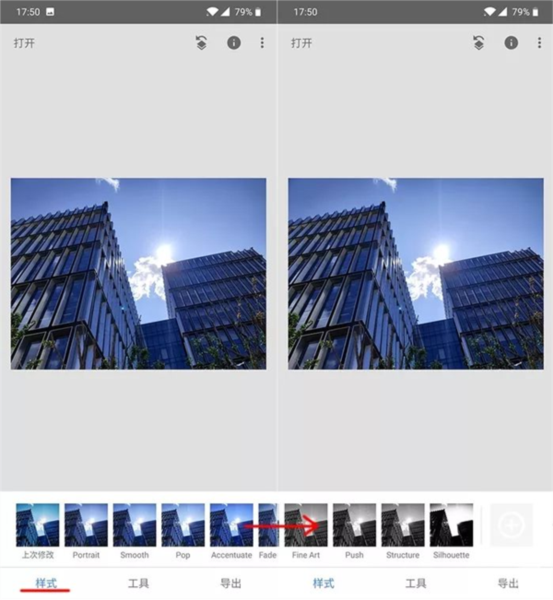
19、活用“样式”处理图片
Snapseed中的样式是可以在后期针对照片进行单独调整的。具体方法如下:
首先,在Snapseed“样式”中选择一款样式作用于照片;之后选择查看“图层编辑”中,通过“查看修改内容”可以对“样式”中的每一步再次进行编辑,从而做到“样式”针对图片的个性化操作。
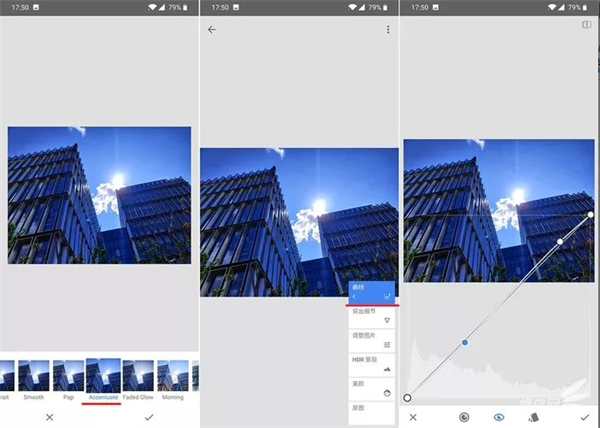
20、添加属于自己的“自定义”样式
自定义“样式”是Snapseed样式功能的另一大功能。例如你用Snapseed的各项功能处理完一张照片之后,可以将照片处理的过程设置为新样式,下次可以直接选择使用,省去了再次处理照片的繁琐。
自定义样式的方法使用很简单,在使用Snapseed完成一张的照片处理后,点击“样式”,将下方样式滑动到最右侧,会有一个“+”的符号,点击“+”,为新建样式设置一个名称,完成后点击“确定”即可完成自定义样式添加。
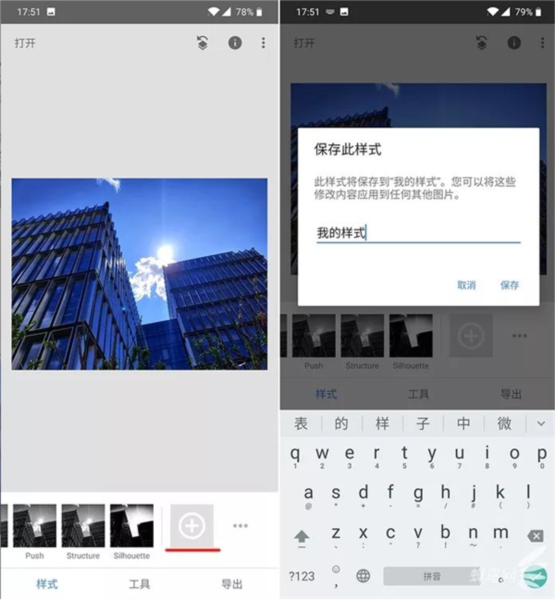
21、保存Snapseed编辑的图片
使用Snapseed处理完照片后,到了最后一步保存照片。点击Snapseed界面下方的“导出”按钮,Android版本的Snapseed可以看到四个选项,分别是分享保存到处和导出为
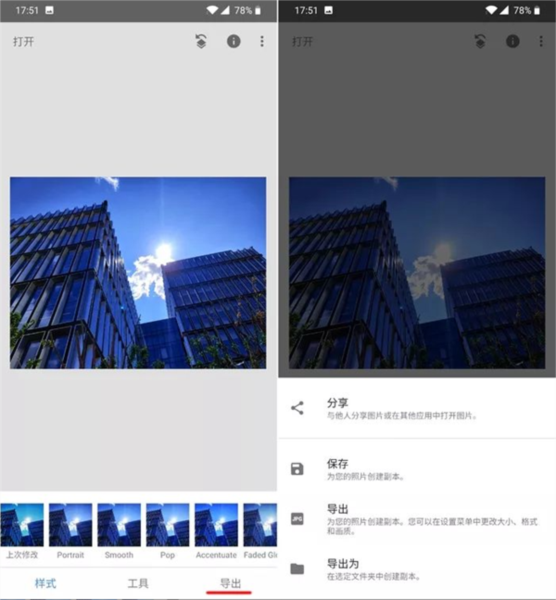
保存:将处理好的照片保存到本地相册。Android版本直接保存修改后的照片替换原图;
导出为(Android版本):将照片保存到特定文件夹。
保存调整后照片最好的选项是“导出”。导出的照片不仅可以保持高分辨率和高画质,同时编辑后的照片会成为一个全新的照片文件保存,不会覆盖原始图片文件。所以,日常使用Snapseed处理照片完成后,切记使用“导出”保存照片。
到此,我的Snapseed软件教程就结束了。希望这篇Snapseed的教程可以帮助你理解和掌握Snapseed这款手机后期处理软件,也希望你日后借助Snapseed创造出更多漂亮的手机摄影作品。
软件评测
作为一名资深的图片处理爱好者,我对Snapseed手机版APP的体验可以说是非常深入。它的易用性和丰富的功能令人印象深刻。我发现Snapseed的核心优势在于其精细的控制选项,允许我根据需求对照片进行微调,而不仅仅是应用预设滤镜。例如,“选择性调整”工具结合了Nik Software的U Point技术,使我能够精准地提升照片的特定区域,创造出惊人的对比和层次感。Snapseed的色彩管理功能也相当出色。通过调整图像的亮度、对比度、饱和度和氛围等参数,我可以轻松调整照片的氛围,使其更加生动。特别是暖色调控制,能微妙地改变照片的整体色调,无论是营造温暖的日落氛围还是冷酷的都市感,都能游刃有余。我特别欣赏它集成的Google+功能,使得分享作品给朋友和社区变得异常便捷。它不仅满足了我作为专业人士的需求,也适合初级用户快速上手。无论是日常修图还是专业创作,Snapseed都能提供足够强大的工具箱,让每一张照片都能展现出独特魅力。对于那些追求高质量图片输出的用户,Snapseed无疑是一个值得信赖的选择。
特别说明
软件信息
- 厂商:Google LLC
- 包名:com.niksoftware.snapseed
- MD5:43C69899518D8554CB1594CBDB983653

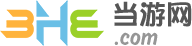




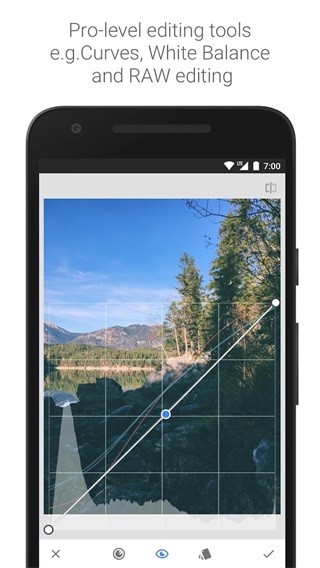


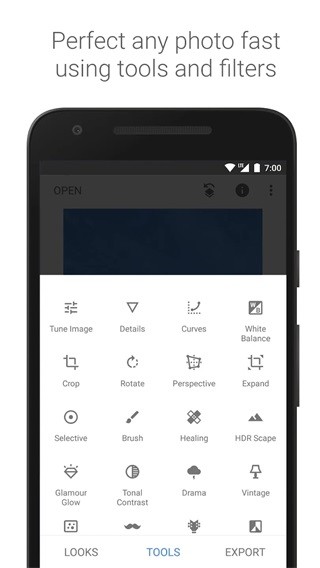



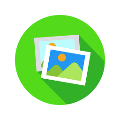

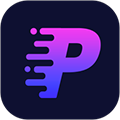

 cot表盘手表版
cot表盘手表版
 小米系统桌面稳定版
小米系统桌面稳定版
 柯达经典云相框
柯达经典云相框
 扫描全能王app
扫描全能王app
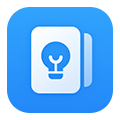 荣耀负一屏
荣耀负一屏
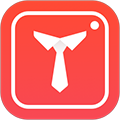 证件照随拍
证件照随拍
 玛卡相机
玛卡相机




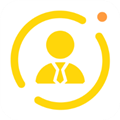

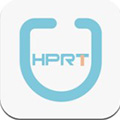


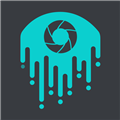

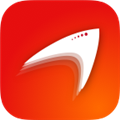
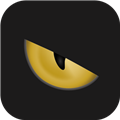
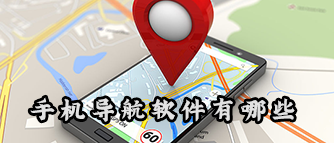


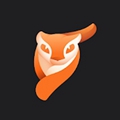 Motionleap
Motionleap
 一甜相机
一甜相机
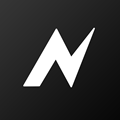 NodeVideo官方正版
NodeVideo官方正版
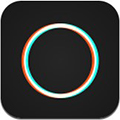 Polarr
Polarr
 B612咔叽相机APP
B612咔叽相机APP
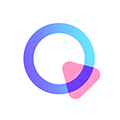 清爽视频编辑器app
清爽视频编辑器app
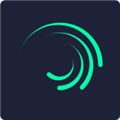 alight motion官方正版2024
alight motion官方正版2024
 FlipaClip完整解锁版
FlipaClip完整解锁版
 绘画软件Krita平板版
绘画软件Krita平板版