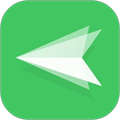
AirDroid手机版是一个非常好用的远程文件传输和远程控制软件。通过和电脑连接同一个wifi,可以进行快速的文件传输,并且可以对手机进行操作,更支持投屏到电脑上,需要的用户快来下载使用吧。
软件介绍
同时搭配AirDroid电脑客户端使用,无需数据线,轻松实现电脑对手机的在线管理,支持远程控制手机,手机投屏,远程监控等,也可进行设备间无损传输各类文件、照片等。
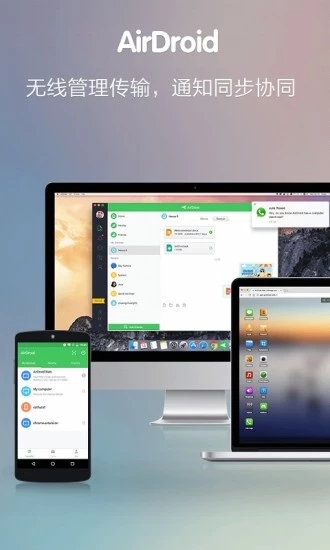
软件功能
【远程控制】
可在电脑上远程控制安卓手机,大屏幕使用安卓手机更顺畅。
安卓设备不受root限制,未root的设备,也可通过连接桌面客户端进行简单设置即可轻松控制。
【屏幕镜像】
安卓手机屏幕实时投屏到电脑上,画质清晰流畅,会议投屏、直播推流无障碍。
【远程相机】
远程启动安卓设备摄像头,随意切换前后摄像头,手机不在身边也能360度实时监控手机周围环境,收听设备周围的声音。闲置安卓设备从此变成移动摄像头。
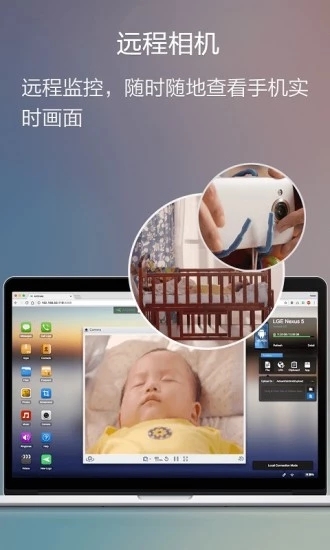
【文件传输】
无论是否身处局域网,都可以进行跨设备的各类文件传输。传输照片视频不会压缩文件质量,真正的无损传输。
不仅可以给自己传,也可以添加好友或者局域网内搜索附近的好友,在线传输。
【文件管理】
支持管理手机中的文件、图片、铃声、音乐、视频、文件夹、应用程序等,更支持在电脑上远程安装、卸载APK。
【其他】
寻找手机:手机丢失时通过浏览器寻找手机。
怎么注册
1、我们打开AirDroid软件,点击注册。
2、在注册界面邮箱、密码、确认密码和昵称。
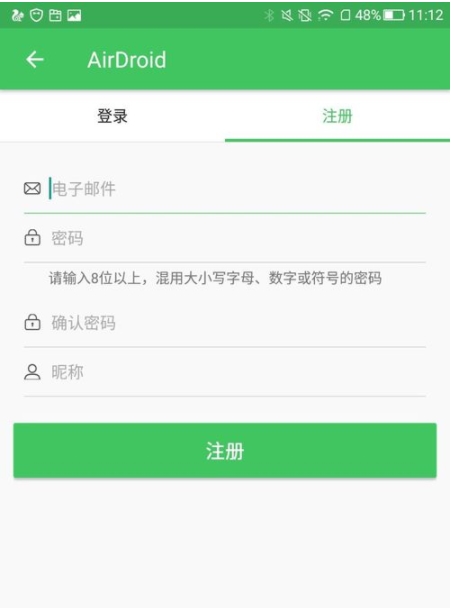
3、填写完信息后,点击注册就有一封验证邮件将发送到你的邮箱。输入验证码并点击验证就完成注册了。
怎么投屏直播
AirDroid可以将手机的画面投屏到电脑上,可以用来直播等用处,下面就来看看详细的操作步骤。
1、在电脑和安卓手机上分别下载并安装AirDroid;
相关下载:AirDroid电脑版
2、安装完成后,登录同一个AirDroid帐号;
3、登录完成后,打开电脑端的AirDroid,点击左侧导航栏的远程控制图标。
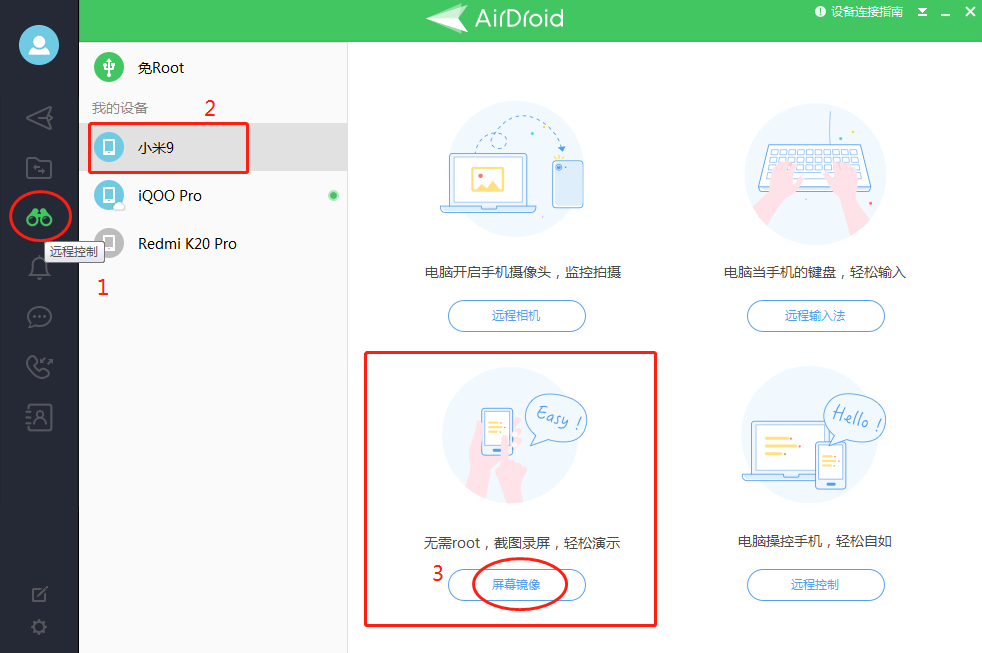
3、选择需要投屏的手机,点击“屏幕镜像”,即可实现投屏。
4、可以点击如下图所示的弹出按钮,叫手机屏幕画面独立成一个单独的窗口,或者点击下方功能栏,选择全屏显示,方便直播。
远程连不上
不少用户会遇到AirDroid连接不上的情况,下面就来看看排查解决的办法。
1、我们选择AirDroid左下角“我的”,然后选择帮助功能。
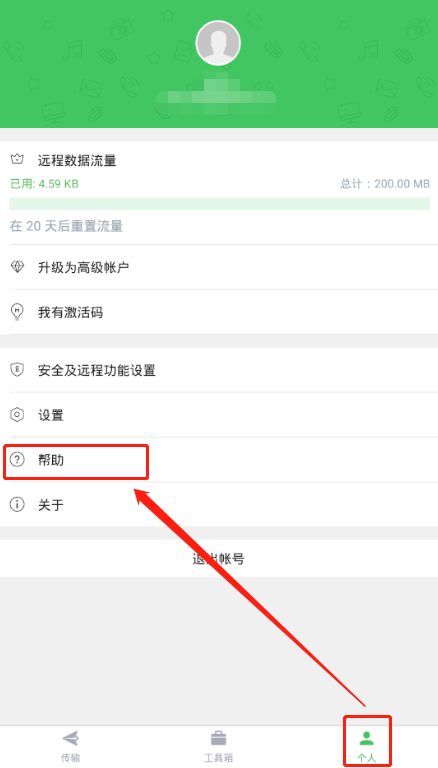
2、在帮助页面,点击右上角的连接诊断工具图标。
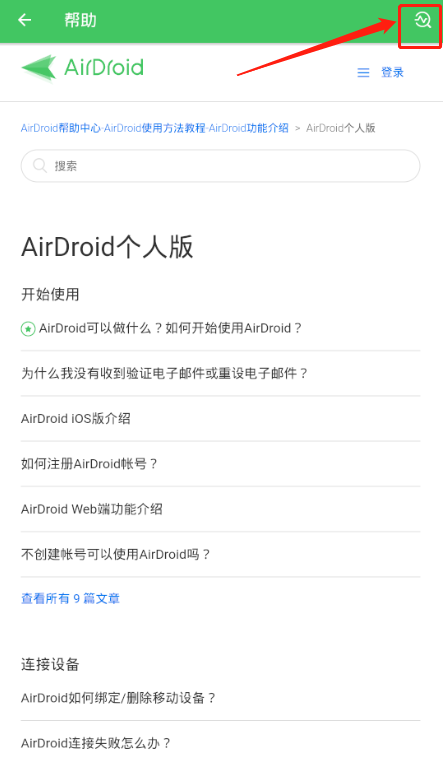
3、点击start test开始测试。测试完毕就可以知道是网络问题还是其他导致无法连接了。
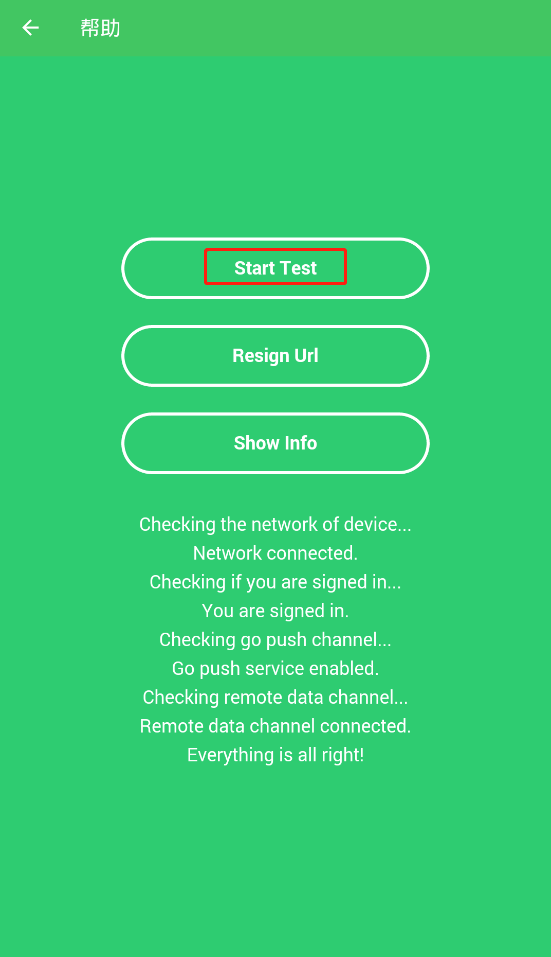
4、 如果结果显示“一切都很好”,但仍然无法连接AirDroid,点击Resign Url。 并尝试重新连接。
怎么样不掉线
不少用户在使用AirDroid传输大文件的时候,会发现挂在后台的AirDroid会掉线。这是因为使用安卓6.0及更高版本的设备,由于睡眠模式,通常会导致AirDroid断开连接。
下面就来告诉大家如何设置手机,不会让AirDroid掉线。
华为手机:设备管理>系统优化>设置>白名单>单击“内存清理白名单”>勾选AirDroid。
其他所有手机:设置>电池>电池使用>更多>优化电池使用>应用程序未优化>更多> AirDroid>关闭
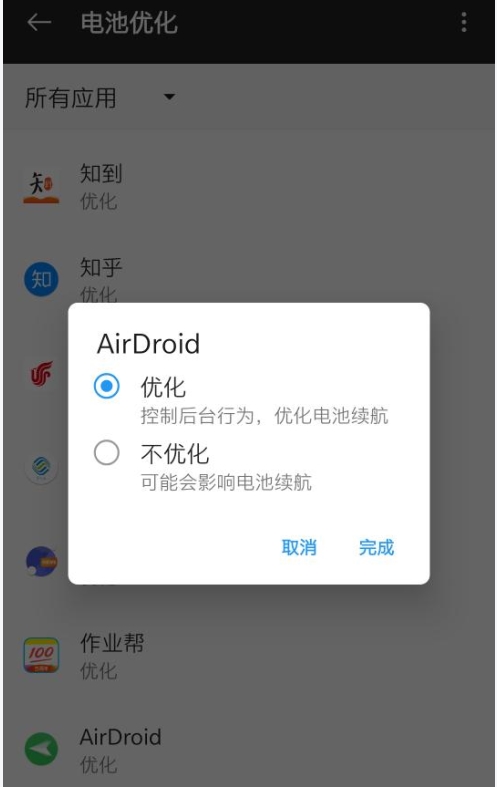
如果是因为在睡眠模式下WLAN被切断,导致断线。你需要在手机睡眠时保持wifi连接。
请按照以下步骤操作:
三星手机:设置> Wi-Fi>更多>在睡眠期间保持Wi-Fi开启,选择“始终(增加电池消耗)”
华为手机:设置> wifi>菜单>高级设置>在睡眠期间保持wifi开启,选择“始终”
一加手机:设置> wifi>高级>在睡眠期间保持wifi开启,选择“始终”。
Google Nexus:设置> wifi>点击右上角的按钮>高级>在睡眠期间保持Wi-Fi开启>选择“始终”。
HTC手机:设置> Wi-Fi->点击右上角的按钮>高级>在睡眠期间保持Wi-Fi开启>选择“始终”。
LG手机:设置> wifi>高级设置>在睡眠期间保持wifi开启>选择“始终”。
更新内容
v4.3.8.1:
1. 修复已知问题和细节优化,提升了应用的稳定性和用户体验。
特别说明
软件信息
- 厂商:厦门爱尔卓科技有限公司
- 包名:com.sand.airdroid
- MD5:214BAA7EC7FC1E75E31578FB71CE89E5
- 备号:闽ICP备2021009244号6A
可能不少的用户都比较的喜欢直接使用手机的传输功能来传输一些文件内容,虽然这个速度不快,并且还对距离有一定的限制,但是最大的优点就是可以不利用网络进行传输,在小编带来的手机文件传输app大全之中就有着几款不错的软件,这些软件的功能都是类似,无论用户只是单纯的进行文件的传输还是换机都是可以使用的。

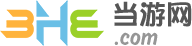



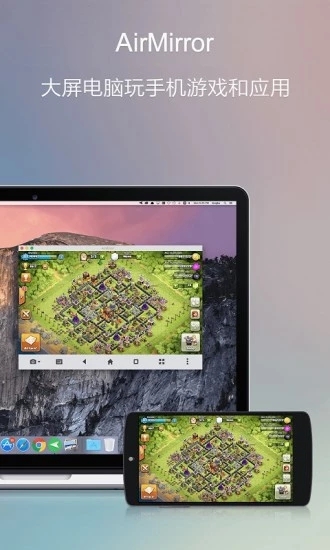
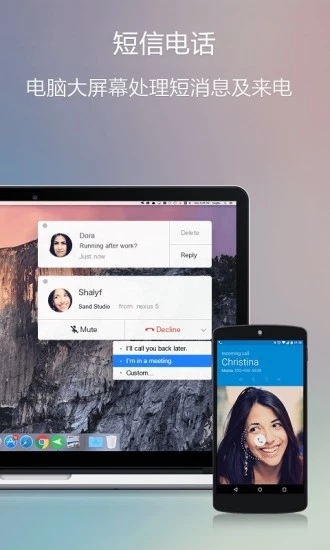
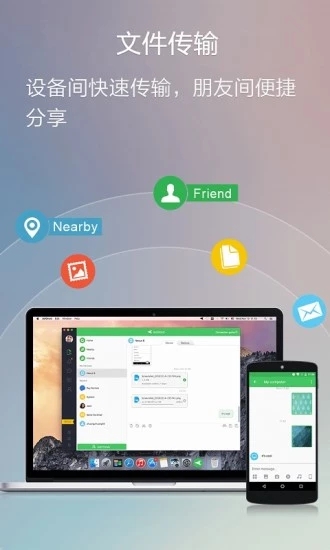
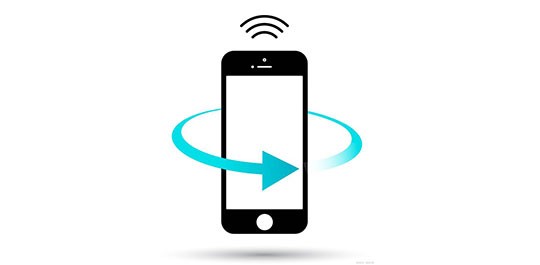







 SeeEasy
SeeEasy
 远程控制精灵
远程控制精灵
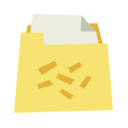 茄子apk文件快传
茄子apk文件快传
 王力安防
王力安防
 云米智能家居
云米智能家居
 隔空投送
隔空投送
 海银智联
海银智联

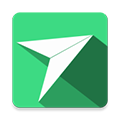




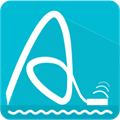
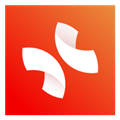

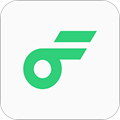
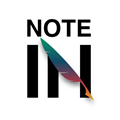
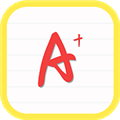

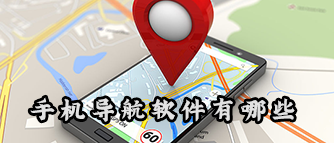


 粤语流利说
粤语流利说
 艺术升
艺术升
 讯飞语记
讯飞语记
 小拉出行司机端
小拉出行司机端
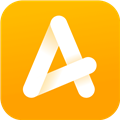 好分数家长版
好分数家长版
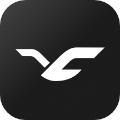 ClassIn
ClassIn
 TeamViewer 15
TeamViewer 15
 七天网络成绩查询
七天网络成绩查询
 懒人英语app
懒人英语app