
Splice视频编辑软件是一个功能强大的视频编辑软件,让你在手机上也能体验到专业级别的视频剪辑效果。内置了强大且易用的编辑功能,只需轻按即可修剪剪辑,添加音乐,调整速度,还可以将视频快速导出和一键分享到社交平台。不需要有多少的视频剪辑基础就可以上手操作,对手机端进行了很少的优化,就算是剪辑大型的视频也不会出现卡顿的情况。这里给大家搬运了谷歌商店的最新版本,需要的用户不要错过哦。
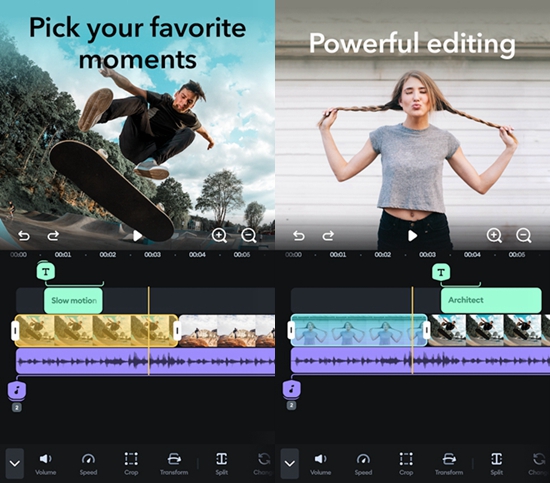
软件功能
定义出色的音轨
+ 从大量免费音乐和声音效果中选择,或者使用自己 itunes 收藏中的歌曲(取决于 ITunes 条款)。
+ 通过内置录音器,添加旁边或自定义声音效果。
+ 精确修剪和混合多个多个音频轨道。
轻松分享和保存视频
+ 直接分享至 YouTube、邮件和信息等。
+ 通过内置录音器,添加旁边或自定义声音效果。
+ 精确修剪和混合多个多个音频轨道。
+ 将视频保存到相机胶卷中
功能强大的编辑工具让一切变得更简单
+ 应用滤镜,调整背景颜色、方向等。
+ 为快动作或慢动作调整播放速度。
+ 修剪、剪切和裁剪照片和视频剪辑。
+ 选择过渡样式并控制过渡之间的速度。
+ 添加标题幻灯片、文本覆盖层和自定义片尾字幕。
+ 自动按音乐的节拍同步视频。
+ 通过平移和缩放效果让照片栩栩如生。
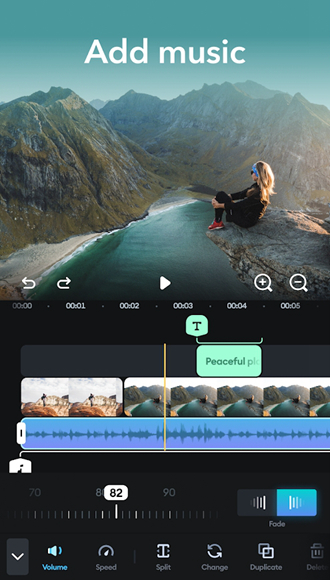
软件特色
1、完整的电影制作:编辑变得简单
-Splice 提供了在移动设备上制作视频和电影的最佳工具。
-在几秒钟内修剪、剪切和合并您的照片和视频剪辑。
-为快动作或慢动作调整速度。
-从我们的 400 多首歌曲库中选择快速添加音乐。
-添加标题和文本覆盖。
2、专业的视频制作和编辑应用
-导入照片和视频并设置完美长度。
-在我们直观的时间线内快速组织和组合您的图片和剪辑:视频制作从未如此简单。
-PRO Trimmer & Cutter:修剪和剪切您的视频,将它们分割成更多片段。
-PRO Merger & Joiner:在几秒钟内合并您的剪辑并合并照片,以创建令人难以置信的蒙太奇、幻灯片或定格视频。
-适合正确的纵横比:为您喜爱的社交媒体、TikTok 和 YouTube)创建尺寸完美的杰作。
3、具有速度效果的视频制作
-更改速度以减慢剪辑或进行快速动作编辑。
-通过延时拍摄和超延时在社交媒体上脱颖而出。
4、选择完美的配乐
-为您的视频和幻灯片添加完美的背景歌曲。
-从庞大的免费音乐库中进行选择。
-精确修剪和混合多个音轨。
-调整歌曲的音量。
5、添加自定义文本
-为照片和视频添加文字并与您的观众交流。
-通过选择最佳字体、颜色和大小来自定义您的项目,并添加淡入和淡出效果。
-与您的社交媒体关注者建立联系的快速、简单、有趣的方式。
6、分享并保存您的视频
-以高质量导出视频。
-为每个社交媒体渠道轻松选择正确的纵横比。
-将视频保存到您的相机胶卷。
使用简介
1、Splice软件支持中文语言,菜单已经完整汉化,只有一些说明帮助和字体、滤镜名称是英文的,不过不影响大家使用。Splice软件应用的功能逻辑很清晰,用起来可以很快上手,即便你并没有什么视频编辑的基础,Splice软件也可以很好地帮助你完成一段上乘的剪辑。
2、进入主界面之后,选择 + 开始新建项目,然后进入本地相册选择素材,支持各种图片/视频,素材数量不受限制,视频的长短也随意,但是注意如果选择的视频太长,有可能会导致应用运行比较卡,甚至出现闪退情况,选择两三分钟的手机视频则完全没有问题的。
3、选好素材之后就是非常常规的时间轴编辑了,由用户自己来拖动决定图片/视频的播放顺序,可以给单个素材添加滤镜效果,单独设定时长,添加文本(字幕),设置照片运动等效果。
4、每个画面的渐进渐出效果也有,虽然可选的没那么丰富,不过基本满足用户的转场需求。
5、字体不支持中文,这一点早有预料,毕竟是国外开发商的产品。好在能切换多种英文字体,能改变字体/前景颜色这点让它没那么死板。
6、设置短片的片尾字幕
7、完成之后就能直接将视频导出到相册保存,支持最大 1080p 高清分辨率,这里要注意的是如果手机存储空间不够则无法保存,软件提示出错。所以大家记得要确保有足够的空间。值得一赞的是这个应用导入导出的效率超级高,只要是几分钟的短视频基本都是快速生成,完全不用等待漫长的导出和发布,相信这点会令用户满意。
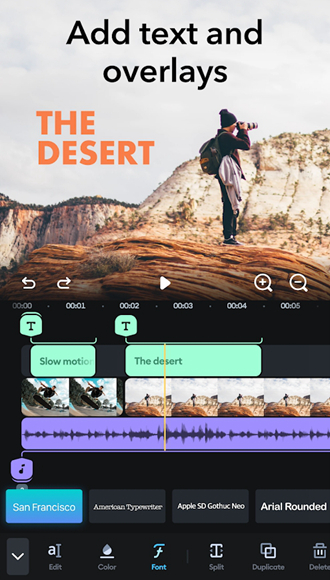
使用教程
打开【Splice】客户端,进入客户端首页后点击首页中的添加新项目来进入 视频 选择界面,而在进入视频选择界面前必须先允许Splice访问照片库的权限,否则是无法进入系统相册中查看需要剪辑的视频。
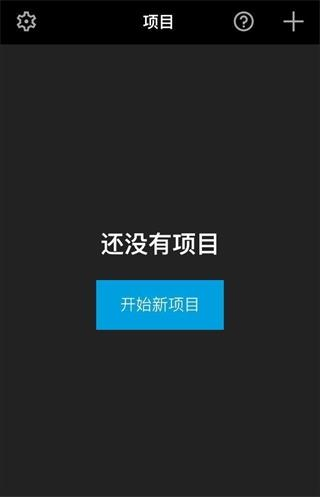
权限开启后即可进入本机的视频选择界面中,在此界面中我们可以看到系统相册中的所有照片与视频,我们可以选择照片拼凑的方式来制作成视频,也可以通过直接修改录制好的视频来增加效果,而点击上方的所有照片则可以进行筛选,滑动分类栏即可进行筛选。
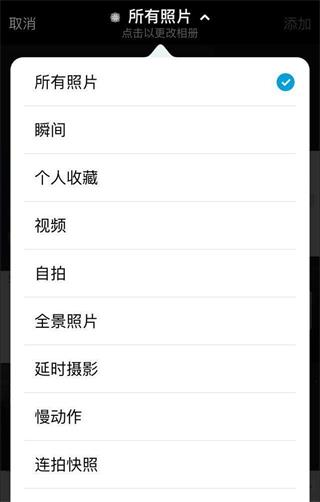
筛选完成后点击我们需要编辑的照片或视频,点击后进入 音乐 界面,我们可以在此选择需要的音乐来用作我们的视频背景音乐,滑动即可往下浏览其他的音乐分类,点击上方标签则可以选择我们自己本机里的音乐,如果想添加自己的音乐则可以把音乐先行下载 。
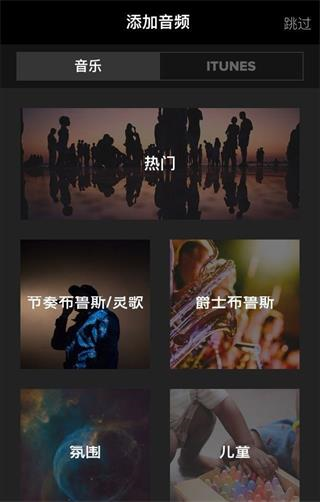
点击我们所需要添加的音乐分类后即可进入该音乐分类里的所有音乐,在这里我们可以上下滑动来浏览所有的音乐,而点击左侧的播放按键则可以对该音乐来进行试听,有些朋友不想添加背景音乐则可以点击右上角的跳过,这样就可以跳过添加音乐的这选择。
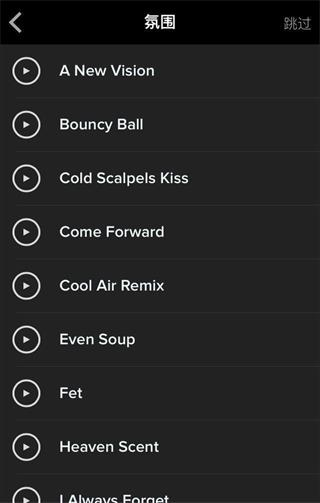
音乐选择完成后我们可以在此设置我们所编辑视频的所有参数,在此我们选择视频的编辑名称、排版方式,而点击下方的背景颜色则可以选择视频的背景颜色,还有各类的专业视频剪辑参数,而如果是把图片剪辑成视频的可以点击照片时长选项来调整每张照片的出现间隔时间,选择完成后点击右上角的完成按钮则可以进入编辑界面。
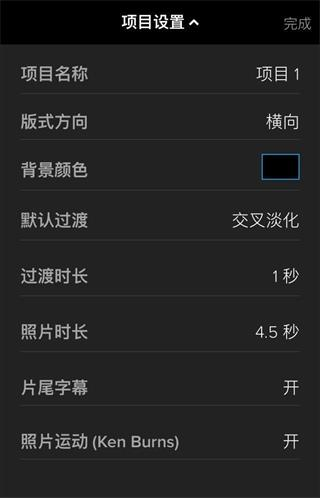
这时候Splice会开始导入我们所选的照片和视频,而在导入期间不要退出Splice或者是进入锁屏状态,否则会导致Splice无法导入视频的各类参数和BGM。
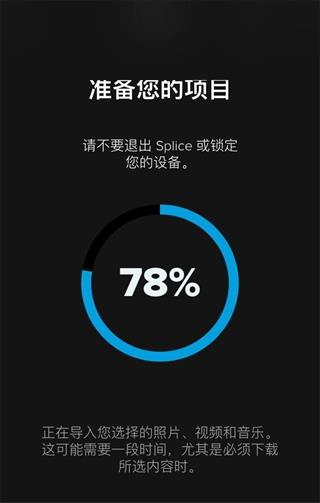
导入完成后则可以在此页面中的视频标签中对视频进行剪辑,而滑动上方的标签则可以到音频方便的调整。
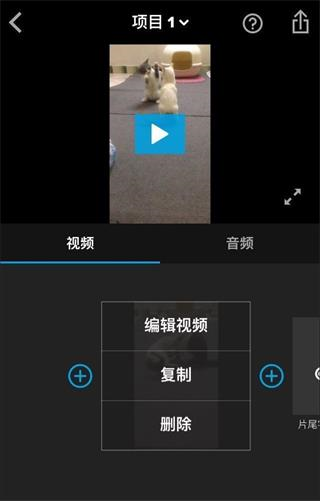
而在视频界面中下方的编辑视频中,我们可以往左滑动来编辑视频的片尾字幕,点击后则可以进入视频的片尾字幕选择界面啊,我们可以通过拖动上方视频的进度条到视频到片尾中,然后点击下方的片尾字幕模板,来对片尾字幕进行调整选择,选择完成后点击左上角的退出则可以完成保存。
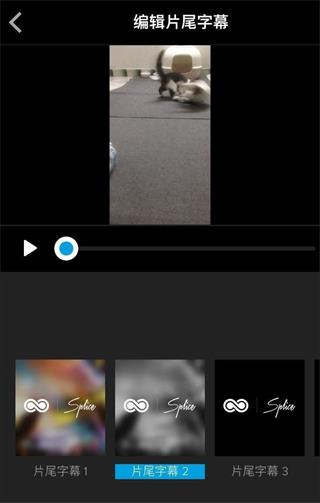
保存完成后我们可以点击视频来进入视频编辑界面,在此界面中我们可以调节视频的音量,而下方则有各类的编辑工具,点击下方的工具可以选择视频的角度、方位、添加文本文字等。
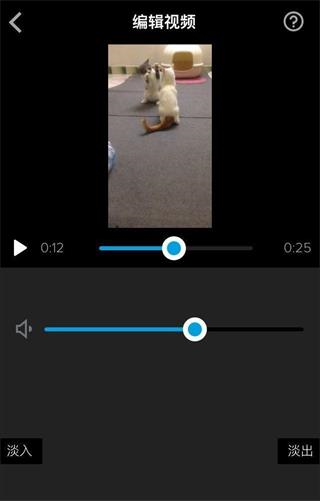
而点击下方第二个按钮则可以为视频添加各类电影的效果,点击后滑动则可以浏览全部效果,点击则可以在上方效果进行浏览,点击播放按钮就可以进行快速的浏览效果,而确定使用该效果后点击退出则可以保存。
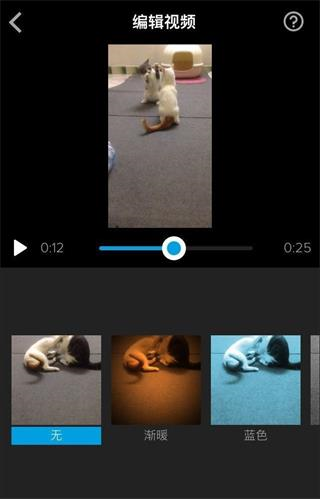
而下方的第一个工具则可以对视频进行逐帧的剪辑,点击下方来对视频中的各个片段进行删除或增加,而剪切出来的片段则可以在上方的剪切便签中查看以用作添加或者删除,点击剪辑界面右下角的图标则可以对该剪辑来进行还原 。
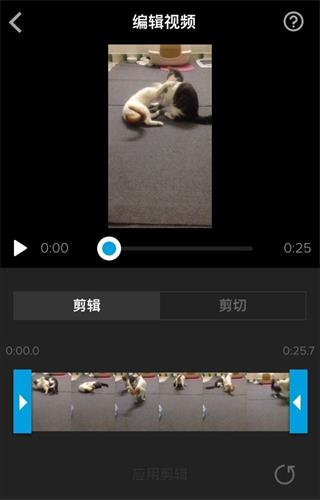
更新内容
修复bug
优化体验
特别说明
软件信息
- 厂商:Splice Video Editor
- 包名:com.splice.video.editor
- MD5:AC4338C8A1EFE01E2F6AF66D6399750E

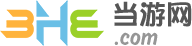



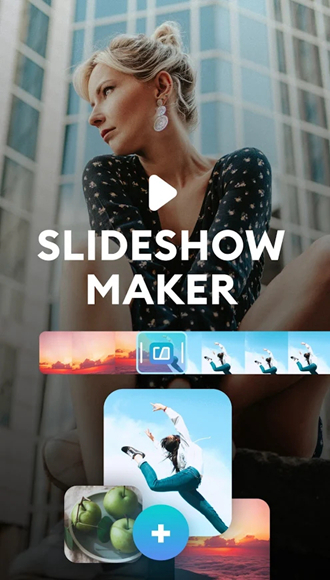
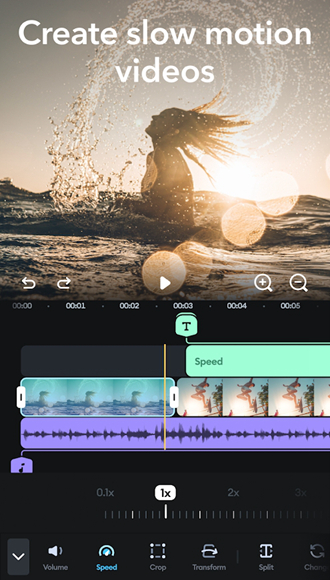
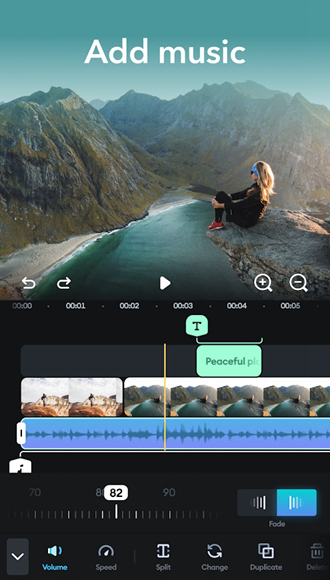
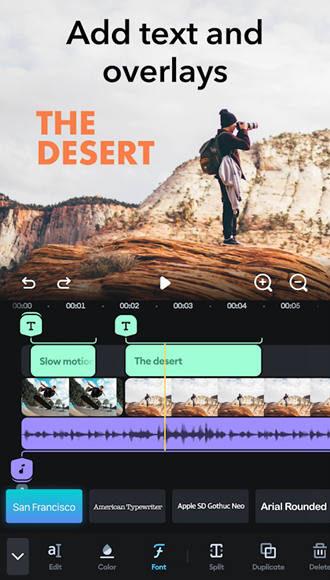
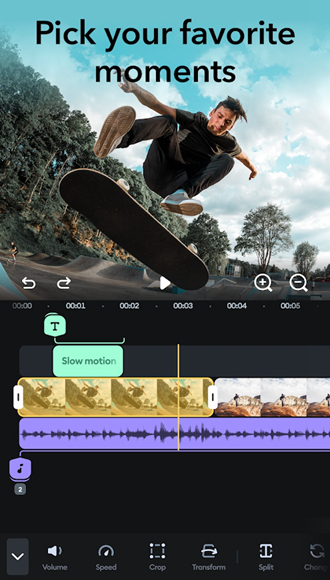
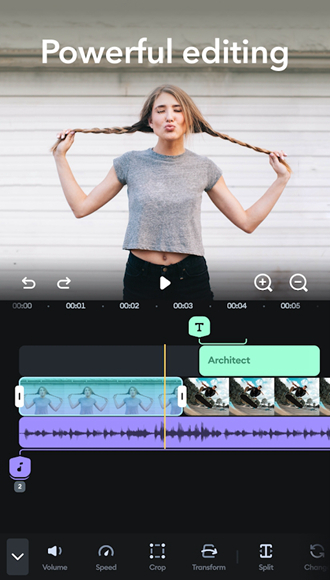

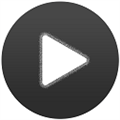

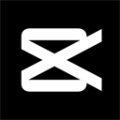

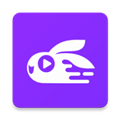


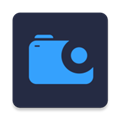



 去水印视频解析
去水印视频解析
 秒出大片
秒出大片
 创作猫APP
创作猫APP
 外国版tiktok
外国版tiktok
 剪辑卡点
剪辑卡点
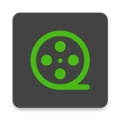 集影视频工具箱
集影视频工具箱

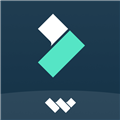


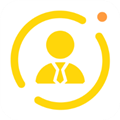

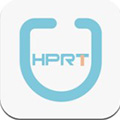


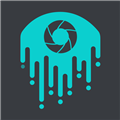

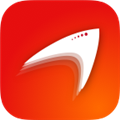
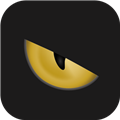
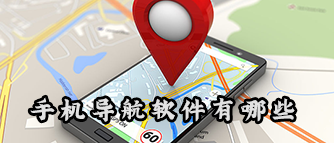


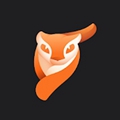 Motionleap
Motionleap
 一甜相机
一甜相机
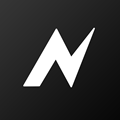 NodeVideo官方正版
NodeVideo官方正版
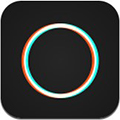 Polarr
Polarr
 B612咔叽相机APP
B612咔叽相机APP
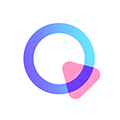 清爽视频编辑器app
清爽视频编辑器app
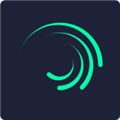 alight motion官方正版2024
alight motion官方正版2024
 FlipaClip完整解锁版
FlipaClip完整解锁版
 绘画软件Krita平板版
绘画软件Krita平板版