
理光Connector是一款用于理光打印机的手机软件,功能丰富,操作方便,除了打印机,其他只能设备也可以使用。用户可以使用NFC、蓝牙、二维码、IP地址以及主机名在设备上注册打印机或者投影仪,从而高效便捷的使用。另外本APP还提供了白板、投影仪、打印机这等设备的连接,用户只用打开手机APP,将打印机设备与手机进行连接之后,就可以直接打印东西了,不仅可以打印文件,还可以打印照片、电子邮件等。同时,软件还可以将打印文件传输到公司任意一个打印机上进行打印,工作效率进一步提升。如果用户想要修复复印、进行传真等操作,也可以用机器从设备上扫描读取,方便快捷。除此之外,用户还可以使用APP进行批量打印,随时随地查看打印进度,有需要的用户可以下载过来看看哦!
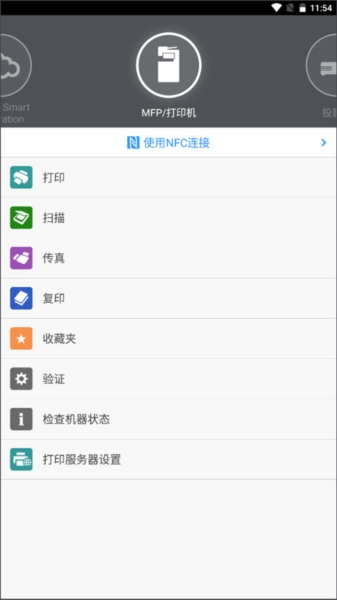
软件特色
1、支持把打印内容保存到手机,方便下次直接重复打印。
2、菜单简单易用。
3、支持从服务器获取自定义的打印模板文件,并支持修改模板文件内容。
4、支持文字、一维码、二维码、图片的标签和票据打印。
软件功能
一、与打印相关的功能:
1、打印或投影存储在智能设备或Box,Dropbox,Google Drive,Microsoft oneDrive上的文档和图像。
2、打印电子邮件,文件附件和网页。
3、从打印服务器打印。
二、扫描相关功能:
1、扫描到智能设备或Box,Dropbox,Google Drive或Microsoft OneDrive。
三、投影相关功能:
1、在智能设备上或在Box,Dropbox,Google Drive或Microsoft OneDrive中将文档和图像投影到RICOH投影仪和RICOH Interactive Whiteboard。
2、项目电子邮件,文件附件和网页。
3、保存已在RICOH交互式白板上注释的文档。
四、其它功能:
1、使用智能设备进行用户认证。
2、自动搜索同一网络上的可用计算机。
软件优势
1、支持手机端扫码登录打印机设备进行身份认证。
2、支持文件格式:PDF、图片(JPEG、PNG、TIFF)、Office、TXT。
3、支持手机端上传文件打印到公司内任意一台打印设备。
连接RICOH理光打印机设备
1、打开app主界面,切换到【MFP/打印机】界面,点击“使用NFC连接”。
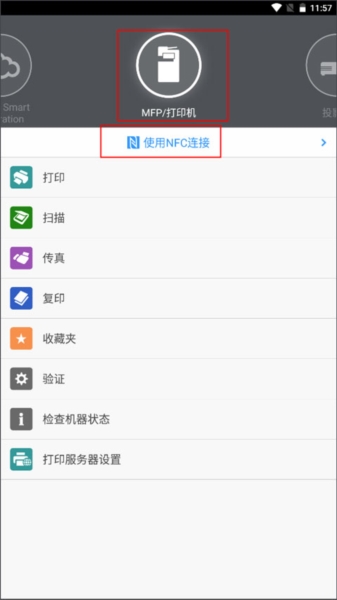
2、有以下几种连接打印机的方式,以使用NFC连接为例,点击下方的添加机器。
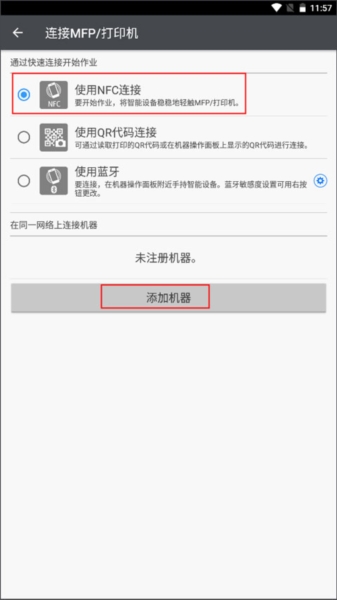
3、页面弹出了几种添加机器的具体方式,点击用NFC添加。
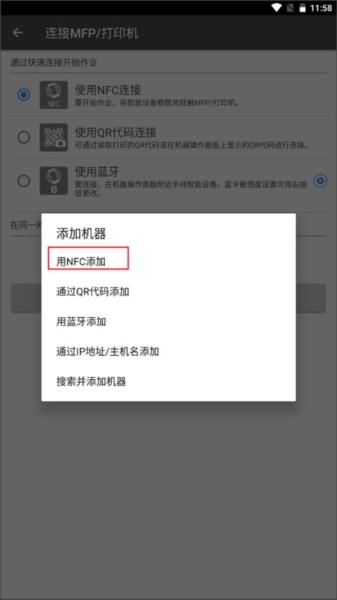
4、开始添加机器时,需要安装设备证书,并配置SSL/TLS加密模式。如果内联网上的接入点不可用,请配置机器内置的接入点功能。如果是NFC的方式添加,需要固定NFC标签、将网络设置写入NFC标签中,完成初始设置。
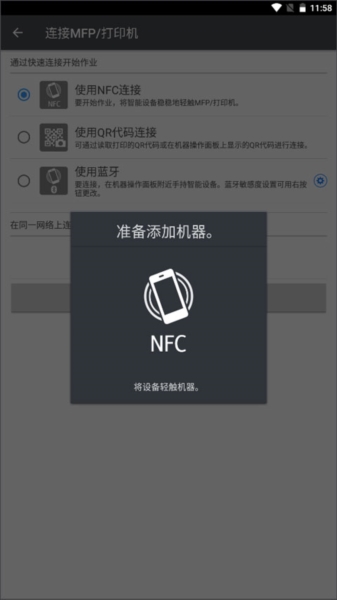
连接到投影仪的二维码
您可以打印包含连接到投影仪所需的全部信息的二维码。
重要信息:对于配备NFC的型号,管理员无需在NFC标签上输入值。
1、确保将智能设备和投影仪连接至同一网络。
2、在RICOH Smart Device Connector的菜单上,向左或向右滑动以选择[设置]。
3、轻按[QR代码打印]。
4、轻按[下一步]。
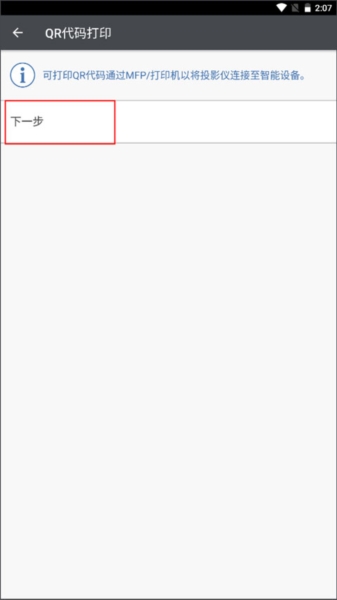
5、执行下列操作之一:
(1)轻按[读取NFC标签数据并打印QR代码],然后使用智能设备轻触粘贴在投影仪上的NFC标签。
(2)轻按[手动输入数据并打印QR代码],然后输入投影仪的管理员密码和IP地址/主机名。
6、轻按[打印设置]并选择MFP或打印机以打印二维码。
若要打印二维码,您的智能设备和MFP或打印机必须连接至同一网络。
7、请指定纸张尺寸,然后从MFP或打印机打印二维码。
怎么将网络设置写入到NFC标签中
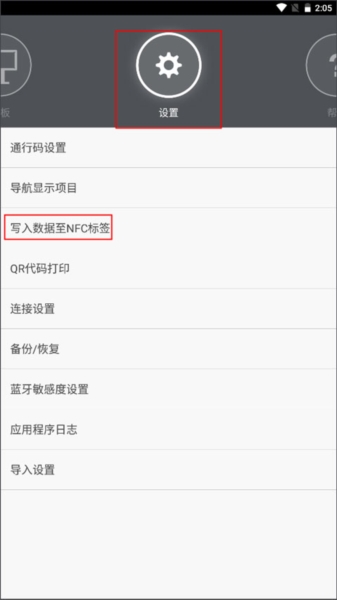
将NFC标签贴到机器上,并将机器的网络和验证信息写入到标签。
重要信息:对于配备NFC的型号,管理员无需在NFC标签上输入值。
1、将网络设置写入到机器的NFC标签
重要信息:
在设备上启用管理员验证时,将网络设置写入到NFC标签必须由管理员执行将网络设置写入到NFC标签的操作。
在将网络设置写入到粘贴在Smart Operation Panel上的NFC标签时,请在使用智能设备轻触NFC标签时不要碰到Smart Operation Panel,以防损坏Smart OperationPanel屏幕。
(1)启用智能设备的Wi-Fi连接,并连到机器所连接的网络。
(2)以机器管理员身份从Smart Operation Panel登录。
(3)在Smart Operation Panel上开启[Smart Device Connector],按设置按钮。
(4)对于能够在Smart Operation Panel上使用无线直连功能的用户,请选择[允许访客使用]复选框。
(5)使用蓝牙连接机器或使用智能设备进行认证时,请选择[允许Bluetooth连接]。
(6)如果使用HTTPS连接,请选择[使用HTTPS连接]。
(7)按[退出]。Smart Operation Panel上出现二维码。请在智能设备上执行步骤8和之后的步骤。
(8)在RICOH Smart Device Connector的菜单上,向左或向右滑动以选择[设置]。
(9)轻按[写入数据至NFC标签]。
(10)轻按[MFP/打印机]。
(11)轻按[写入数据至NFC标签]。
(12)轻按[下一步]。
(13)使用智能设备的摄像头扫描机器屏幕上的二维码。
(14)轻按[写入]按钮,然后使用智能设备轻触粘贴在机器上的NFC标签。
如果成功将数据写入到标签,则会出现数据写入完成画面。
注:若要查看或更改写入到NFC标签的设置信息,请轻按二维码扫描屏幕上的三点图标,然后轻按[手动配置]。根据机器设置编辑要写入NFC标签的设置信息。您可以在下列屏幕上查看机器设置:
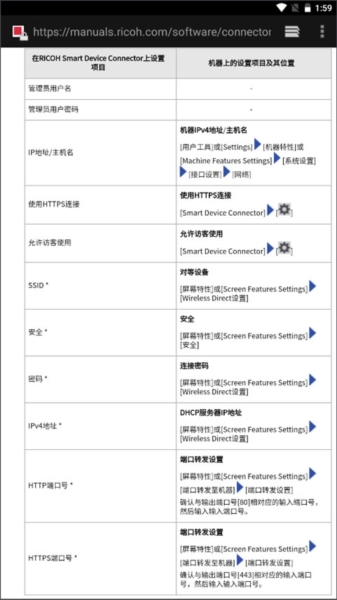
2、将网络设置写入到投影仪的NFC标签
(1)启用智能设备的Wi-Fi连接,然后连到投影仪所连接的网络。
(2)在RICOH Smart Device Connector的菜单上,向左或向右滑动以选择[设置]。
(3)轻按[QR代码打印]。
(4)轻按[下一步]。
(5)轻按[手动输入数据并打印QR代码],然后输入投影仪的管理员密码和IP地址。
如果包含投影仪IP地址和管理员密码的NFC标签可用,则可以通过读取NFC标签获取信息。
(6)如有需要,轻按[手动配置],然后输入用于写数据到NFC标签的网络信息(如SSID、安全设置和密码)。
(7)轻按[打印设置]并从MFP或打印机打印二维码。
(8)打印二维码后,在RICOH Smart Device Connector菜单上向左或向右滑动并选择[设置]。
(9)轻按[写入数据至NFC标签]。
(10)轻按[投影仪]。
(11)轻按[写入数据至NFC标签]。
(12)轻按[下一步]。
(13)使用智能设备的摄像头读取二维码。
(14)轻按[写入],然后使用智能设备轻触粘贴在投影仪上的NFC标签。
注:若要查看或更改写入到NFC标签的设置信息,请轻按二维码扫描屏幕上的三点图标,然后轻按[手动配置]。
通过将用于写入信息到NFC标签的二维码粘贴到投影仪上,用户可以从没有内置NFC读卡器的设备轻松访问投影仪。
3、将网络设置写入到白板的NFC标签
(1)在RICOH Smart Device Connector的菜单上,向左或向右滑动以选择[设置]。
(2)轻按[写入数据至NFC标签]。
(3)轻按[白板]。
(4)轻按[写入数据至NFC标签]。
(5)轻按[下一步]。
(6)轻按白板屏幕上显示的下载图标,然后轻按[使用QR代码]以在白板上显示二维码。
(7)使用智能设备的摄像头读取二维码。
(8)在[管理员用户密码]中,输入白板的管理员密码。
(9)当白板启用外部应用程序连接密码时,输入[外部应用程序连接密码]。
(10)如有需要,轻按[手动配置],然后输入用于写数据到NFC标签的网络信息(如SSID、安全设置和密码)。
(11)轻按[写入],然后使用智能设备轻触粘贴在白板上的NFC标签。
特别说明
在将打印机与RICOH Smart Device Connector搭配使用之前,请对打印机进行相应的配置。
在打印机上安装设备证书,并配置SSL/TLS加密模式。如果内联网上的接入点不可用,请配置打印机内置的接入点功能。
更新内容
v3.16.7:
增加了对更多设备的支持。
v3.16.6:
修复了在某些设备上无法打印相册的问题。
v3.16.5:
最新的更新解决了以下问题:
修复了拷贝屏幕上缺少语音标签的问题。
·解决了在LF打印中无法发送带有特殊字符的电子邮件的问题。
·修正了影响Exchange邮件中主题显示的错误。
修复了在Android 13及以后的设备上无法选择照片的问题。
v3.16.4:
在Exchange电子邮件功能中增加了OAuth身份验证。
特别说明
软件信息
- 厂商:Ricoh Co., Ltd.
- 包名:com.ricoh.smartdeviceconnector
- MD5:EC222844710916FBE6D2FF6F92DD1621

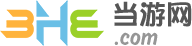



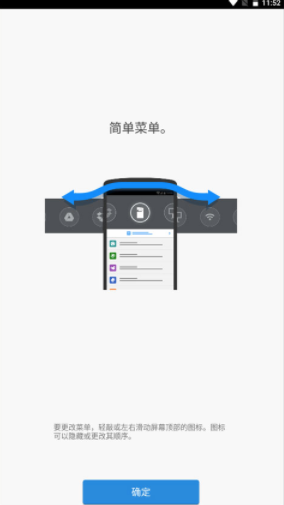
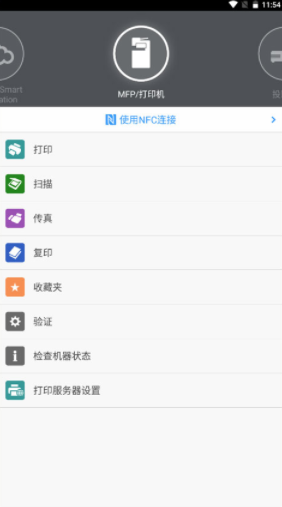
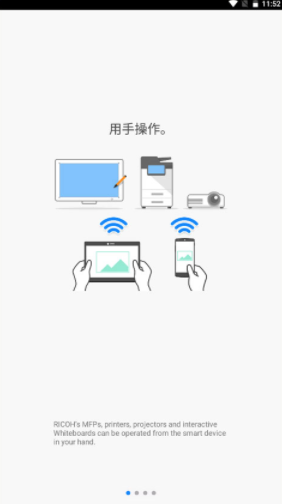
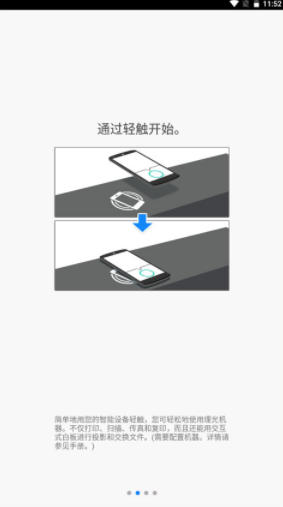
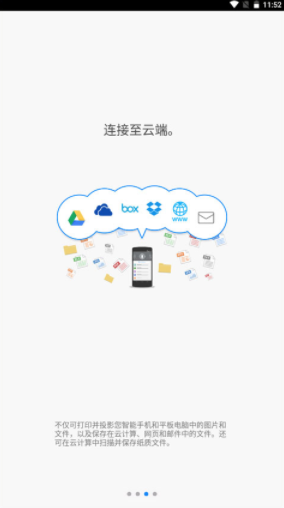
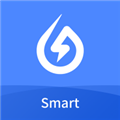 小麦智电
小麦智电
 威码打印
威码打印
 汉小印
汉小印
 UC浏览器
UC浏览器
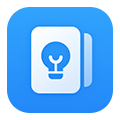 荣耀负一屏
荣耀负一屏
 安吉星
安吉星
 新讯
新讯



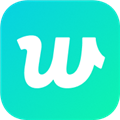

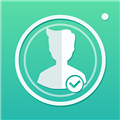
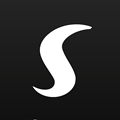






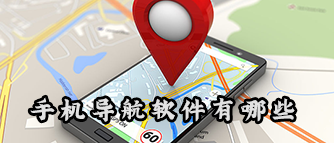


 货拉拉
货拉拉
 嘀嗒出行
嘀嗒出行
 护士加
护士加
 建行生活优惠卷
建行生活优惠卷
 青海人社通
青海人社通
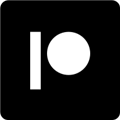 Patreon
Patreon
 Kwai快手国际版
Kwai快手国际版
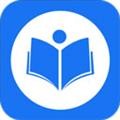 鑫考云校园
鑫考云校园
 lemon8安卓版
lemon8安卓版