
惠普移动打印是一款手机上的打印软件,在这款软件中我们可以直接连接打印机的手机软件,我们可以直接通过手机软件进行操作,我们可以利用利用各种功能和工具来制作精美和有效的打印内容,惠普移动打印打印出来的东西也可以轻松进行查看,快来试试惠普移动打印吧!
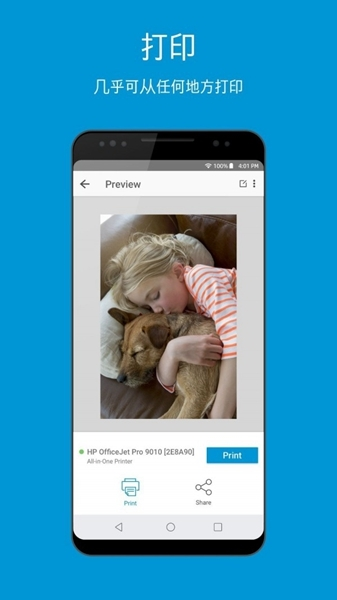
软件特色
创建高品质的数字文件与您的智能手机,或接收扫描直接从HP-in-One打印机。
创建高质量的JPEG图像,或者多页PDF文件使用智能手机扫描功能和设备的摄像头。
发送扫描的文档和照片从您的HP-in-One打印机直接向您的智能手机或平板电脑,以方便分享检查网络连接的打印机,墨水和墨粉盒的水平的状态。
惠普移动打印的首页和常用的应用程序打印文档和照片到您的网络连接的HP打印机或All-in-One的。
支持打印机
2010年或以后的HP打印机,包括许多HP DeskJet、HP Envy、HP OfficeJet、HP OfficeJet Pro All-in-Ones系列产品,还有许多HP Designjet、PageWide 和 HP LaserJet MFP系列产品。支持本地Wi-Fi网络上的打印机和设置为Wi-Fi Direct或HP无线直接打印模式的打印机。
打印机设置
惠普移动打印使用面向计算机和移动设备的HP Smart应用程序进行打印、复印、扫描、解决打印机问题,及通过无线网络设置打印机。
一、安装 HP Smart 应用程序
惠普移动打印获取适用于 Android、Apple iOS 或 iPadOS、Windows 和 Mac 的 HP Smart 应用程序。
1、在本站下载HP Smart 应用程序
2、如果您首次设置 HP Smart,则必须创建或登录 HP 帐户,才能访问所有打印机功能。
二、惠普移动打印使用 HP Smart 应用程序设置打印机
将您的打印机添加到 HP Smart 并按照引导式设置操作,连接到您的计算机或移动设备。
注: 对于 HP+ 打印机,可能需要执行其他指导步骤来完成打印机设置,例如选择 HP+ 选项和创建 HP 帐户。
1、如果您通过 Wi-Fi 网络设置打印机,请准备好打印机进行设置。
将打印机和电脑或移动设备置于 Wi-Fi 路由器附近。
打开电脑或移动设备上的 Wi-Fi,连接您的网络。如果电脑通过以太网电缆连接网络,请在设置过程中暂时拔掉电缆并使用 Wi-Fi 连接。
在电脑或移动设备上启用蓝牙,以便 HP Smart 可以在设置过程中检测到打印机。
对于 Windows 电脑,请打开“Windows 更新”,确保 Windows 始终为最新版本。
安装适用于 iOS 和 Android 的 HP Smart 后,启用移动设备位置服务并允许应用程序在设置期间使用您的位置来检测打印机并提供解决方案。
2、打开 HP Smart。
如果这是您首次打开,则该应用程序将尝试检测并设置打印机。按照引导式设置屏幕说明完成打印机设置。
如果这不是您首次打开,请单击添加打印机或加号,查找打印机。按照引导式设置屏幕说明完成打印机设置。
如果您使用的是 Wi-Fi 连接并且找不到您的打印机,请继续执行下一步。
3、还原 Wi-Fi 设置模式。
大多数配有触摸屏或菜单的打印机:打开无线 或设置 菜单,选择网络设置或设置,然后选择还原网络设置。
未配有触摸屏或菜单的打印机:通过按打印机上的按钮,进入还原 HP 打印机上的 Wi-Fi 设置模式,即可还原默认设置。
4、在两个小时内,关闭并将其重新打开,然后再次添加打印机。
5、按照引导式设置屏幕说明完成打印机设置。
三、惠普移动打印使用 HP Smart 应用程序进行打印、扫描、复印和传真
通过应用程序主屏幕磁贴,可进行打印、扫描、复印和传真。还可以检查打印机状态、解决问题、订购耗材和设置打印机首选项。
示例:应用程序主屏幕(移动设备、计算机)
示例:应用程序主屏幕(移动设备、计算机)
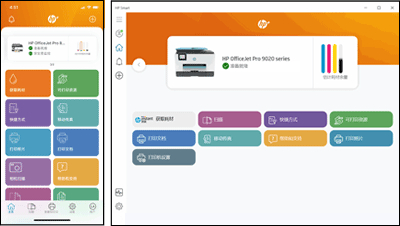
要进行打印,请从主屏幕上选择打印作业类型,选择要打印的项目,使用照片编辑工具(如有必要),然后更改任何打印作业设置。
要进行扫描,请选择从打印机扫描仪玻璃板或文档进纸器进行扫描,导入照片,或是使用计算机或移动设备摄像头拍摄照片或文档。使用编辑工具(如有必要),然后打印、保存或共享扫描的项目。有关详细信息,请转至如何使用 HP 打印机扫描。
要进行复印(仅限 Android、iOS),请打开复印磁贴,使用摄像头拍摄文档或照片,选择大小和份数,然后以彩色或黑白模式打印项目。
要管理打印机,请在主屏幕上单击您的打印机图片,更改首选项和选项、检查打印机状态等。
要添加或删除主屏幕磁贴,请选择个性化磁贴(Android、iOS 见屏幕底部,Windows、Mac 见应用程序设置)。
要了解其他应用程序功能,请选择以下链接之一:
诊断和修复:如果您的打印机出现问题,请运行内置于 Mac 和 Windows 计算机的 HP Smart 应用程序中的故障排除工具。
Print Anywhere:当您出门在外并且可以通过移动电话网络或是 Wi-Fi 访问 Internet 时,可使用打印机。
快捷方式:创建一键式快捷方式(之前称为“智能任务”),快速完成重复性的任务,例如发送电子邮件、打印和保存扫描结果。
移动传真:将文档安全地发送到传真机或具有传真功能的打印机。
连接不上打印机怎么办
如果 HP Smart 无法找到您的 HP Smart Tank 670、720、750、6000、7000 或 7300 系列打印机,或者系统提示您输入 Wi-Fi Direct 密码,请重置打印机出厂设置,将打印机置于 Wi-Fi 设置模式。打印机处于 Wi-Fi 设置模式后,使用 HP Smart 查找打印机并通过 Wi-Fi 网络连接打印机。
i:还原出厂默认设置并设置打印机
将 HP Smart Tank 打印机还原为出厂默认设置,并使用 HP Smart 应用程序设置打印机。
1、从打印机左侧提起墨盒检修门。

2、在打印机控制面板上,按信息按钮“i”三秒钟。
控制面板上的所有按钮都会亮起。
3、按信息按钮“i”和取消按钮“x”,直至显示 00 并且 Wi-Fi 按钮“WiFi图标”闪烁。
4、放下墨盒检修门。

5、等待 30 秒钟。
6、按电源按钮或拔下电源线,关闭打印机。
7、启动打印机,然后等待直到Wi-Fi按钮闪烁,打印机显示屏上的Wi-Fi图标 循环显示。打印机进入“无线设置”模式。
8、打开 HP Smart 应用程序,添加打印机,然后按照提示完成打印机设置。
怎么连接打印机
1、在HP Smart应用程序主屏幕上点击添加打印机图标。
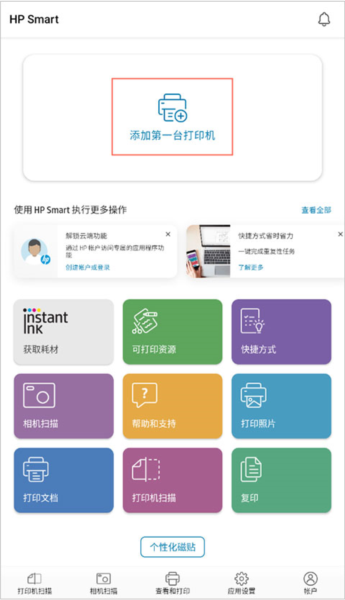
2、点击“添加打印机”
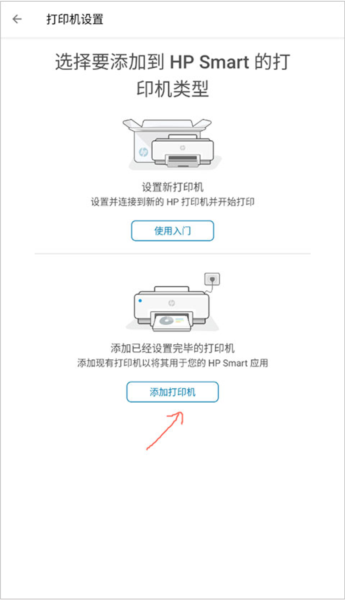
3、如果找不到您的打印机,选择“我的打印机未列出”
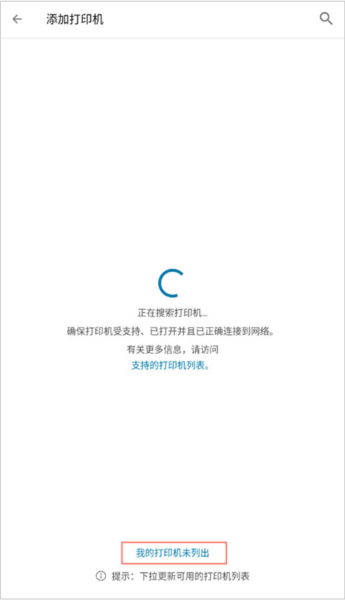
4、从下拉列表中选择您的打印机,然后按照步骤将其重新连接到您的网络。
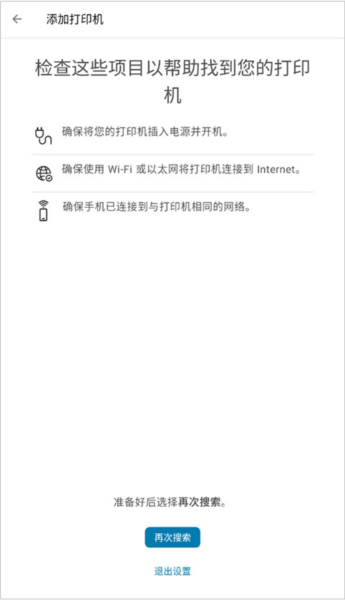
软件评测
这款app提供了多种实用功能,如打印、扫描和复印,让用户能够轻松处理各种文件和照片。通过简单的操作步骤,我可以快速连接到打印机并完成任务。值得一提的是,惠普移动打印app支持多种文件格式,包括JPEG和PDF,为用户提供了更大的灵活性。除了基本功能外,惠普移动打印还具有智能手机和平板电脑兼容性,用户可以随时随地进行打印和扫描操作。另外,该应用还提供了高质量的打印效果,让用户享受到专业级的文档处理体验。
更新内容
v17.25.0.4957:
次要改进和补丁修复
特别说明
软件信息
- 厂商:惠普贸易(上海)有限公司
- 包名:com.hp.printercontrol
- 备号:沪ICP备15039448号-15A
猜你喜欢
随着打印机的发展,现在有着许多编写的打印机,不仅可以用来打印文档,还能打印标签、打印照片和图案等等。不管是用来办公学习还是用于日常生活中,都可以给你大家带来更多的便利。那么手机打印软件哪个好用,下面就给大家整理了安卓蓝牙打印软件app。

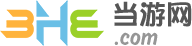









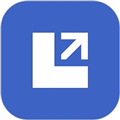




 汉小印
汉小印
 XPlife
XPlife
 链科云打印app
链科云打印app
 小白学习盒子
小白学习盒子
 家印宝
家印宝
 百步印社
百步印社
 美印兔兔
美印兔兔






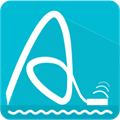
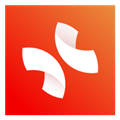

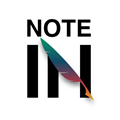
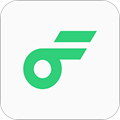
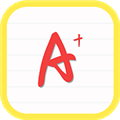

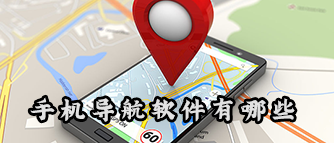


 粤语流利说
粤语流利说
 艺术升
艺术升
 讯飞语记
讯飞语记
 小拉出行司机端
小拉出行司机端
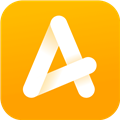 好分数家长版
好分数家长版
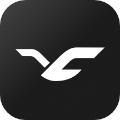 ClassIn
ClassIn
 TeamViewer 15
TeamViewer 15
 七天网络成绩查询
七天网络成绩查询
 懒人英语app
懒人英语app