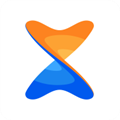
Xender官方版 安卓最新版v16.0.0.prime
软件类型: 系统安全 | 软件大小: 31MB
软件语言: 简体中文 | 更新时间: 2024-11-15
Xender官方版是一个功能强大的文件传输工具,我们经常会遇到在电脑和手机之间进行文件的传输,如果要插数据线又感觉很麻烦,毕竟不会有人常备数据线在身上,如果使用微信之类的聊天软件,用来传文件的体验又是很差的,毕竟微信不是专业做文件传输的。因此这里就很推荐使用Xender官方版,支持传输视频、图片、文档、压缩包、APK等所有类型的文件。并且用户使用后就会发现其传输的速度很快,通过本地的wifi,可以让传输的速度达到最大。另外,APP操作简单,不仅可以让你在手机和电脑之间传输文件,还可以进行手机互传,非常方便,带给你极好的使用体验。除此之外,它还能让你轻松对文件进行管理。想要传输文件的小伙伴可以试试Xender,相信你绝对会喜欢!

软件特色
需要在手机间,或是手机和电脑间进行文件传输吗?不要迟疑,快来试试 Xender!实际体验一下最酷的多功能文件传输分享 APP 吧!
没有 Xender 无法完成的文件传输!不管是文件,音乐,图片,还是视频,电影,或是 APP,只要轻轻点击几下,文件传输就能在瞬间轻松完成。除了安卓设备间的连接及传输,Xender 也支持安卓及 iOS 间的文件传输。加上最新的连接电脑模式,Xender 让手机和电脑间〈不论是Windows PC,MAC,或是Chromebook〉的传输变得更加便利!
快忘了那恼人纠结的传输线吧!还有那缓慢的蓝牙,需要浪费移动流量的 APP,以及需要在电脑端安装软件的应用!不要迟疑,现在马上下载 Xender!

软件功能
手机连手机
☆ 不需要 USB,不需要网络环境,不会使用移动流量!
☆ 无所不传 - 文件,图片,音乐,影片,甚至是 APP!
☆ 极速传输 - 想象一下只需短短几秒就能将您的聚会视频分享给朋友的极速享受!
☆ 支持多达四台设备间的群组分享。
☆ 支持安卓及 iOS 间的跨平台传输及档案分享。
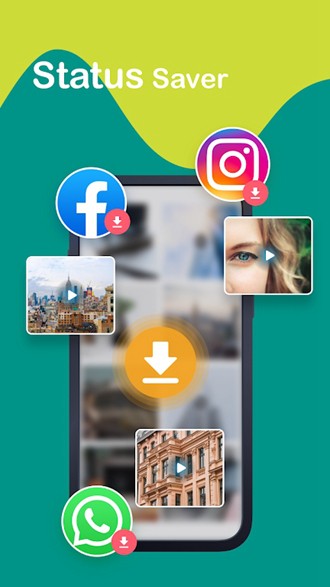
手机连电脑
☆ 将您的手机连接到任何一台电脑,甚至是其他人的电脑!随时随地!
☆ 电脑端不需安装任何软件。
☆ 无需网络也可支持高速传输的离线模式!
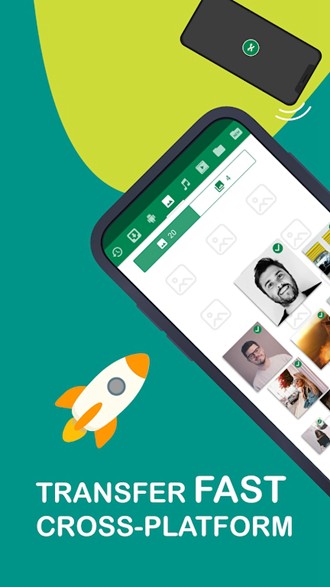
软件优势
1、幻灯片图片分享
通过滑动顺利分享照片给你的朋友。
2、共享各种文件没有限制
传输任何你想要的东西,从文件,音乐,图片,到视频和应用程序。
3、传输文件与flash的速度
想象一下,在几秒钟内把你的派对视频发送给朋友!最高速度可以达到10m/s。
4、文件管理器
允许查看、移动或删除您收到的文件,甚至可以在需要清理手机存储的时候备份备份。
5、免费网络连接
没有电缆,没有互联网,没有数据使用!你可以将文件传输到任何地方和任何时间。
6、发送大文件没有限制
共享照片,音乐,视频,应用程序,文档和任何其他文件类型的无限文件大小。
如何手机互传
1、打开app后,页面提示需要所有的访问权限,勾选“授予所有文件的管理权限”之后就可以直接进入到主界面了。

2、在传输板块中,勾选你想要传输的应用、图片、音乐等,选择好后点击下方的发送按钮。

3、这时出现了一个下拉,需要将WiFi打开才能进行传输。

注:基于Android技术,Xender需要WLAN(热点)+定位(GPS)许可。
4、软件主界面自动生成了一个二维码,将二维码展开来并保持打开的状态。

5、另外一部手机则需要点击右上方的三横图标,点击“Scan Connect”。将扫描框对准这个二维码即可快速互传相对应的应用、图片、音乐等内容。

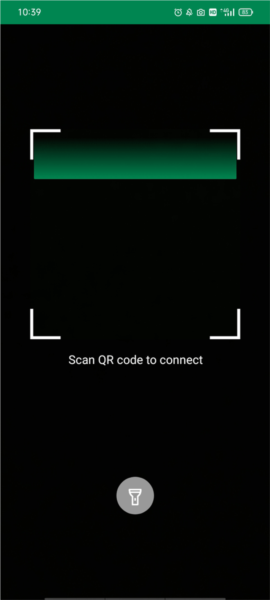
怎么连接电脑
1、同样还是在【传输】界面中,点击右上角的三横图标,选择下拉中的“Connect PC”。
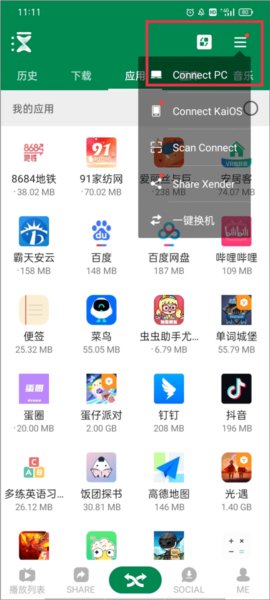
2、按照下方的步骤来连接电脑:第一步就是进入手机设置->网络和Internet->热点并创建热点;第二步将电脑连接到刚刚创建的WiFi网络;第三步首先设置热点,以获取IP地址。


常见问题
如何将文件从android传输到android、iOS或Windows Phone?
Android到Android:
(确保您的设备具有个人热点功能)
1.轻触任一设备上的“+”按钮,然后选择“创建组”。
2.设备成功创建组后,在另一台设备上,点击“+”按钮并选择“加入组”。
3.找到你朋友的设备并单击它。你的两个设备都应该自动连接。
4.您可以开始传输文件。
Android到Windows Phone:
(确保您的设备具有个人热点功能)
1.在Android设备上,点击“+”按钮并选择“连接WP”。
2.之后,在WP上转到Wi-Fi设置并连接到Android设备创建的Wi-Fi。
3.返回WP上的Xender并选择“连接朋友”。您应该自动连接。
4.您可以开始传输文件。
Android到iOS:
(确保您的设备具有个人热点功能)
1.在Android设备上,轻触“+”按钮,然后选择“连接iPhone”。
2.之后,在iOS设备上转到Wi-Fi设置并连接到Android设备创建的Wi-Fi。
3.在iOS上返回Xender并选择“连接朋友”。您应该自动连接。
4.您可以开始传输文件。
如何将文件从Windows Phone传输到iOS、Windows Phone?
Windows Phone到Windows Phone/Windows Phone到iOS/iOS到iOS:
(确保附近有可用的Wi-Fi连接)
1.两台设备必须连接到同一个Wi-Fi连接。
2.在Xender中点击“连接朋友”。您将被重定向到另一个页面,该页面显示连接到同一Wi-Fi的设备。
3.找到朋友的设备,选择它,您的设备将自动连接。
4.您可以开始传输文件。
如何将文件从iOS传输到iOS?
iOS到iOS:
(确保附近有可用的Wi-Fi连接)
1.两台设备必须连接到同一个Wi-Fi连接。
2.在Xender中点击“连接朋友”。您将被重定向到另一个页面,该页面显示连接到同一Wi-Fi的设备。
3.找到朋友的设备,选择它,您的设备将自动连接。
4.您可以开始传输文件。
如何将文件从手机传输到PC?
手机设备(Android)到PC/笔记本电脑
1.在Android设备中打开Xender,点击“+”按钮并选择“连接PC”。
2.打开web.xender.com安装在笔记本/电脑中。
3.使用Android设备扫描二维码;两个设备都应该自动连接。
电话设备(iOS)到PC/笔记本电脑
1.在Android设备中打开Xender,点击侧菜单上的“连接PC”,然后
2.打开web.xender.com安装在笔记本/电脑中。
3.使用iOS设备扫描二维码;两个设备都应该自动连接。
或
1.在Xender上,选择“连接PC”模式并打开“个人热点”。
2.让您的笔记本电脑加入移动设备创建的个人热点。
3.打开Xender上的链接 http://192.168.43.1:33455
4.接受移动设备上的权限,您应该已连接。
*直接模式–两台设备都连接到同一个Wi-Fi/Internet网络,并且没有数据传输限制。
*云模式–其中一台设备未连接到同一Wi-Fi/互联网网络,数据传输限制为10MB。
如何通过Xender复制或备份手机?
复制Android:
(确保您的设备具有个人热点功能)
1.正常连接朋友的电话。
2.轻触他们的姓名/图标,然后选择“导入朋友的数据”。其他设备需要授权传输。
3.选择要导入的数据。
4.点击“保存”将数据保存在其他设备上。
复制iOS:
1.正常连接到朋友的手机,点击他们的姓名/图标以导入数据。
2.选择要导入的数据。其他设备需要授权传输。
3.点击另一台设备上的“确定”按钮确认请求。
如何设置文件目标?我可以指定文件的存储位置吗?
Xender为您提供了两个文件存储位置选项:电话存储(内部)或SD卡存储(如果您的设备上有)。可以通过“设置”>“存储位置”>“手机存储/SD卡存储”访问这些选项。
将Xender移动到SD卡(*)
仅当您的设备插入SD卡时,此功能才可用。转到“设置”、“管理应用程序”,然后选择“Xender”。您可以将Xender移动到SD卡或从SD卡移动到内部存储器。
我们需要使用移动数据传输文件/应用程序吗?
Xender利用您手机的Wi-Fi热点功能进行文件传输,绝对不会使用您的移动数据。
更新内容
v16.0.0.prime:
1. 错误修正和传输优化。
v14.8.0.prime:
1. 故障排除和传输优化
v14.5.0.Prime:
1. 其他错误修复和传输优化
特别说明
软件信息
- 厂商:Xender File Sharing Team
- 包名:cn.xender
- MD5:A12138DF4E42C12348F8920B988E9B37
可能不少的用户都比较的喜欢直接使用手机的传输功能来传输一些文件内容,虽然这个速度不快,并且还对距离有一定的限制,但是最大的优点就是可以不利用网络进行传输,在小编带来的手机文件传输app大全之中就有着几款不错的软件,这些软件的功能都是类似,无论用户只是单纯的进行文件的传输还是换机都是可以使用的。

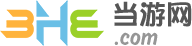








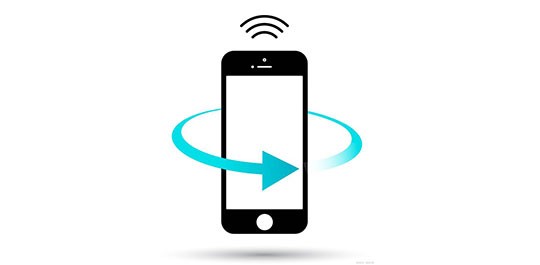







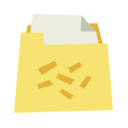 茄子apk文件快传
茄子apk文件快传
 隔空投送
隔空投送
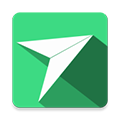 面对面快传
面对面快传
 ShareKaro文件传输
ShareKaro文件传输
 手机换机助手
手机换机助手
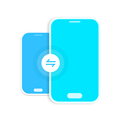 互传大师
互传大师


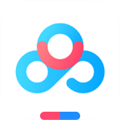
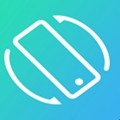
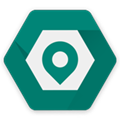







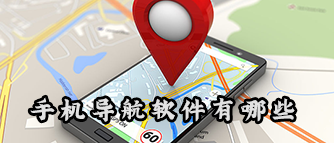


 webview
webview
 ES文件浏览器
ES文件浏览器
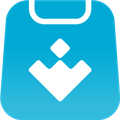 Uptodown应用商店
Uptodown应用商店
 应用隐藏计算器
应用隐藏计算器
 GooglePlay官方正版
GooglePlay官方正版
 MCT门禁卡
MCT门禁卡
 豌豆荚手机助手
豌豆荚手机助手
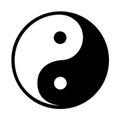 太极Xposed框架
太极Xposed框架