GeoGebra是一款完全免费的类似几何画板的动态数学软件,结合“几何”、“代数”与“微积分”,可以在上面画点、向量、线段、直线、多边形、圆锥曲线,甚至是函数。你可以在软件中填入方程式,软件中会显示对应的函数,可以根据用户的方式实时动态变化。感兴趣的话就快来下载吧!
软件介绍

GeoGebra 支持数十种语言,支持多平台,获得多项国际性大奖。功能非常强大,比如在统计方面的应用是几何画板所无法比拟的,另外,还具有强大的命令和函数等功能,绝对是广大数学教师不可多得的教学辅助软件。
软件特点
1、整合三份中文使用教程和在线帮助及Wiki链接,方便国人快速入门;
2、整合应用实例近百个,方便爱好者体验和参考;
3、重新打包制作,使软件更符合国人的使用习惯。
功能介绍
1、几何窗口:
可以借助工具栏中所提供的作图工具,在几何区中使用鼠标进行几何作图。从工具栏中选择其中一种作图工具,可借助工具使用提示(在工具栏后方)来得知如何使用所选择的工具。任何在几何区中所产生的对象,在代数区中都有一个代数特征。
注:可以使用鼠标拖曳来移动几何区中的对象,代数区内的代数特征也会同时动态更新。工具栏中的每一个图标代表一个工具盒,工具组内包含一些相似功能的作图工具,可以用鼠标左键按下图标右下角的小箭头来打开该工具盒。
提示:作图工具是依照产生物体的本质来分类的。如:可以在点工具盒及几何变换工具盒这两类工具中,产生不同类型的点。
2、代数窗口:
可以在Geogebrar命令区中直接输入代数表达式,再按下Enter键后,所输入的代数表达式会在代数区内出现,同时在几何区内出现对应的图形。
在代数区中,数学对象被归类成自由对象和派生对象。如果产生一个对象而未使用任何已经存在的对象,则被归类为自由对象。若新产生的对象是使用其他已经存在的对象而产生,则归类为派生对象。
提示:假如想要隐藏在代数区内的特征,可以将对象指定为辅助对象,做法如下:在代数区中,在对象上点右键,在右键菜单中选择“辅助对象”,或者在弹出菜单中选择“属性”,在属性对话框中选择标签“基本”,然后在“辅助对象”选项前复选框中打对勾。根据程序的默认,“辅助对象”是不会出现在代数区中,但是可以在“查看”菜单中选择“辅助对象”,然后在代数区中就可以看到了。
可以修改代数区内的对象:先确认已选取 移动工具,然后双击代数区内的对象,可以在文字方块中直接编辑对象的代数特征数据,再按下Enter键后,对象的图形特征也会随之改变。若双击代数区内的派生对象时,可以在出现的对话框中“重新定义”对象。
Geogebra也提供许多命令,可以在命令区的右方按下‘Command’按钮来开启命令窗口表,在菜单中选择一个命令后(或者直接在命令输入框中输入命令),再按下F1键取得该命令的语法结构以及所需要的参数等信息。
3、工作表窗口:
在Geogebra的工作表区中,每一个单元格都有指定名称,用来指定单元格的位置。这一点类似于OFFICE的工作表。例如在A列第1行的单元格的名称为A1.
注:当单元格名称用在表达式或者命令中时,单元格名称代表的是该单元格内的内容数据,这一过程称作单元格数据引用。
在工作表中,不但可以输入数值,也可以输入所有Geogebra所支持的数学对象,如点的坐标、函数、命令等。在工作表中所输入的数学对象,Geogebra会立即在几何区中显示其图形特征,而且对象的名称会对应工作表中的位置,如A5,C3等。
注:根据程序默认,工作表中的对象在代数区中被归类为辅助对象。
怎么绘制圆台图像
在软件中用户可以进行圆台图像的绘制,但是圆台图像是一个比较复杂的3d图形,很多的用户不知道绘制的方法,下面小编为大家带来圆台图像的绘制方法介绍,感兴趣的用户快来看看吧。
1、打开geogebra,显示代数区和3D绘图区。
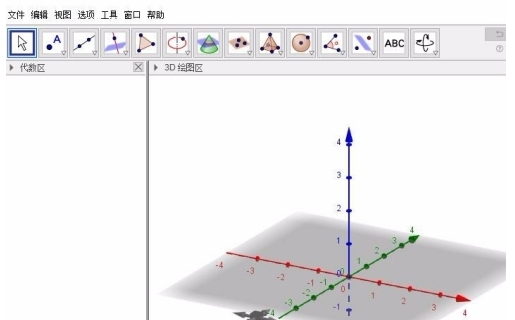
2、在空间坐标系的xOy平面内选择四个点,绘制一个直角梯形,我们知道圆台是由直角梯形旋转形成的。
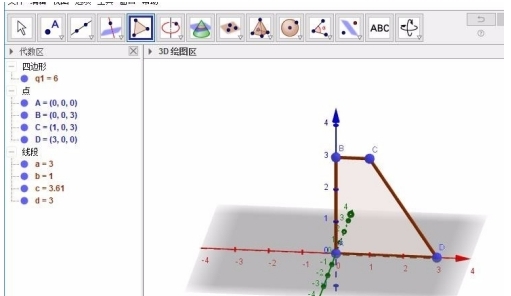
3、使用指令:旋转(q1, α, a),将直角梯形绕着其一条直角边进行旋转。

4、输入指令后,默认旋转45度,得到一个新的直角梯形。

5、在代数区找到角α,选中后点击鼠标右键,选中:启动动画,可以看到直角梯形会绕着旋转轴一直旋转。
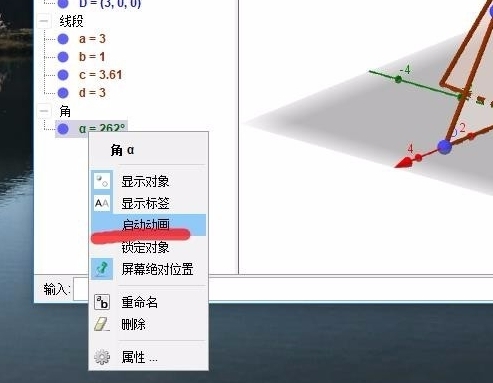
6、在代数区找到旋转了45度后的直角梯形,选中后点击右键,选中:跟踪。然后直角梯形在旋转的过程中就会进行绘制。
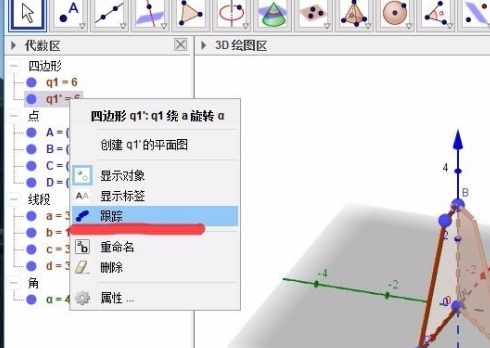
7、旋转几圈之后,就可以得到我们需要的圆台。可以更改圆台的颜色。
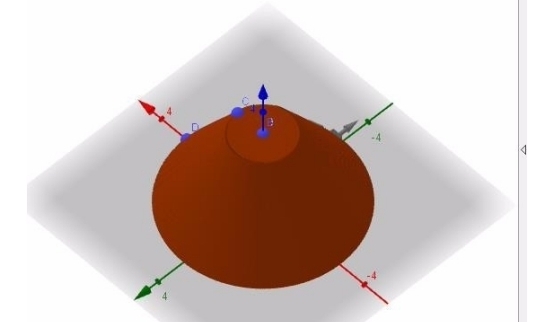
怎么设置坐标轴
在软件中用户有时候需要进行坐标轴的设置,隐藏或者显示坐标轴,有时候还需要根据自己的需求来放大和缩小,很多的用户对坐标轴的使用不熟悉,下面小编为大家带来坐标轴的设置方法介绍。
1、当我们绘制了一个五边形,并且需要将其保存用于我们的数学试卷时,需要隐藏坐标轴。
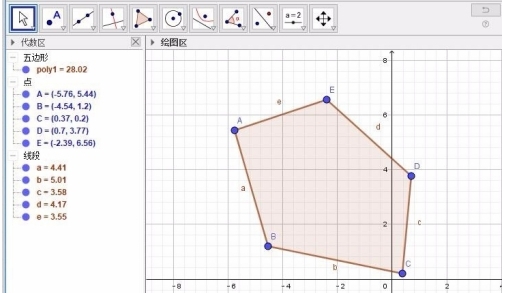
2、只需要在空白处点击右键,在右键菜单中点击坐标轴,即可将其隐藏。
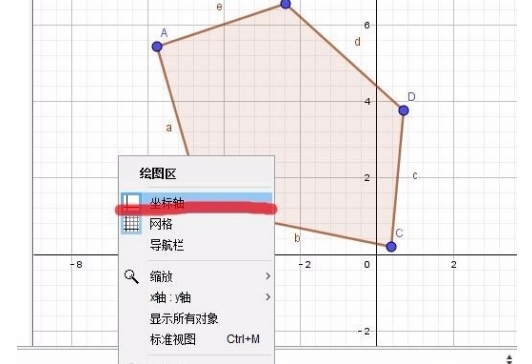
3、当我们在查看一个函数图形的变化趋势时,往往会觉得视野不够,不能看到更多的图像。

4、我们可以使用鼠标滚轮放大或缩小绘图区,从而看到更多或更少的坐标区域,及函数图形。
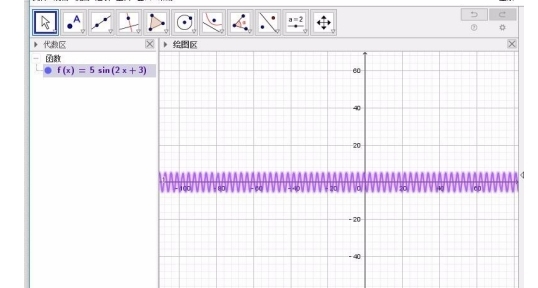
5、如果我们只想看一下x轴或y轴方向上的更多或更少的函数图形,可以通过(shift+鼠标滚轮)的方式,单一的放大或缩小y轴或x轴的视图显示区域。
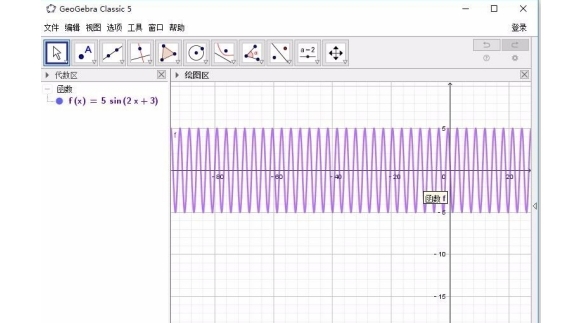
6、另外,还可以通过右键-绘图区,进入绘图区的设置菜单中,多坐标轴的显示方式、线型、颜色等属性进行详尽的设置。
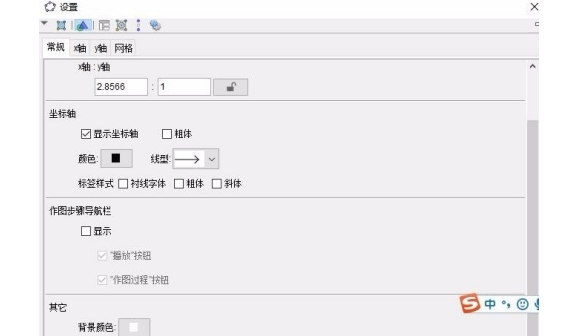
如何绘制抛物线
抛物线是一个比较常用的图形,很多的用户不知道抛物线的绘制方法,下面小编为大家带来抛物线的绘制方法介绍,感兴趣的用户快来看看吧。通过设置中垂线来完成抛物线的绘制。
1、打开geogebra,在x正半轴上绘制一定定点A,我们的例子要把抛物线绘制在第一四象限,所以将定点A放在了x正半轴上。
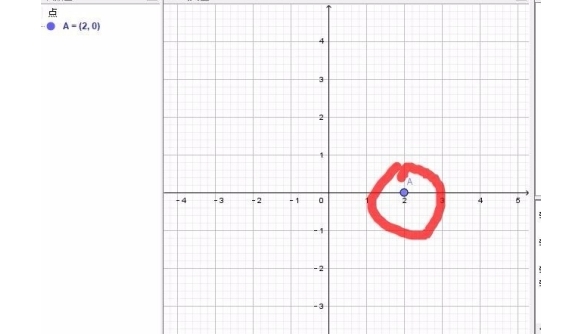
2、然后在x轴负半轴上绘制一条平行于y轴的直线,并在其上绘制一个动点B,B是绘制抛物线的控制点。
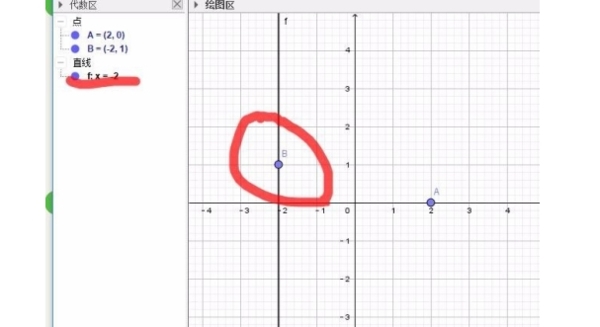
3、过B点做一条平行于x轴的直线g,我们知道抛物线必然会与这条直线相交。
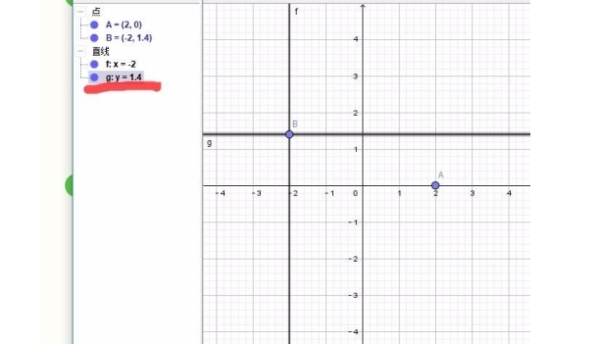
4、我们知道抛物线上的点都是是直线g与AB的中垂线的点,所以我们将AB的中垂线做出来。

5、然后我们绘制出直线g与中垂线h的交点C,那么我们只要绘制出C点的轨迹,也就绘制出了抛物线。
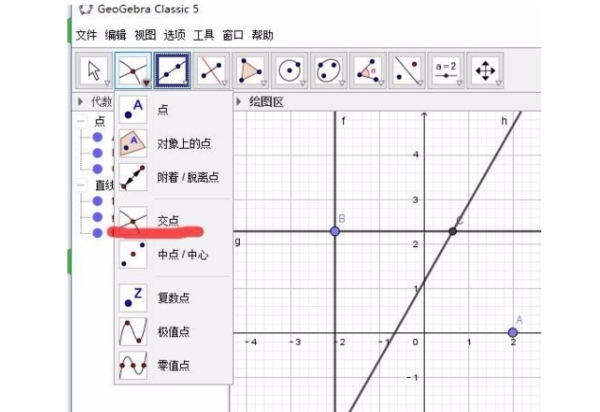
6、选中C点,右键点击跟踪,然后在直线f上滑动B点,即可看到粗糙的抛物线轨迹。
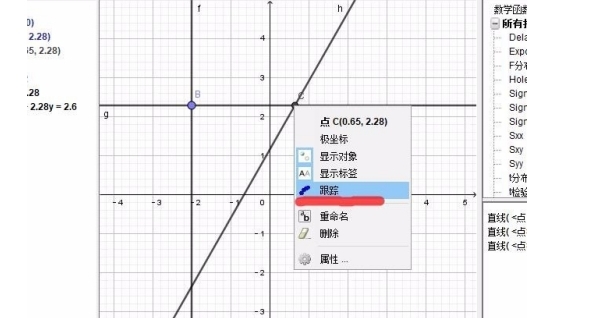
常见问题
Geogebra这个软件怎么画虚线?
选定已经画出的直线,右键,属性,样式,线的样式
什么是 GeoGebra
GeoGebra 是为了小学到大学的教学而设计的开源 (open source) 动态数学软件。这份使用手册的说明涵盖了 GeoGebra 5.0 版所有的指令与工具。 现在您可以根据硬件设备与个人偏好,来选择使用桌机版、线上版或平板版,两者在接口的设计上,只有少许的差异。
GeoGebra 针对不同的数学物件,提供不同的视区 (View)
不同视区提供各自适用的工具列,上面包含了特定工具、指令,以及内建函数与运算子,让您可以运用不同表征的数学物件,来创建动态结构。
根据您想要用 GeoGebra 处理的数学类型,可以选择一个默认的格局 (Perspective)。例如:Menu view algebra.svg 代数格局、 Perspectives geometry.svg 几何格局。各种格局会显示出与该数学领域相对应的视区和其他操作功能
相关版本
-
3 1stOpt软件
装机必备软件












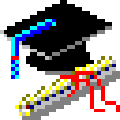





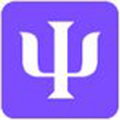
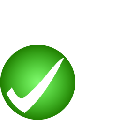





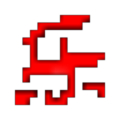

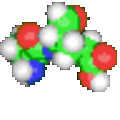
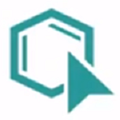
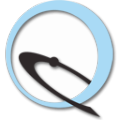








网友评论