Office Excel是一款电脑办公工具,该软件将Office套件中的Excel提取,用户可以简单的进行查看和编辑表格文档,最新版本启动速度更快,大型表格内容也快速建立,赶紧下载体验吧!
软件介绍
OFFICE主题有更多的选择,当然也仅仅是在Excel 2016最新版本中,Excel 表格办公软件再一次突破传统表格的制作,Excel 2016数据选项卡中新增了预测功能,同时也新增了几个预测函数,这仅仅是一部分2016新功能,相信更多更完美的更新大家都已经体验了!
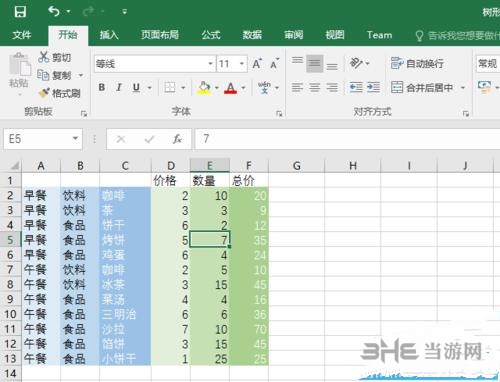
特点介绍
一、OFFICE主题有更多的选择
二、新增的TellMe功能
现在可以通过 “告诉我你想做什么” 功能快速检索Excel功能按钮,用户不用再到选项卡中寻找某个命令的具体位置了
三、PowerQuery已经内置到Excel程序中
在2010和2013版中,需要单独安装PowerQuery插件,2016版已经内置这一功能了。其他三项插件依然是独立的插件,安装2016时已经默认安装,可以直接加载启用。
此外,如果启用其他3项加载项任意一项,其他的加载项也会自动启用。在Excel选项中也可以快速设置这些加载项的启用或关闭
四、新增的预测功能
EXCEL2016数据选项卡中新增了预测功能,同时也新增了几个预测函数
五、透视表功能的改进
透视表字段列表现在支持筛选功能了,如果数据源字段数量较多,这时候查找某些字段就方便多了。
此外,基于数据模型创建的数据透视表,可以自定义透视表行列标题的内容了,即便与数据源字段名重复也无妨;EXCEL2016免费完整版还可以对日期时间型的字段创建组
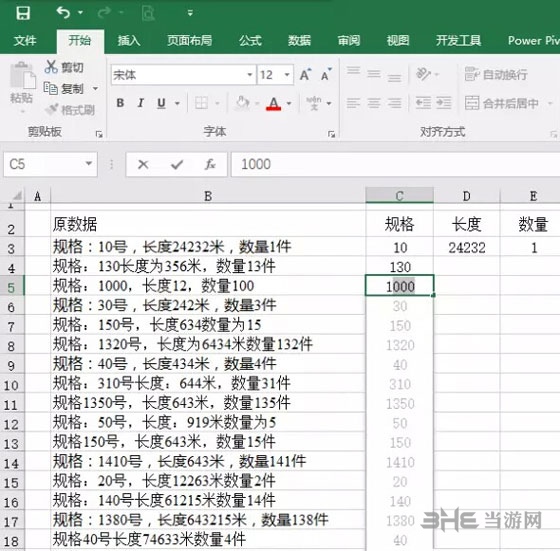
使用技巧
1、打开office2016中Excel文件。新建Excel表格,更多的模板供你选择;
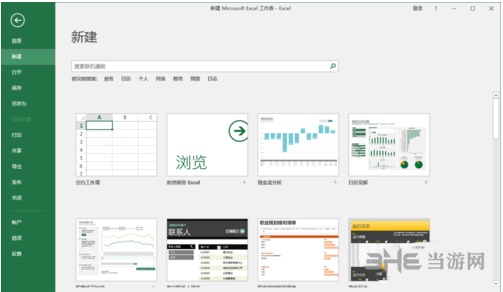
2、TellMe功能
现在可以通过 “告诉我你想做什么” 功能快速检索Excel功能按钮,用户不用再到选项卡中寻找某个命令的具体位置了。我们可以在输入框里输入任何关键字,Tell Me 都能提供相应的操作选项。比如,我们输入排序,下拉菜单中会出现关于排序的功能,当然包括排序的帮助;
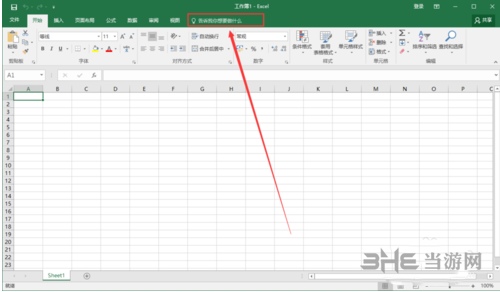
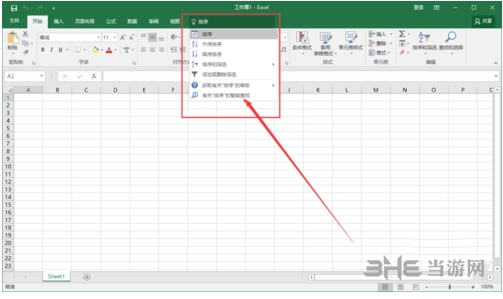
3、新增的预测功能
数据选项卡中新增了预测功能;
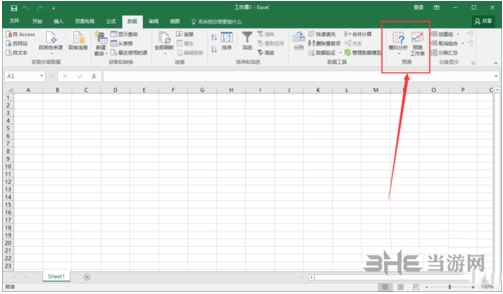
4、内置的PowerQuery
EXCEL2016免费完整版版已经内置了这一功能。3项加载项Power Pivot 、Power View、Power Map。可以设置启用。启用步骤:点击左上角 文件 按钮;
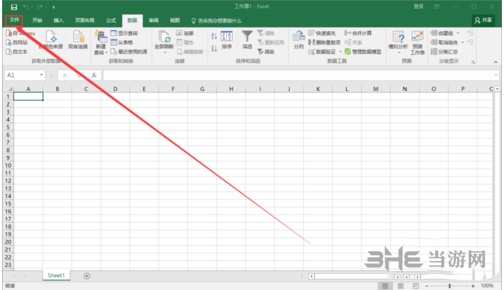
5、点击 选择 按钮;
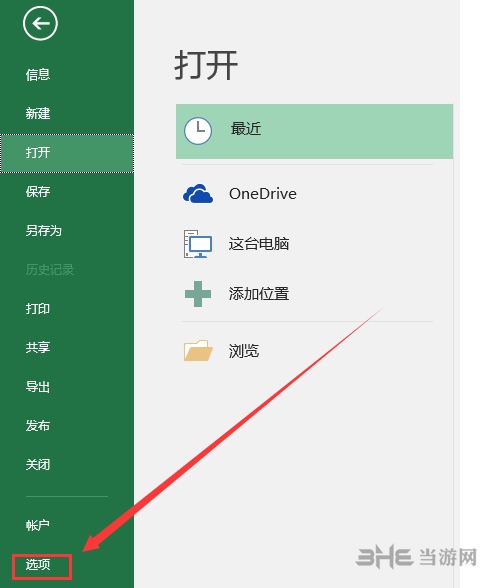
6、点击 高级,找到数据选项中的 启动数据分析加载项:Power Pivot、Power View和Power Map(Y),勾选前面的勾就可以了。
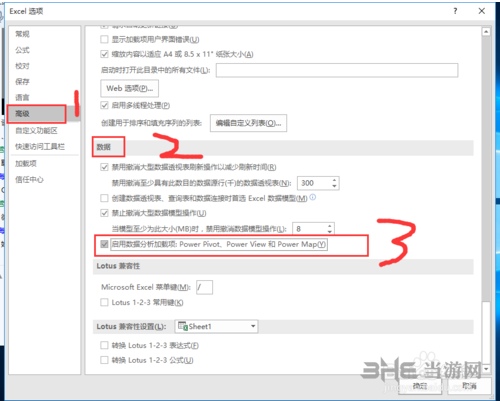
常见问题
一、Excel 2016怎么设置自动保存?
1、启动Excel 2016,选择打开工作簿选项或工作簿模板选项执行打开、新建工作簿的操作。
2、选择新建空白工作簿,显示Excel 2016用户主界面。
3、点击"文件"标签,选择"选项"。
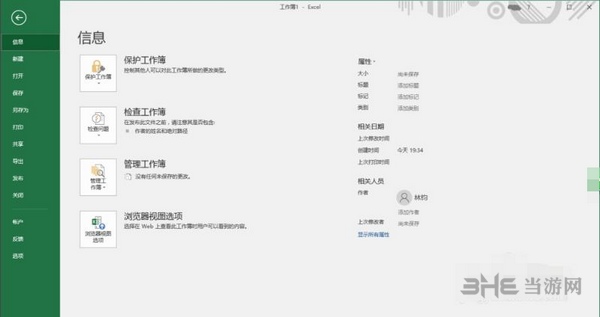
4、"Excel 选项"对话框,选择"保存"。
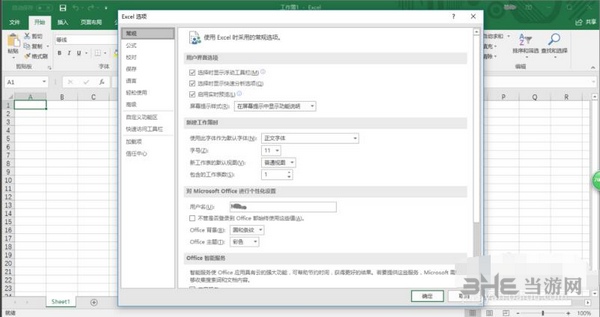
5、"保存工作簿"选项组,设置"保存自动恢复信息时间间隔"为2分钟。
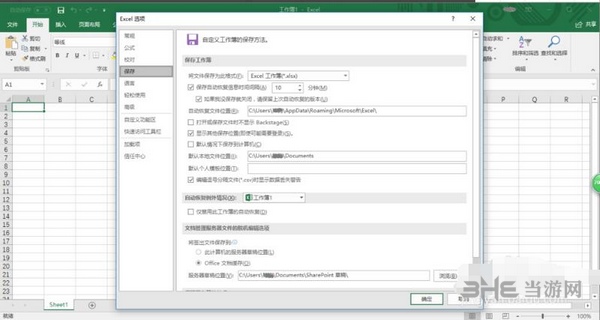
6、完成设置自动保存的操作,查看结果。
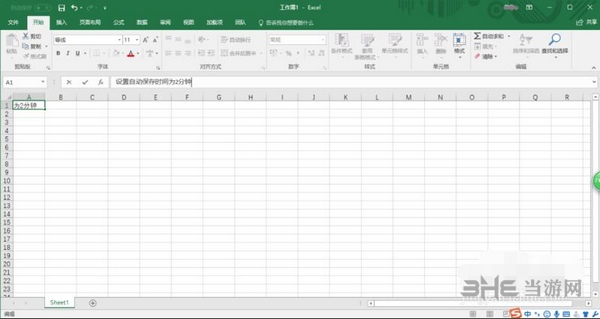
二、excel2016中如何快速删除重复项?
1、打开excel2016文档
2、选择内容,如下图所示
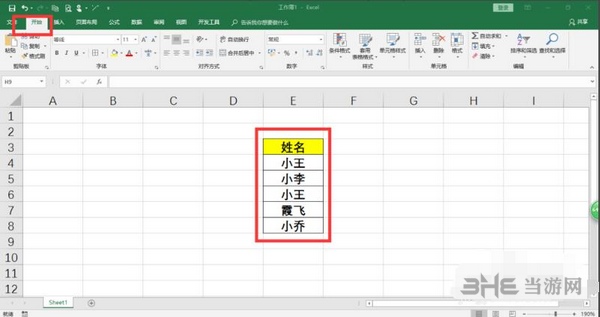
3、点击功能区的“数据”功能
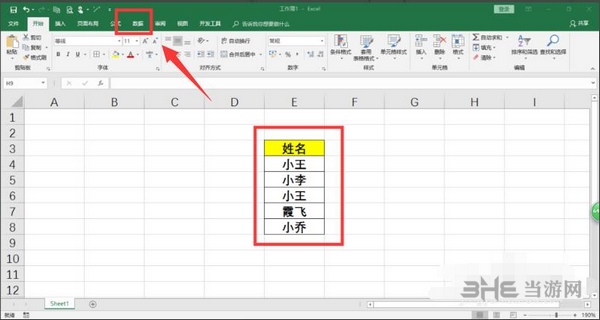
4、点击“珊瑚重复项”
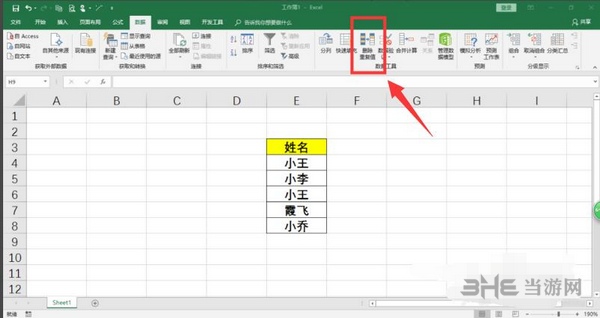
5、弹出设置对话框,选择删除的列的表头,如下图所示为“姓名”
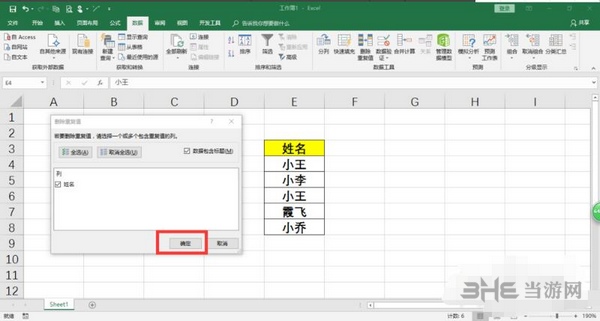
6、点击“确定”
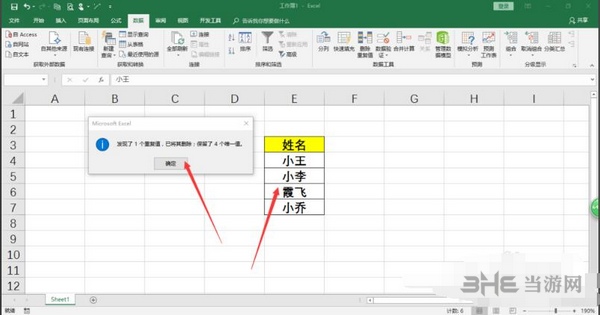
快捷键
Ctrl+W 或 Alt+F4
Ctrl+W 关闭当前程序下的页面、Alt+F4 关闭当前程序。
Ctrl+F5
恢复选定的工作簿窗口的大小。
F6
切换到被拆分(“窗口”菜单上的“拆分”命令)的工作表中的下一个窗格。
Shift+F6
切换到被拆分的工作表中的上一个窗格。
Ctrl+F6
打开多个工作簿窗口时,切换到下一个工作簿窗口。
Ctrl+Shift+F6 或 Ctrl+W
切换到上一个工作簿窗口。
Ctrl+F7
当工作簿窗口未最大化时,执行该工作簿窗口的“控制”菜单上的“移动”命令。使用箭头键移动该窗口,完成操作后按 Esc。
Ctrl+F8
当工作簿窗口未最大化时,执行工作簿窗口的“控制”菜单上的“大小”命令。使用箭头键调整窗口大小,完成时按 Esc。
Ctrl+F9
将工作簿窗口最小化为图标。
Ctrl+F10
最大化或还原选定的工作簿窗口。
访问和使用任务窗格
F6
从程序窗口的其他窗格移至任务窗格。可能需要按 F6 多次。
注释 如果按 F6 没有显示所需的任务窗格,请按 Alt 激活菜单栏,然后再按 Ctrl+Tab 移动到任务窗格中。
Ctrl+Tab
当菜单或工具栏处于活动状态时,移至任务窗格。可能需要按 Ctrl+Tab 多次。
Tab 或 Shift+Tab
当任务窗格处于活动状态时,从其中选择上一个或下一个选项
Ctrl+PageUp or PageDown
完成工作簿的自由切换
Shift+F10
打开一个快捷菜单,打开选定的剪辑库项的下拉菜单
Home 或 End
菜单或子菜单可见时,选中其中的第一个或最后一个命令
Page Up 或 Page Down
在选定的剪辑库列表中向上或向下滚动
Ctrl+Home 或 Ctrl+End
移动到选定的剪辑库列表的顶部或底部
访问和使用菜单和工具栏
F10 或 Alt
选定菜单栏,或者同时关闭打开的菜单和子菜单。
Tab 或 Shift+Tab
选择被选定工具栏上的下一个或上一个按钮或菜单。
Ctrl+Tab 或 Ctrl+Shift+Tab
选择被选定工具栏的下一个或上一个工具栏。
更新日志
1.修复BUG,新版体验更佳
2.更改了部分页面













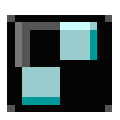












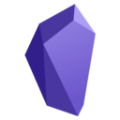













网友评论