VirtualBox这款软件是一款操作简单,容易上手的免费开源虚拟机,用户可以使用这款软件常见一个虚拟的系统,让电脑更加安全。这款软件完全支持Direct3D,也支持SATA硬盘的热拔插,用户还可以用这款软件虚拟Windows8。这款软件可以让用户在32位或者64位的WInodw、Solaris和Linux操作系统上虚拟其他的x86操作系统。用户也可以在虚拟机上安卓运行Solaris、Windows、DOS、Linux、OS/2 Warp、OpenBSD和FreeBSD这些可以作为客户端的操作系统,用户也可以用这款软件科隆虚拟机。还将对64位主角的内存限制提高到了1TB,非常方便。有需求的用户千万不要错过这款功能实用的虚拟机。
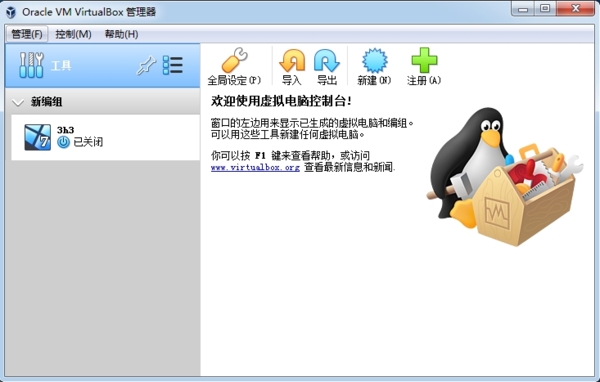
软件特色
VirtualBox虚拟机支持64位客户端操作系统,即使主机使用32位CPU
VirtualBox虚拟机支持SATA硬盘NCQ技术
虚拟硬盘快照
无缝视窗模式(须安装客户端驱动)
能够在主机端与客户端共享剪贴簿(须安装客户端驱动)
在主机端与客户端间建立分享文件夹(须安装客户端驱动)
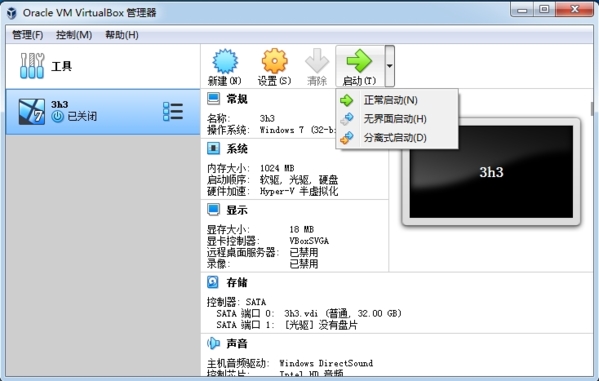
内建远端桌面服务器,实现单机多用户 支持VMware VMDK磁盘档及Virtual PC VHD磁盘档格式
3D虚拟化技术支持OpenGL(2.1版后支持)、Direct3D(3.0版后支持)、WDDM(4.1版后支持)
最多虚拟32颗CPU(3.0版后支持)
VirtualBox虚拟机支持VT x与AMD V硬件虚拟化技术
iSCSI支持
USB与USB2.0支持
安装步骤
1、双击安装程序,开始软件的安装
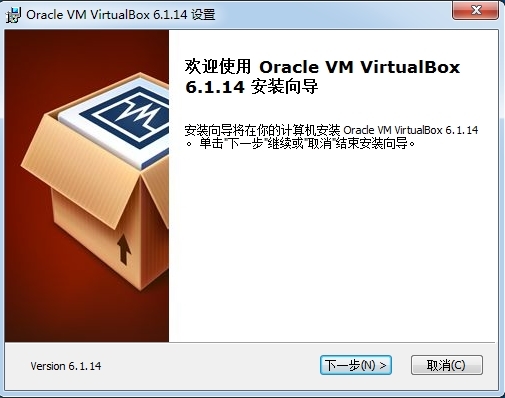
2、选择虚拟机的安装位置
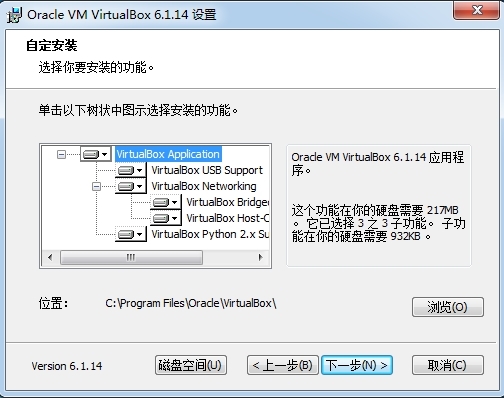
3、选择要安装的项目内容
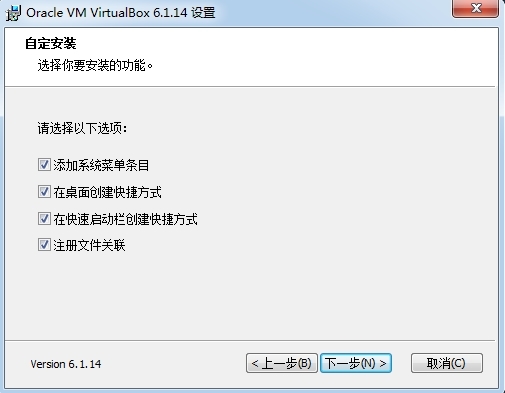
4、接下来就开始虚拟机的安装。
注意:在安装时可能会断开网络

5、完成安装后就能运行虚拟机了。
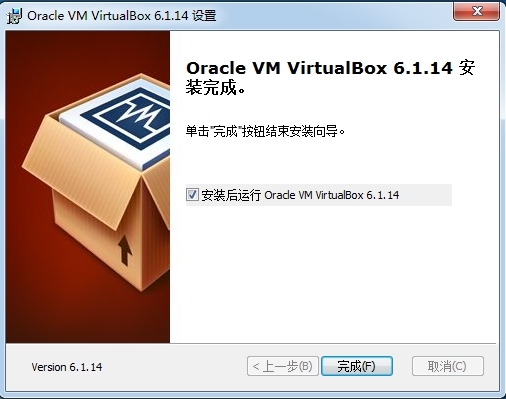
使用教程
1、打开软件,点击界面右侧的“新建”按钮。
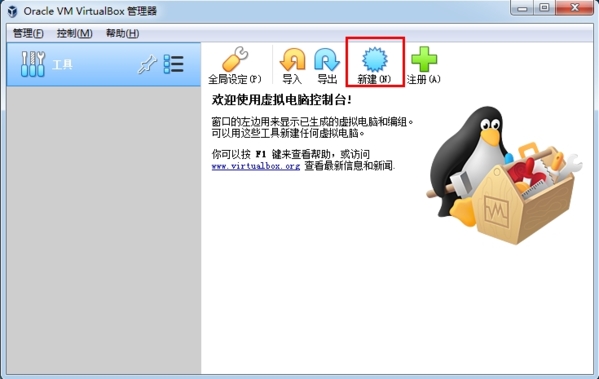
2、输入我们的虚拟机名字,新建的位置,还有系统版本等等信息。
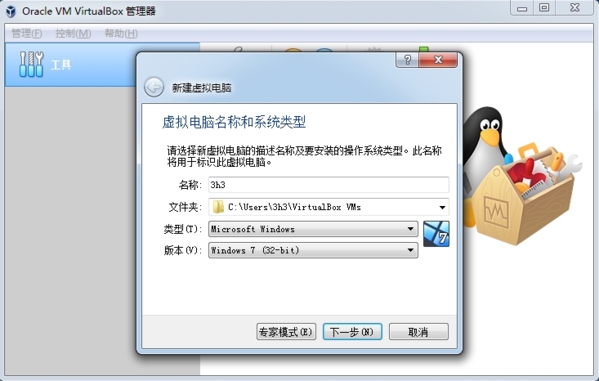
3、调节新建虚拟机的内存大小
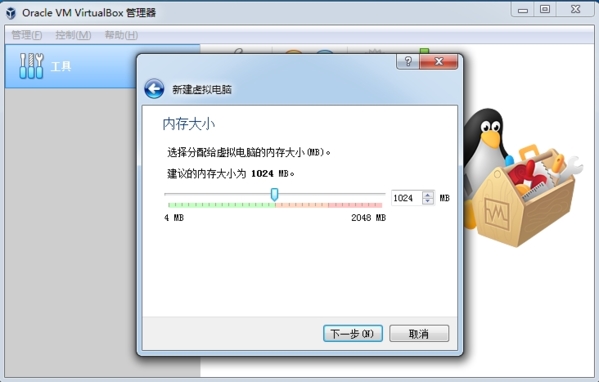
4、新建虚拟硬盘:选择创建新的虚拟硬盘,选择硬盘格式,一般选第一种;选择硬盘大小改变方式,动态分配将会随着使用,大小逐渐变大,而固定大小,将会固定容量;选择虚拟硬盘大小,一盘20G足以;注意这里最好改变虚拟硬盘存储位置,否则会自动存放在系统盘;点击创建,一个新的虚拟机就新建好了,当然还没有装系统。
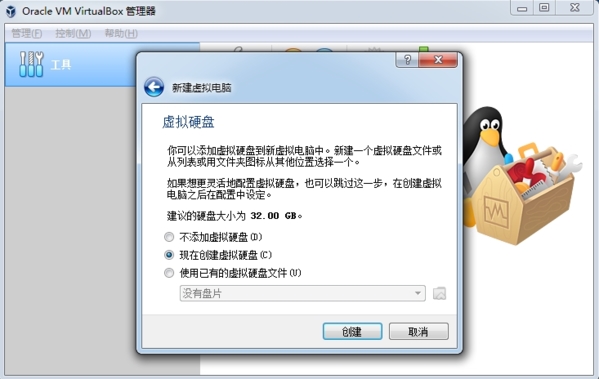
5、完成创建后,我们就能看到自己的虚拟机了
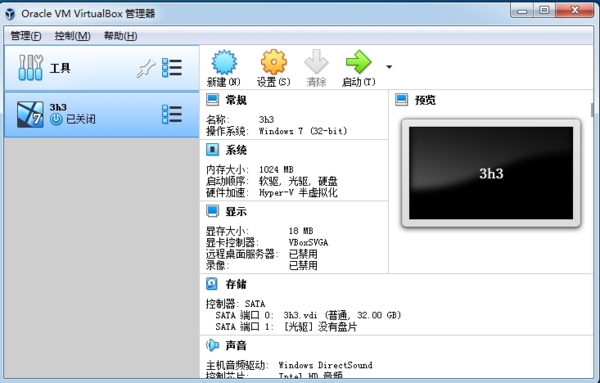
6、安装系统:选中你新建的虚拟机,点击设置,选择存储,选中没有盘片,在左边选中一个系统安装盘。
7、完成系统安装后,选中虚拟机点击“启动”,即可打开电脑。
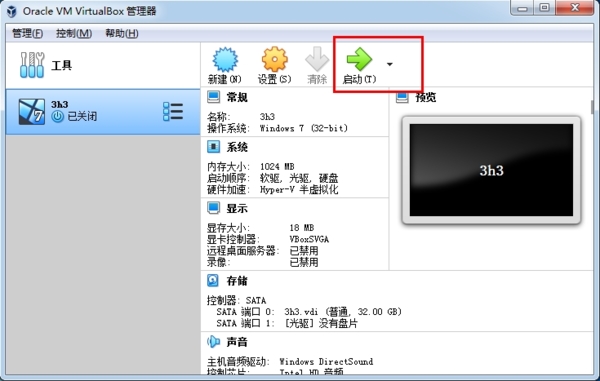
鼠标切出方法
在使用虚拟机时,用户的鼠标是无法移动到虚拟机的窗口外的,想要点击虚拟机外的画面,需要先使用快捷键将鼠标切出,然后再点击目标位置才能,使用快捷键能更快的进行鼠标的切出。
1、在运行的虚拟机上点击“管理”——“全局设定”来打开我们设置窗口
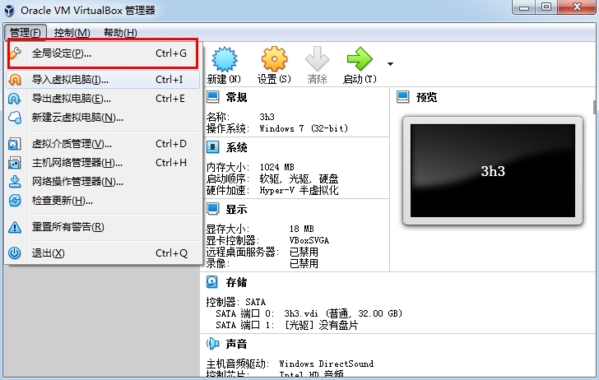
2、点击“热键”-“虚拟电脑”进入到虚拟机的快捷键设置界面
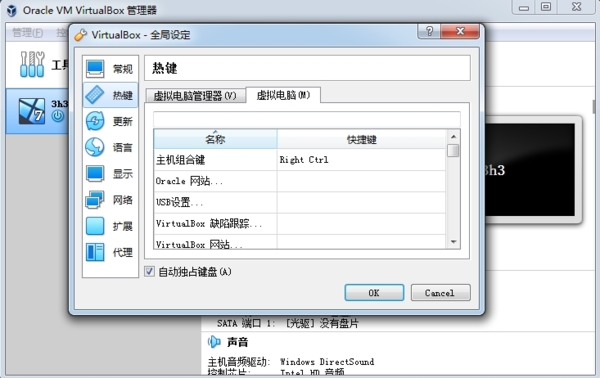
3、找到鼠标切出的快捷键,就是“主机组合键”,默认是鼠标右键,如果你想更改的话就鼠标点击,然后按下自己希望的快捷键即可。这里小编将快捷键改为F3。
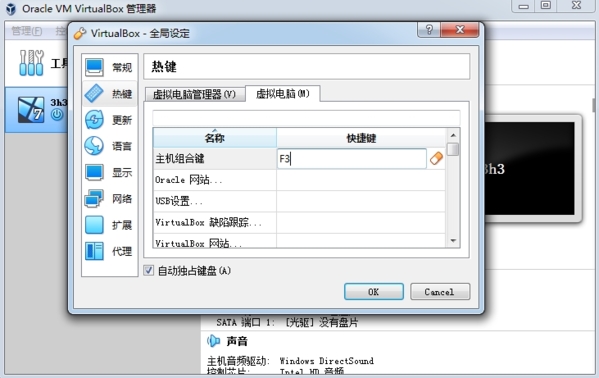
怎么退出全屏模式
很多时候用户都会进入全屏模式,更加有浸入感,工作效率会更高,但是进入全屏模式之后,很多用户却不知道怎么退出,按下的所有快捷键都是虚拟机中的快捷键,无法唤出本地主机的菜单窗口,下面小编为大家带来全屏的退出方法。
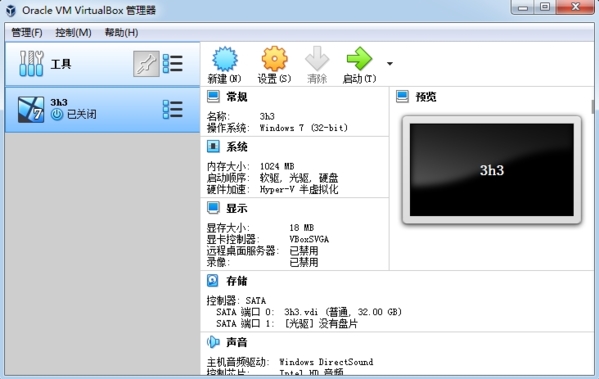
1、切换为全屏模式 热键Host + F,主要按下这个快捷键就能进入全屏模式。
2、当你想要退出全屏时,先切出鼠标,也就是上面介绍的快捷键。
3、切出鼠标后,其实你已经在操作自己的本地主机了,你可以呼出WIN开始菜单或者任务管理器,来对虚拟机进行操作。
配置要求
Windows
操作系统:Windows10 64 位
内存:8G 及以上
硬盘:100G 及以上
分辨率:1280*800 及以上

虚拟机下载推荐页面是小编将市面上好用的虚拟机软件整合而来,因为有用户咨询虚拟机软件哪个好用,所以小编带来了这些免费虚拟机软件下载,他们大多数是中文版本,都附带了安装说明和使用教程,让你工作效率提升,快下载使用吧!
精品推荐
装机必备软件





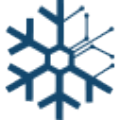


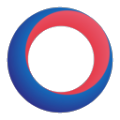







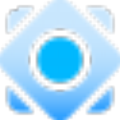




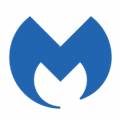




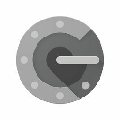

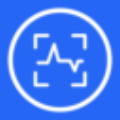








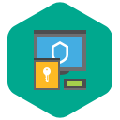

网友评论