CHKDSK这款软件可以检测并修复磁盘错误,当用户的电脑磁盘用久了就会出现一些错误,所以这款软件就是专门针对这点设计的。这款软件的功能非常强大,当用户的磁盘出现问题时完全可以使用这款软件进行修复,而且修复的速度非常的快,效果也很好。软件除了能对硬盘进行检测修复之外,对U盘、移动磁盘等等也可以进行修复,功能非常的强大,在使用时,用户可以先选择自己需要修复的硬盘,减少检测的时间,在修复时速度也更快。
软件功能
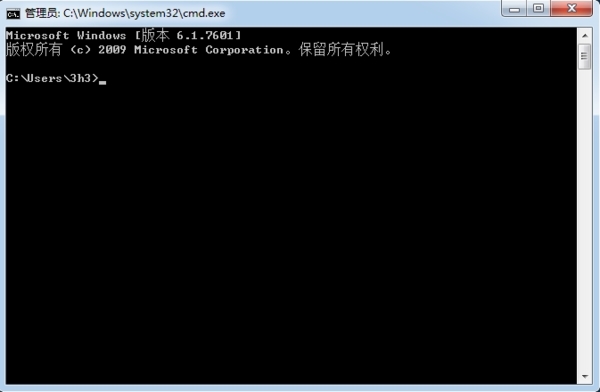
磁盘使用久了很可能会出现错误,因此微软建议应不定期使用CHKDSK检查修复每个磁盘上的错误。就连WinPM发现的磁盘错误都提示要用 CHKDSK来修复,可见CHKDSK功能的强大,所以当你的磁盘有问题时别忘了还有CHKDSK,特别是当系统盘出错无法启动时,进入WinPE使用 CHKDSK修复系统盘是非常明智的做法。
怎么使用
这款软件的主要作用是对自己的磁盘状态进行检查,对有问题的进行修复,下面小编为大家带来软件的一些使用技巧,感兴趣的用户快来看看攻略吧。
1、win+R键打开运行,输入cmd,
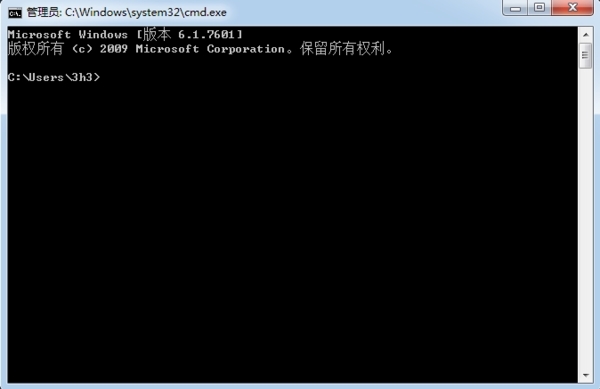
2、在出现的界面输入“chkdsk /?”,下图所示:就可以看到详细的命令帮助。
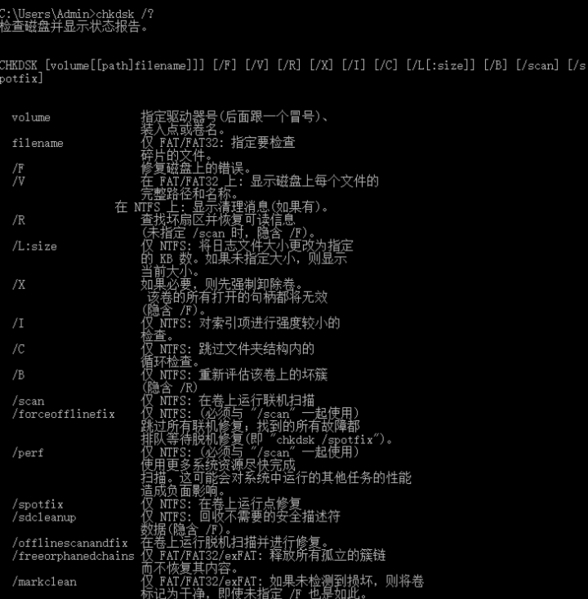
帮助提示如下:
CHKDSK [volume[[path]filename]]] [/F] [/V] [/R] [/X] [/I] [/C] [/L[:size]] [/B] [/scan] [/spotfix]
volume 指定驱动器号(后面跟一个冒号)、
装入点或卷名。
filename 仅 FAT/FAT32: 指定要检查
碎片的文件。
/F 修复磁盘上的错误。
/V 在 FAT/FAT32 上: 显示磁盘上每个文件的
完整路径和名称。
在 NTFS 上: 显示清理消息(如果有)。
/R 查找坏扇区并恢复可读信息
(未指定 /scan 时,隐含 /F)。
/L:size 仅 NTFS: 将日志文件大小更改为指定
的 KB 数。如果未指定大小,则显示
当前大小。
/X 如果必要,则先强制卸除卷。
该卷的所有打开的句柄都将无效
(隐含 /F)。
/I 仅 NTFS: 对索引项进行强度较小的
检查。
/C 仅 NTFS: 跳过文件夹结构内的
循环检查。
/B 仅 NTFS: 重新评估该卷上的坏簇
(隐含 /R)
/scan 仅 NTFS: 在卷上运行联机扫描
/forceofflinefix 仅 NTFS: (必须与 "/scan" 一起使用)
跳过所有联机修复;找到的所有故障都
排队等待脱机修复(即 "chkdsk /spotfix")。
/perf 仅 NTFS: (必须与 "/scan" 一起使用)
使用更多系统资源尽快完成
扫描。这可能会对系统中运行的其他任务的性能
造成负面影响。
/spotfix 仅 NTFS: 在卷上运行点修复
/sdcleanup 仅 NTFS: 回收不需要的安全描述符
数据(隐含 /F)。
/offlinescanandfix 在卷上运行脱机扫描并进行修复。
/freeorphanedchains 仅 FAT/FAT32/exFAT: 释放所有孤立的簇链
而不恢复其内容。
/markclean 仅 FAT/FAT32/exFAT: 如果未检测到损坏,则将卷
标记为干净,即使未指定 /F 也是如此。
/I 或 /C 开关通过跳过对卷的某些检查,
来减少运行 Chkdsk 所需的时间。
怎么使用chkdsk工具修复磁盘呢?
“X:”代表要检查的磁盘驱动器号,比如 C:盘,D:盘等
“/F” 修复磁盘上的错误。
“/V” 在 FAT/FAT32 上: 显示磁盘上每个文件的整路径和名称。
在命令提示符下输入命令以后,系统会提示“是否要强制卸载改卷 ”,按键盘上的“Y”键继续,如图所示:
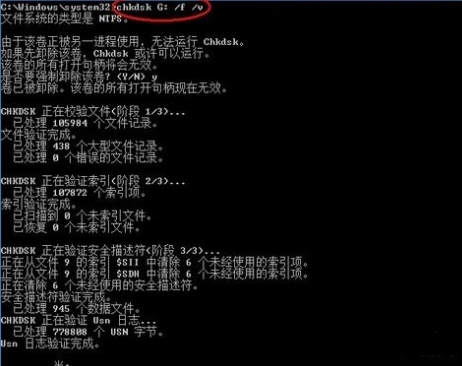
如果我们要对当前系统盘进行磁盘检测与修复的话,由于系统在运行当中,有很多进程占用,所以系统会提示我们在下一次系统重启时检查,按键盘上的“Y”键继续。
这样在我们下次重新启动系统的时候,系统会自动进入磁盘检测,如图所示:

怎么运行修复损坏文件
在软件中进行修复的方法非常简单,但是需要用到CMD运行,很多用户对这个比较陌生,下面小编为大家带来修复损坏文件的方法。感兴趣的用户快来看看吧。
1、打开开始菜单;
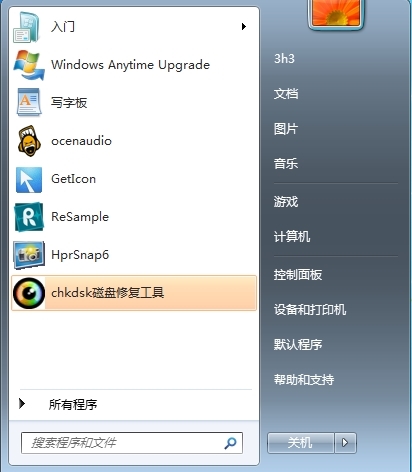
2、输入CMD,然后右击CMD 选择管理员身份打开,请注意验证,左上方是不是有管理员字样;
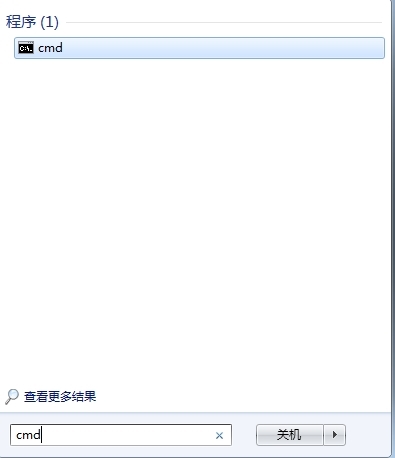
3、在打开的窗口输入SFC/scannow英文状态输入,不用区分大小写;
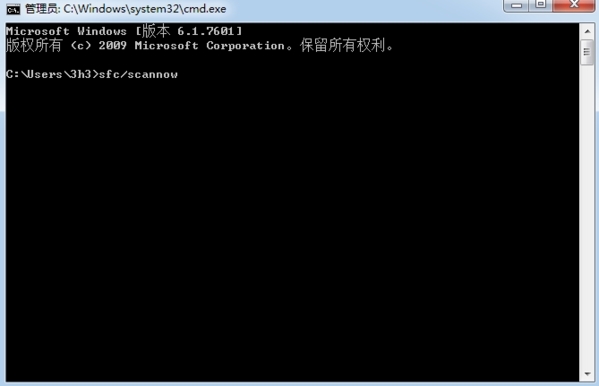
4、等它到了100%,然后会出来一段信息告诉你系统怎么样了,重启一下看看你的问题有没有解决。一般的文件被篡改,可以这样修复。
怎么修复U盘
软件对U盘进行修复的步骤和修复硬盘的步骤不同,很多用户不会对U盘进行修复,下面小编为大家带来U盘修复的方法介绍,不会的用户可以跟着步骤一步步对U盘进行修复。
1、出现此提示时,在电脑左下角点击开始菜单,找到运行。
2、点击运行,可以看到运行的界面。
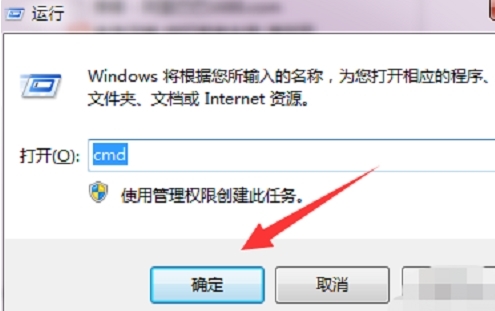
3、在运行框输入:cmd,打开管理员界面。
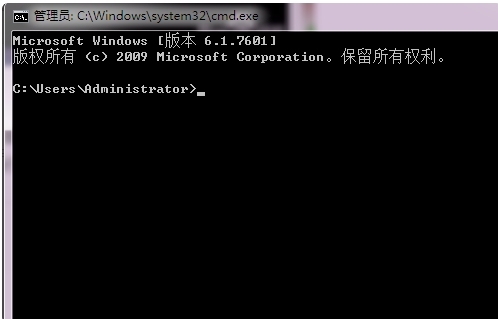
4、打开管理员界面时,首先要确认好U盘在电脑上显示的盘符,到计算机中可以看到显示盘为:G
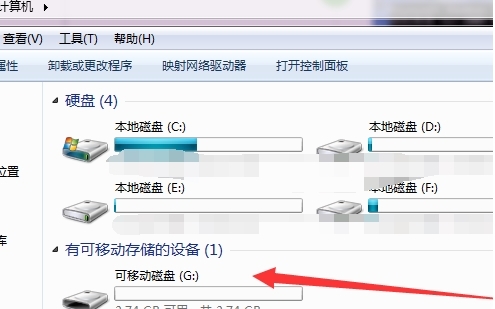
5、然后到管理界面输入代码:chkdsk G:/f (需要注意代码中的G代表的是U盘的盘符,如果您的显示是H,那就把G换为H) 。
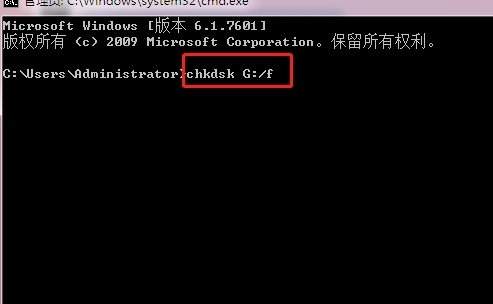
6、按enter回车键确认,U盘就修复好了。
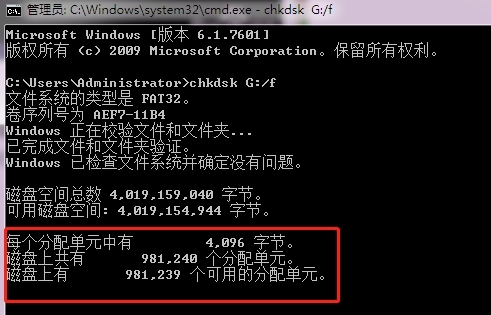
常见问题
一、使用过程中可以退出吗?
如果已经开始修复退出会造成系统问题,如果修复时死机了,就只有按开关机键关机在开机了,如果系统出现故障,建议还原或重装。
二、移动硬盘用chkdsk修复会丢失文件吗?
1、移动硬盘只是存在一般性错误,如:交叉链接.文件和目录错误等,使用chkdsk修复不会造成文件丢失。
2、移动硬盘如果存在严重硬盘错误,如: 存在坏扇区,丢失的簇,使用chkdsk修复就有可能会造成数据丢失,坏扇区即是通常所说的硬盘坏道,起修复原理是修复时扫描出坏扇区并作出标记,不再使用。

在日常生活中,我们偶尔会碰到磁盘数据损坏的情况,这对于我们来说是非常苦恼的事情,这时候就需要一款磁盘工具来修复我们的磁盘了,而且磁盘工具还可以帮助我们将磁盘进行分区,非常实用。
精品推荐
-

SpeeDefrag(磁盘碎片整理软件)
详情 -

分区助手
详情 -

Kingston金士顿ssd固态硬盘修复工具
详情 -

AFUDOS
详情 -

PrimoCache服务器版
详情 -

Paragon Alignment Tool
详情 -

MHDD
详情 -

HDDScan
详情 -

HG2258ssdmp
详情 -

VolID(硬盘物理序列号修改工具)
详情 -
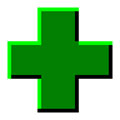
victoria汉化免费版
详情 -

MiniTool Partition Wizard
详情 -
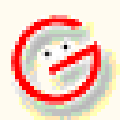
Hard Disk Low Level Format Tool
详情 -

MyDiskTest(U盘扩容检测软件)
详情 -
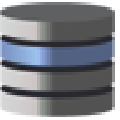
Megaraid Storage Manager
详情 -

Clonezilla(再生龙)
详情
装机必备软件



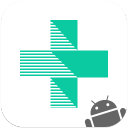



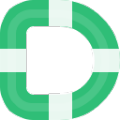


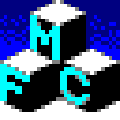










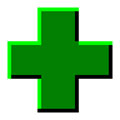

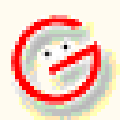

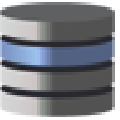








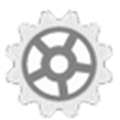
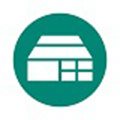












网友评论