SnagIt中文版这款软件是一款功能非常实用的截图软件,用户可以用这款软件捕获屏幕、文本和视频,并对捕获后的图片进行编辑和转换,操作起来非常简单,上手难度非常低。
软件介绍
这款软件可以捕获Windows屏幕、DOS屏幕;RM电影、游戏画面;菜单、窗口、客户区窗口、最后一个激活的窗口或用鼠标定义的区域,而且捕获的图像可以保存为BMP、PCX、TIF、GIF、PNG或JPEG格式,还可以保存成视频动画,非常方便。这款软件还给用户提供了是否包括光标,添加水印的功能,用户也可以用这款软件对捕获目标进行自动缩放,颜色减少,单色转换,抖动,以及转换为灰度级这些操作。而且用户在用这款软件保存屏幕捕获的图像前,还可以用软件自带的编辑器对捕捉的图像进行编辑,用户也可以选择自动把图像送到虚拟打印机或者Windows剪切板中,或者是用E-mail发送,非常方便。这款软件还可以把Windows桌面上的文本块直接转换为机器可读文本,完全不需要用户剪切或者粘贴,这款软件还支持DDE,所以其他程序可以控制和自动捕获屏幕,用户也可以把这款软件嵌入Word、PowerPoint和IE浏览器中非常实用。有需求的用户千万不要错过这款功能强大又实用的屏幕捕捉软件。
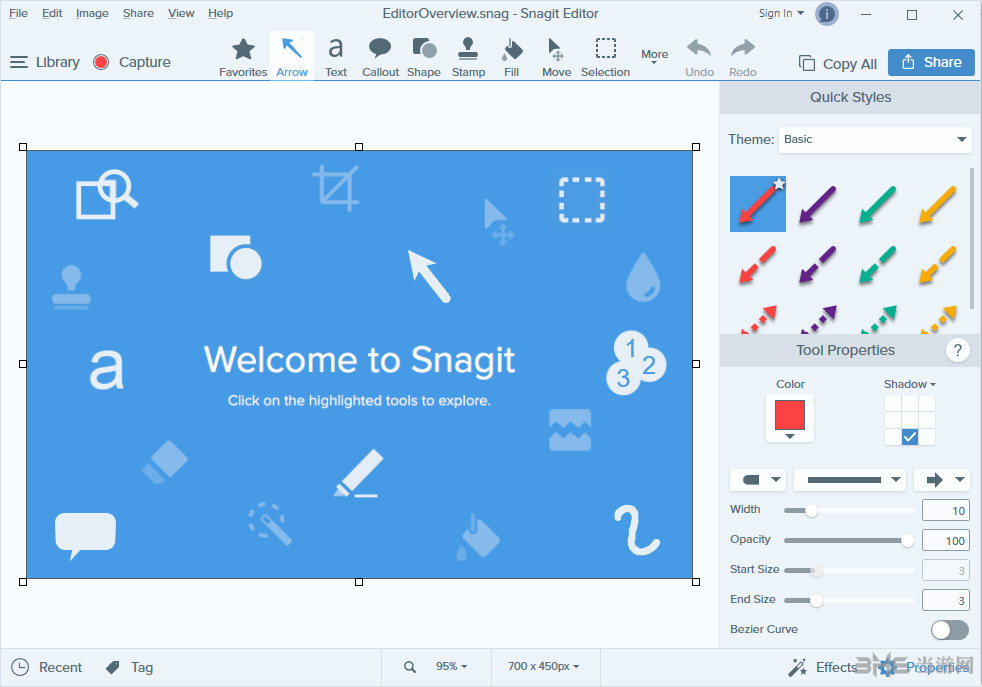
软件特色
1、捕捉的种类多:不仅可以捕捉静止的图像,而且可以获得动态的图像和声音,另外还可以在选中的范围内只获取文本。
2、捕捉范围极其灵活:可以选择整个屏幕,某个静止或活动窗口,也可以自己随意选择捕捉内容。
3、输出的类型多:可以以文件的形式输出,也可以把捕捉的内容直接发e-mail给朋友,另外可以编辑成册。
4、具备简单的图形处理功能:利用它的过滤功能可以将图形的颜色进行简单处理,也可对图形进行放大或缩小。
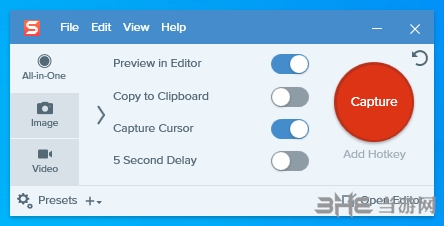
软件功能
SnagIt视图功能
1:库——查找、查看、管理图像文本及视频文件;
2:摇动——不改变带大小移动图像;
3:缩放-——对画布上的图像进行缩放操作;
4:窗口-——对于软件中的窗口进行层叠、排列或切换操作。
SnagIt图像功能
1:裁切——删除捕获中不需要的区域;
2:切除——删除一个垂直或水平的画布选取,并把剩下的部分合而为一;
3:修剪-——自动从捕获的边缘剪切所有未改变的纯色区域;
4:旋转-——向左、向右、垂直、水平翻转画布;
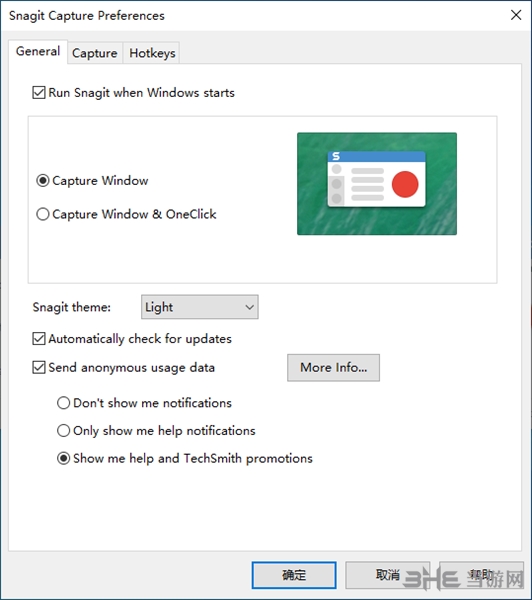
5:调整大小-——改变图像或画布的大小;
6:画面颜色——选择用于捕获背景的颜色;
7:边界——添加、更改、选择画布四周边界的宽度或颜色;
8:效果——在选定画布的边界四周添加阴影、透视或修建特效;
9:边缘——在画布四周添加一个边缘特效;
10:模糊——将画布个某个区域进行模糊处理;
11:灰度——将整个画布变成黑白;
12:水印——在画布上添加一个水印图片;
13:色彩特效——为画布上的某个区域添加、修改颜色特效;
14:滤镜——可以为画布上的某个区域添加特定的视觉效果;
15:聚光和放大——放大画布选定区域,或模糊非选定区域。
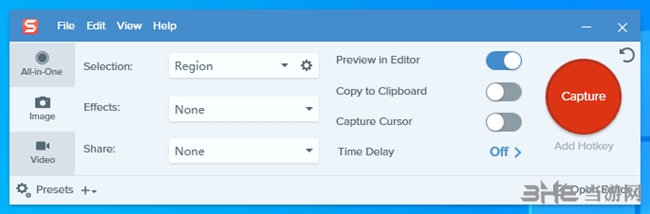
SnagIt绘制功能
1:选择——可以在画布上拖拉选择一个要移动、复制或剪贴的区域;
2:提示插图-——可以添加一个包含文字的外形,如矩形、云朵等等;
3:箭头-——添加箭头来指示重要信息;
4:刻章——插入一个小图来添加重点或重要说明;
5:钢笔-——在画布上绘制手绘线;
6:高亮区域-——在画布上绘制一个高亮矩形区域;
7:缩放-——在画布上左击放大,右击缩小;
8:文字-——在画布上添加文字说明;
9:线-——在画布上绘制线条;
10:外形-—-—绘制矩形、圆形及多边形等;
11:填充-——使用任意颜色填充一个密闭区域;
12:抹除——类似于橡皮擦的功能,可以擦除画布上的内容。
安装教程
SnagIt的安装是一步到位的,不过不少用户不知道怎么破解激活,这里小编就带来完整的安装教程,让你实现真正免费使用软件一步到位:
1、安装软件本体,点击安装即可自动安装了
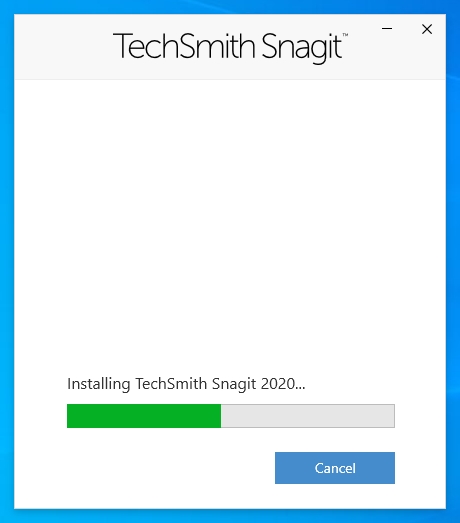
2、然后管理员身份运行注册机
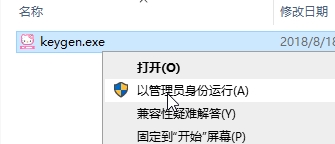
3、点击Kgen按钮,复制得到的序列号
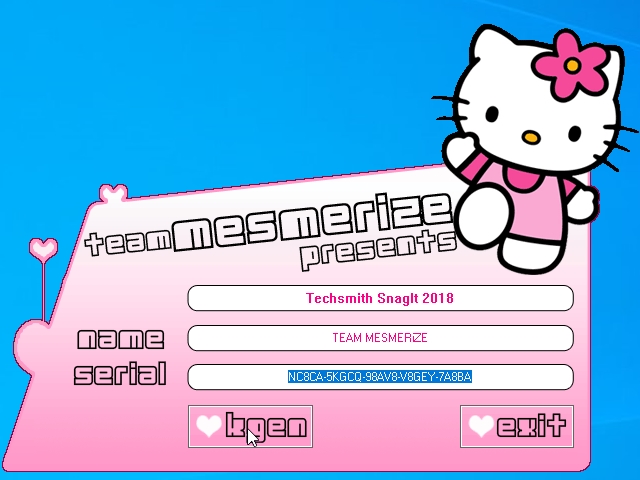
4、输入软件注册界面,点unlock即可。
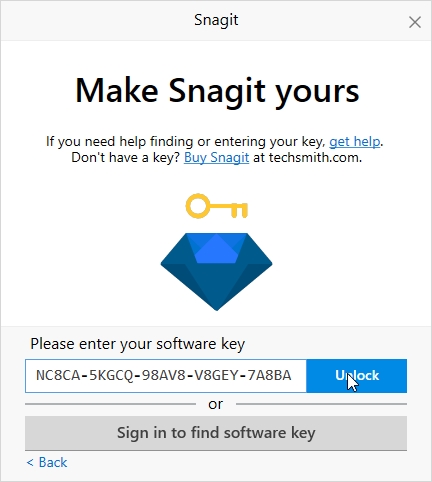
注册码
FFC2M-Z59RE-QLACP-C5MBV-M8RMB
3KDPC-35ADD-CVG2U-5XU6C-MF3AF
6BANC-FN3C4-DACAW-AMXHS-D5C3C
3AHYA-EMM5P-FTAYS-C9HMP-Y639E
HLADM-6UL48-27WA4-C9HH5-L326C
HML6E-CZMVY-QNY3C-CSAFH-AEC35
DQTXN-6JDSD-ZNDDP-CQAKH-AAAMC
滚动截图教程
SnagIt支持滚动截图,这种截图方式能很好的对网页、文档等长页面内容进行截取,让你更好的对内容进行分享,不过一些用户不知道怎么操作,这里小编就带来教程,一起看看:
1、打开snagit后,对应会在屏幕上方储蓄snagit捕获窗口,鼠标触及到即会弹出,在该捕获对话框中,点击“下一个配置组”配置组按钮,见图片所示,直至最后一组,可以看到滚动截屏对应的3个选项,Alternative Scroll, Scroll a region, custom Scroll,下面我们将分别说明,
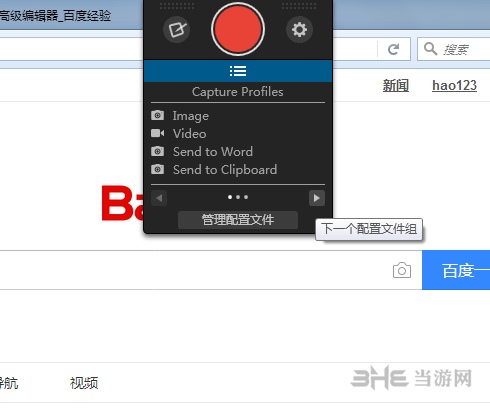

2、Alternative Scroll:这个滚动截屏选项主要用于全屏幕窗口的滚动截屏,例如:一个网页,word窗口等,使用方法为点击该选项,将鼠标放置在对应窗口区域,会出现一个按钮,见图下方,点击该按钮,整个窗口区域从上到下即会被完整截取下来,
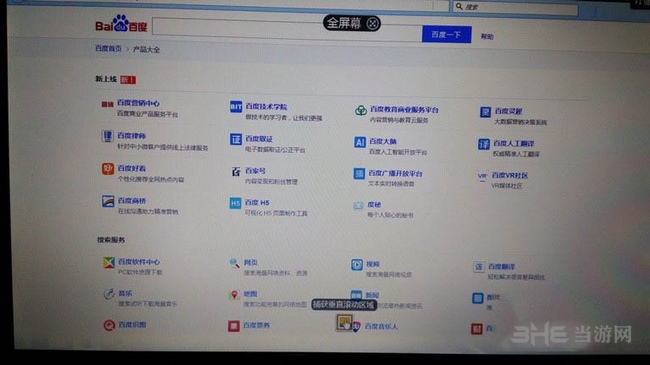
3、Scroll region:这个滚动截屏选项使用起来比较直接,选中自己想截取的部分,鼠标点击后,选中区域后向下拖动,直至下方部分全部截取上,松开鼠标,即可完成截图。
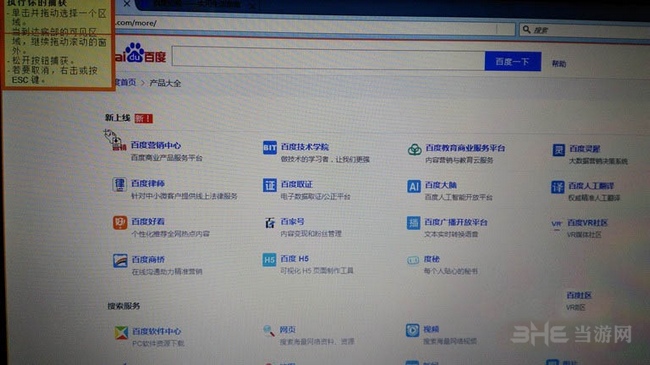
4、custom Scroll:这个选项用于截取到底部的情况,适用于手动选取范围,选取完成后,选取区域右下角会生成一个加好,松开鼠标,点击左键,即会自动向下滚动截屏,直至最底部,适合被截图对象非常长的情况,使用该选项会非常便捷。
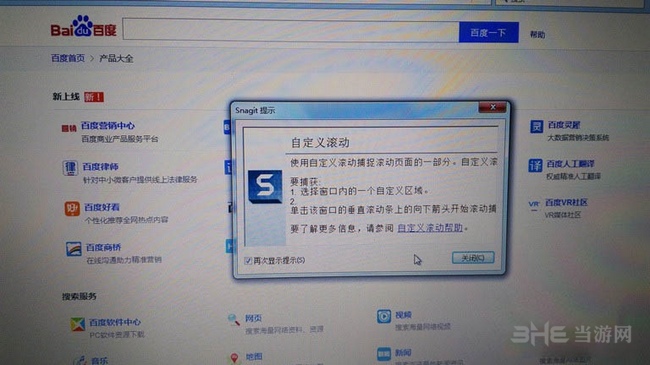
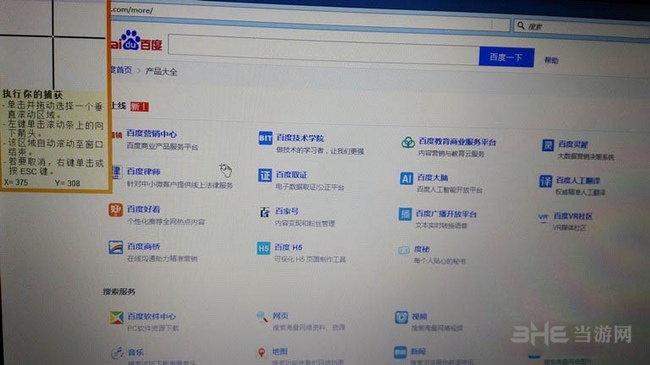
5、在使用上述滚动截屏操作选项时,如果在滚动截屏过程中,发现选取部分错误,或发现截取内容过长,想要终止截屏过程,点击ESC键即可取消截屏。
这里在补充一下snagit最基本的截屏操作,点击截屏窗口中的红色按钮,即可开始截图,区域截取完成后,点击快照按钮即截图成功。

怎么录屏
SnagIt还支持录制视频,录屏可以很好的对内容进行演示,对于教学内容可以完美的展现,更直观的展现,那么应该怎么录屏呢,下面请看图文教程吧:
1、双击桌面snagit9快捷键启动软件,进入主操作界面,主操作界面选择截图方式。
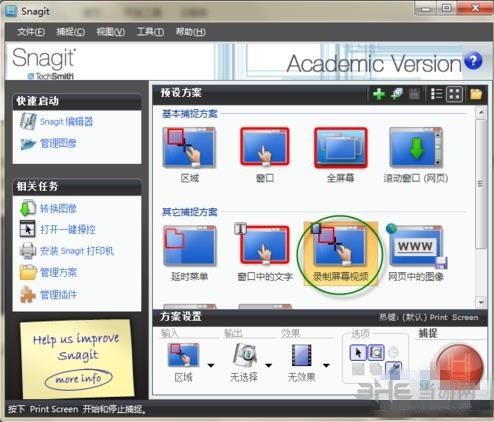
2、选择录制屏幕视频选项并设置录制屏幕信息。
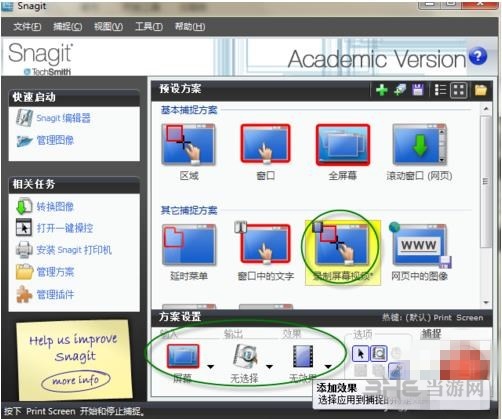
3、截图方式选择后,点击右下角的截图按钮即可接入截图界面,首先弹出开始弹框,点击开始按钮正式录制屏幕视频。
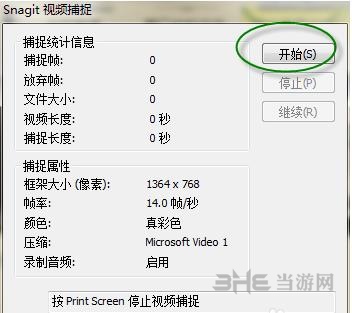
4、按键盘Print Screen弹出停止录制弹框,可选择停止录制、继续录制。
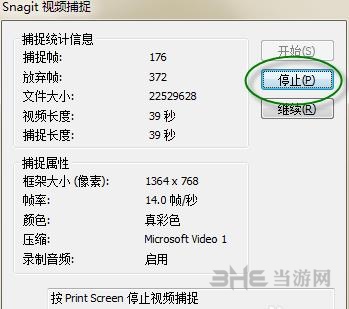
5、鼠标点击停止按钮后停止录制,并自动保存到snagit编辑器。
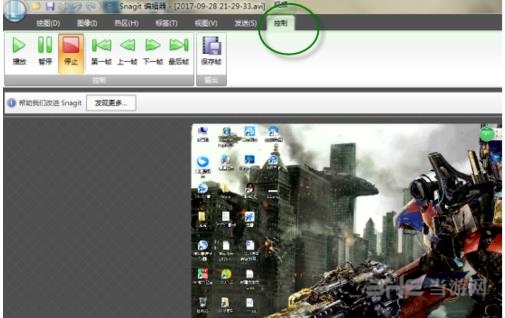
6、snagit编辑器中查看录制好的屏幕视频,可播放录制的视频等。

7、点击左上角图标,选择Save /Save as 进行保存,还可以通过快捷键ctrl+s进行保存,自动保存avi格式文件。
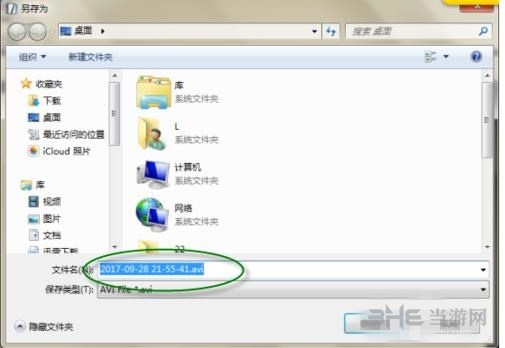
相关版本
装机必备软件






























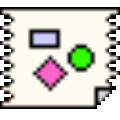







网友评论