纯净微PE制作U盘启动盘工具是一款电脑微型操作系统,该工具堪称最纯净的WinPE系统,没有任何捆绑软件,是你安装原生Windows系统的最佳工具,快下载使用吧!
软件介绍
微PE是一款充满情怀的作品,起初是作者纯兴趣个人作品,后来为了团队价值才形成商业品牌,但是仅限于微PE优盘硬件销售的形式,对于微PE工具箱本身,仍然保持其纯净实用的体验,承诺不会做出任何强制设置主页、强制捆绑安装软件的行为和其它各种类型的流氓行为。
在用户实际体验中,微PE制作团队是言行一致的,在WinPE捆绑软件操作大行其道的如今,微PE堪称净土,并且该有的都有,满足一切装机和维护操作。用户在找WinPE的时候要注意了,也有一些通过篡改、添加微PE的人,将其中加入了捆绑软件,以此谋利,所以在安装PE时,一定要认准官方原版。
微PE最新版使用了Win10PE核心,并且全面支持NVME SSD盘,也就是M.2接口固态硬盘,是当年第一款支持这一硬件的WinPE,大大提高了最新版本硬件和系统的装机成功率,减少装机过程中的错误,也让小白少了很多学习成本,是你U盘装机的不二选择!
实际进入微PE系统后,可以看到与大多数WinPE相同,拥有丰富的维护工具,比如分区必备的DG精灵,装机必备的安装器等等实用工具。当小编整个系统装机流程完成后,纯净系统中的确没有任何其他软件,并且浏览器也是干净的,完美纯净,小编五星推荐!
下载哪个版本好用
微PE工具箱共有4个版本,小编这里提供2个版本,Win10的64位和32位版。另外两个Win8的没必要了。
至于64位和32位的选择,基本上根据需求来,要安装32位系统就安装32位PE,64位系统安装64位PE。
他们的详细区别在于:EFI启动时,只可安装到相应位数系统开机启动项。以及WinPE系统内,32位只可以运行32位程序,64位可以兼容32位程序,32位PE纯内核大小位84MB,64位时155MB,相应的启动内存要求也会不同,但是99%以上计算机都没差别。
安装方法
这里讲解微PE安装到U盘的方法,微PE安装系统在文章后方
下载后解压rar,打开exe文件,根据需求选择安装位置,比如U盘安装选择右下角“安装PE到U盘”,
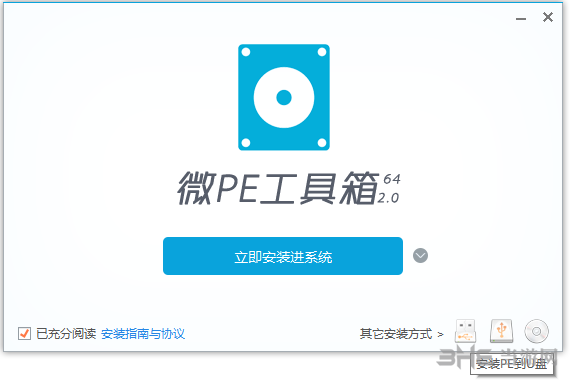
安装选项按照推荐即可,格式化方式按照需求来,然后点击立即安装进U盘,
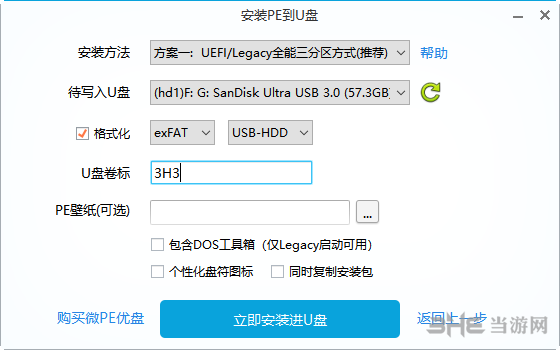
注意安装会格式化U盘,清空所有数据,请做好数据备份。
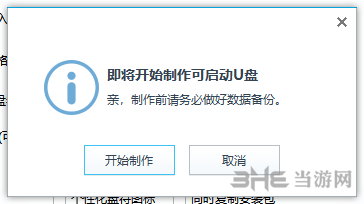
等待进度条完成后
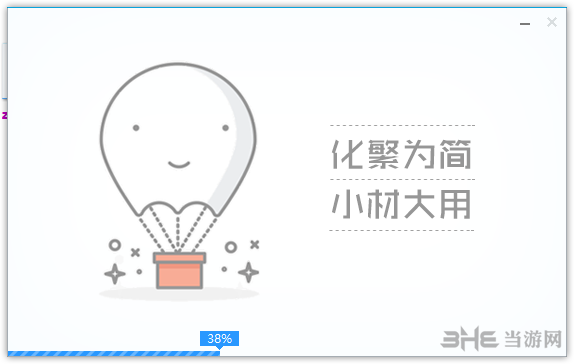
安装完毕。
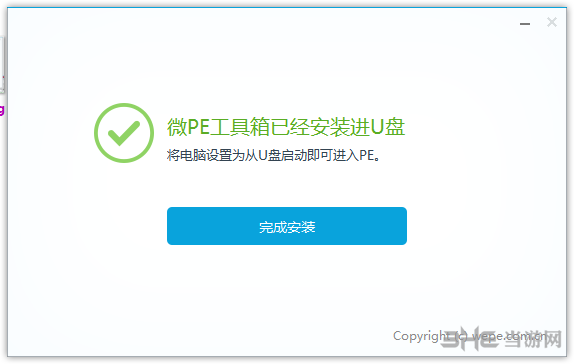
装win10详细教程
此处教程以安装完成微PE,并进入了微PE桌面为前提。安装微PE方法在文章下方(比较简单),进入PE方法大多数电脑按F12进入引导查询即可进入,如果无法进入可自行查询进入PE系统方法。
U盘安装系统还需要系统镜像文件,可在此处下载:Windows系统下载
安装前的准备
使用微PE优盘安装系统的具体操作步骤并不多,如果能按照下面的要求做足充分的判断,可极大提高成功率。
确认自己要安装的系统位数是64位还是32位?
如果是安装64位系统,则必须进入64位PE,如果是安装32位系统,请首选进入32位PE。
原生安装方式对UEFI还是Legacy启动PE有严格要求
UEFI启动的系统,系统盘所在硬盘的分区表为GPT,PE应为UEFI启动。
Legacy启动的系统,系统盘所在硬盘的分区表为MBR,PE应为Legacy启动。
请牢记UEFI<->GPT和Legacy<->MBR的这种对应关系。并通过当前硬盘的分区表类型判断机器之前是哪种方式启动。
若PE启动方式选择错误可以重新选择。
判断系统盘所在硬盘的位置?
如果您的机器上装了多块硬盘,请做好区分,别装错了。如果需要提前分区,就先分好再装。
请务必提前做好数据备份
安装的时候要格式化C盘,请务必将C盘文件备份至其他。必要时,将文档照片类的不可再生数据存储至外部存储器一份。
正式安装
第一步:将要安装的系统ISO镜像挂载为虚拟光驱
从U盘启动进入PE内,打开U盘内的存放系统镜像的“ISO”目录,找到要安装的镜像。
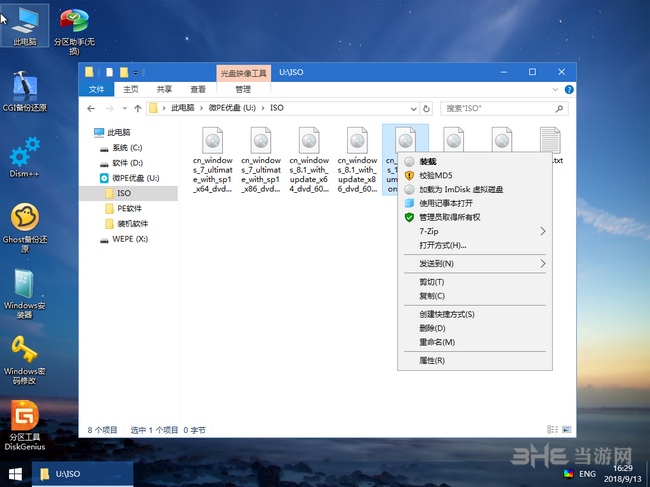
对着ISO镜像点右键,选择挂载,或者直接双击,该ISO就会被挂载为一个新的虚拟的光盘驱动器,和插入安装光盘效果类似。它会显示在“我的电脑”里,并且有一个盘符。
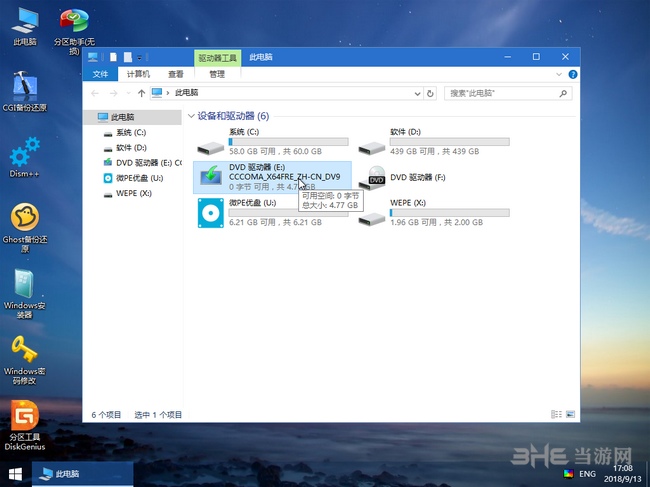
第二步:运行Windows安装程序Setup.exe一步一步开始安装
运行这个虚拟盘符内的windows安装程序Setup.exe,就进入了windows的原版安装界面。
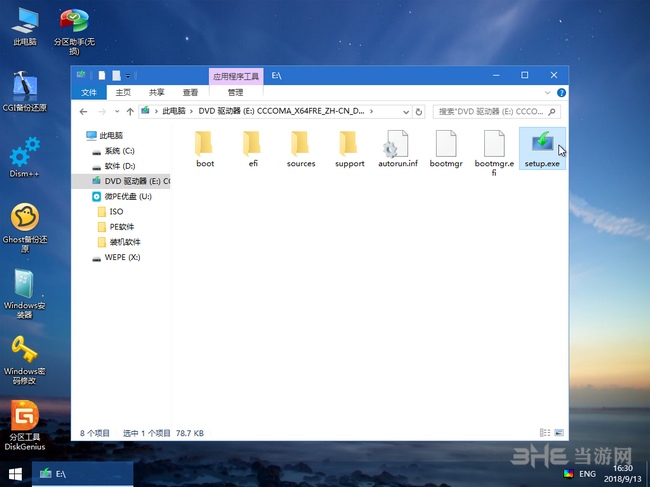
在Windows安装程序中点击“现在安装”开始,一步步往里点。
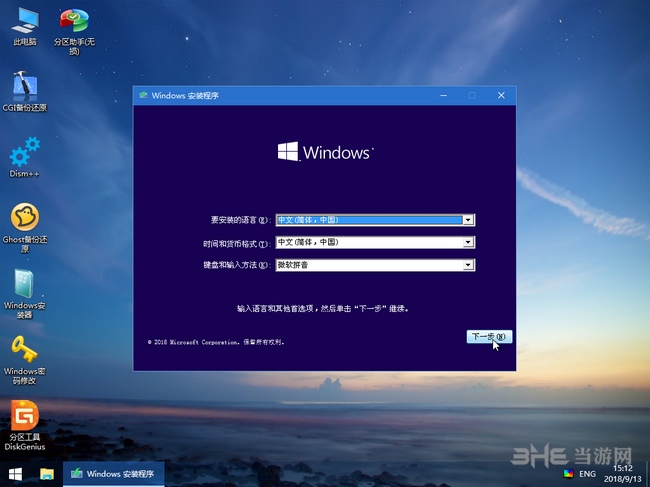
有对应产品密钥就输入,没有产品密钥就跳过输入密钥,待安装完系统再想办法激活。
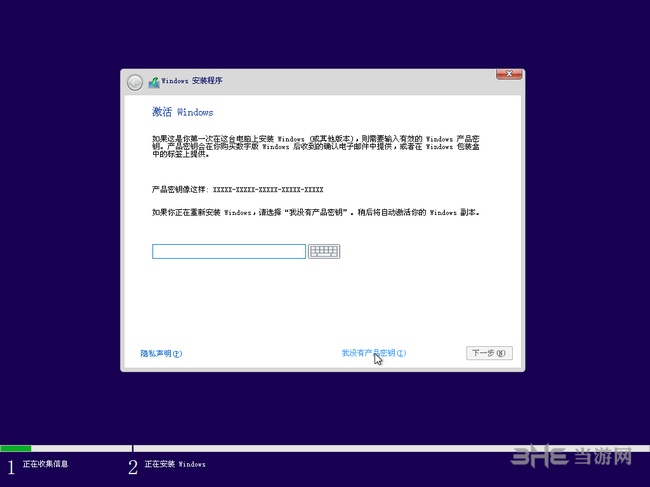
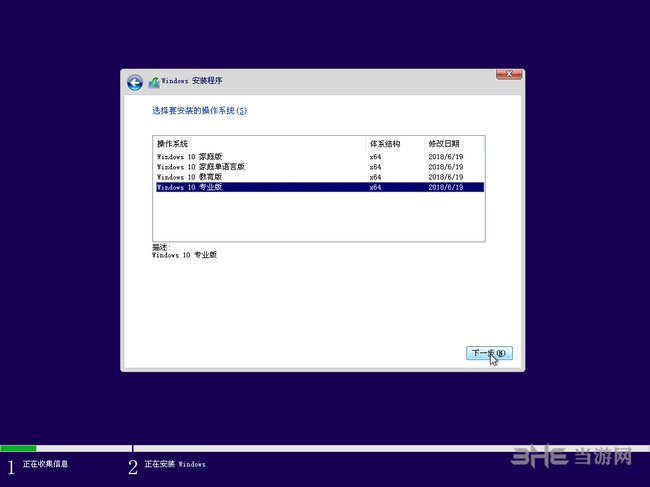
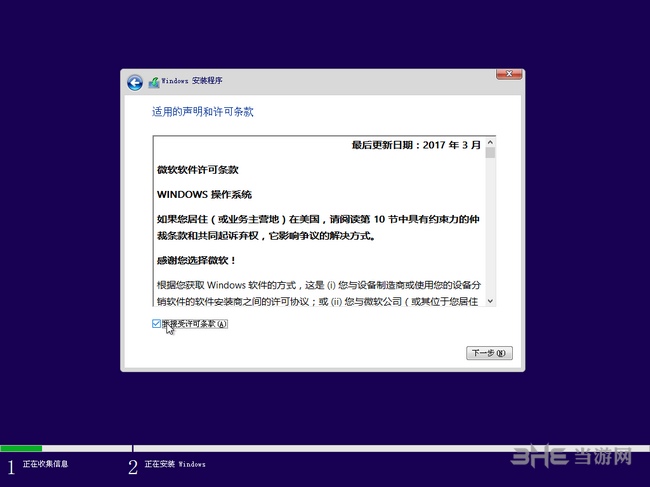
系统版本那里自行选择,安装类型那里选择 “自定义”,直到进入到待安装磁盘位置的页面。
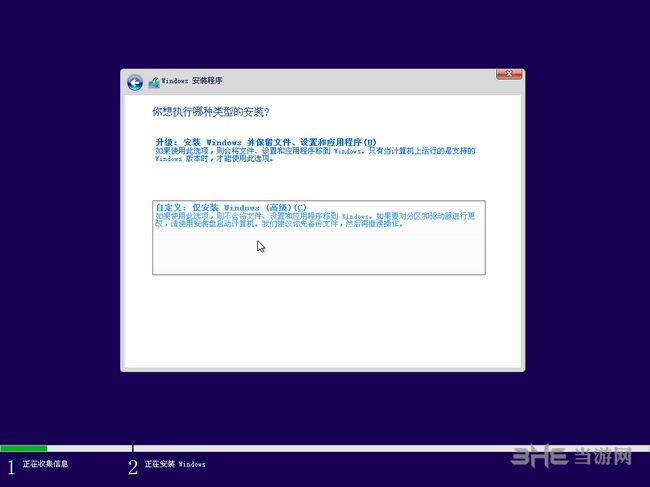
在这个界面中,需要做一个操作,来提升提升安装成功率。请先定位到您系统盘的位置,观察前面有几个小分区,百十来兆的样子,有时候一个,有时候两个,直接把小分区连同系统大分区一起删除。是的您没听错,选中后直接点红××删除它们,留下一个完整的“未分配空间”。
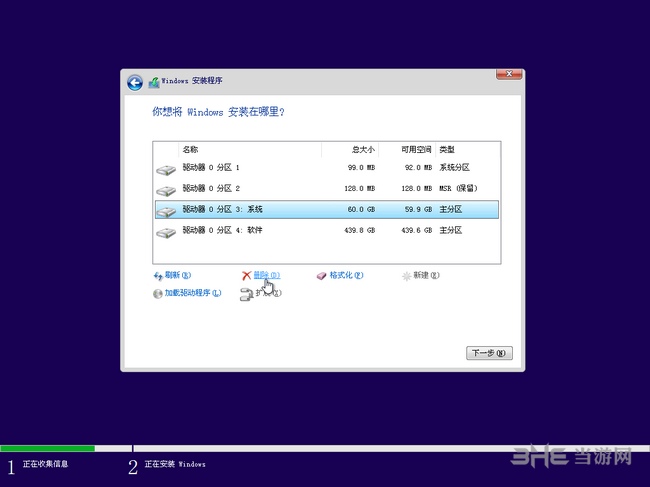
然后在这个未分配空间上点下一步,这个时候系统就开始安装了。
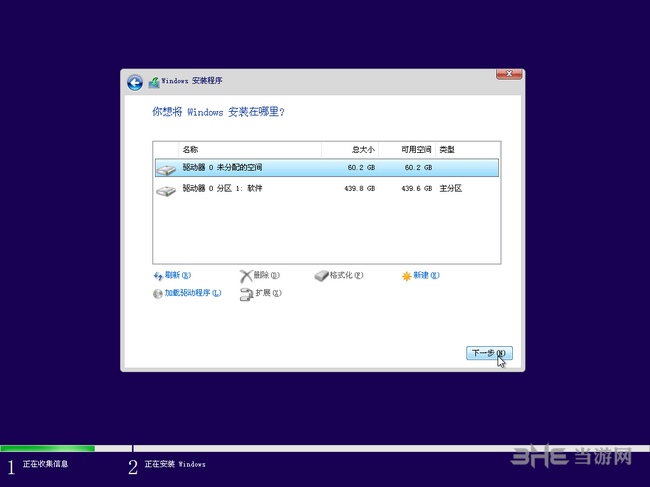
如果不出意外,等进度走完,重启后,就进入了安装配置阶段。
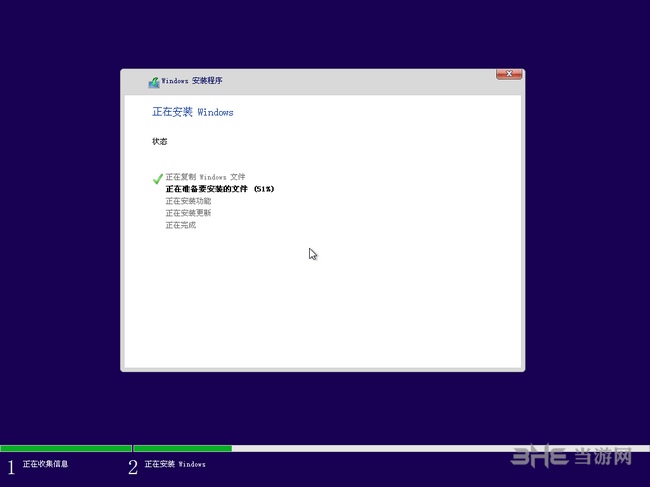
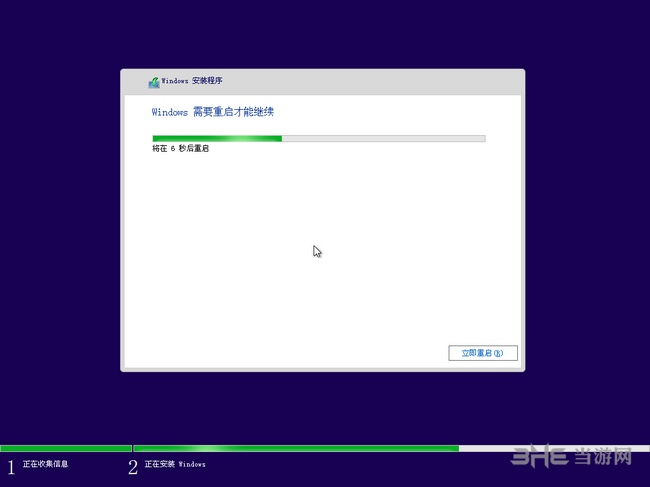
第三步:等待系统安装完成,做最后的系统配置
重启后,进入系统最后配置页,这里会要求您做一些简单的设置,创建登录账户,按照提示操作即可。怎么选都可以。
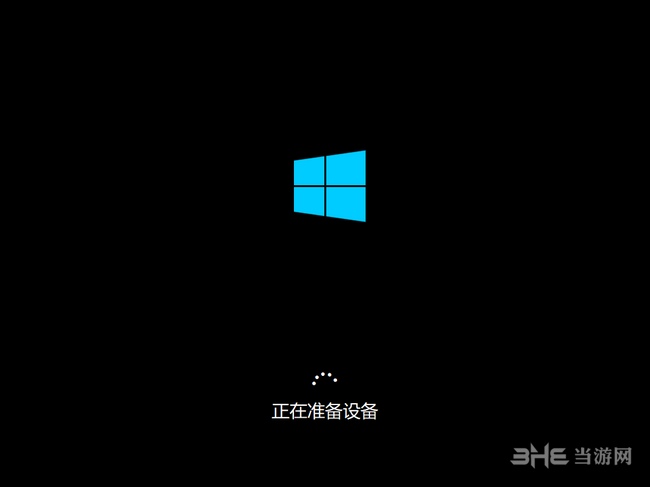


至此,系统就算安装完毕了。
第四步:进入桌面,装驱动装软件
进入到桌面后,请尽快安装驱动,您可以自己提前备好需要安装的驱动,也可以用驱动精灵联网装驱动。U盘内自带了一个带网卡驱动的驱动精灵安装包,可以用这个先把网卡驱动装了,再联网装驱动。
U盘内我们还提供了一些常用的装机软件,都是纯净的,可以安装,也可以自行下载。
至此,全部工作结束,尽情享用吧。
常见异常问题解决
1.提示“Windows 无法安装到这个磁盘。选中的磁盘具有MBR分区表。在 EFI 系统上,Windows 只能安装到 GPT 磁盘”
遇到这种报错,是因为要安装系统的那块硬盘是MBR分区表,需要legacy启动的PE才能安装,而PE却是UEFI启动的,因此报错。解决方法是:重启电脑,以legacy方式进入PE,再进行安装就好了。请牢记UEFI<->GPT和Legacy<->MBR的这种对应关系。只要严格按照必读教程的要求来,这个提示是不会遇到的。
2.提示“windows无法安装到这个磁盘 选中的磁盘采用GPT分区形式”
和第一种错误恰恰相反,是因为要安装系统的那块硬盘是GPT分区表,而PE却是Legacy启动的。解决方法是:重启电脑,以UEFI方式进入PE,再进行安装就好了。
装系统视频教程
软件功能
一、全能的安装程序
1、微PE的智能EXE安装包使得WinPE能够灵活地安装到系统开机启动项、制作可启动U盘、移动硬盘、生成ISO镜像。
2、全面并完美地支持各个操作系统,甚至是在最新的UEFI启动的系统。
3、我们致力于让复杂的技术操作简单化,让维护效率迅速提升。安装PE从此变得特别简单。
二、完整并精简的内核
1、为了创造一个功能完整、体积更小的Windows子系统,微PE做出了推进行业发展的努力。
2、我们花了巨大的精力研究Win系统内核,精简掉了很多在WinPE维护操作中不必要的文件,并保证了功能完整不缺失,每一个MB都不浪费。
3、我们的极致追求让一个采用Win8系统内核的WinPE在保证稳定性的前提下做到了业界最小。
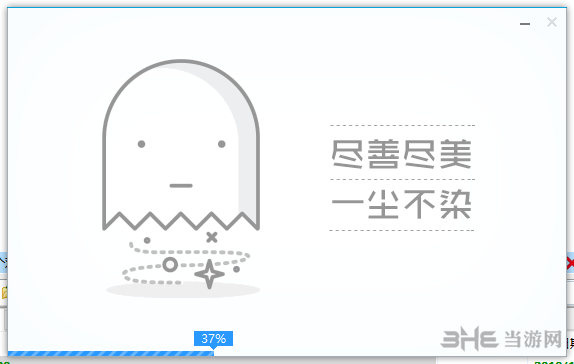
三、性价比超高的第三方工具合集
1、为了让我们在PE中能够完成更多的维护操作,我们甄选了一大批备受好评的维护型工具软件,这些软件均来自经验丰富的开发者,每个都很好用。
2、同时我们对全部软件都进行了精简和压缩适配,在保证功能完整的情况下,减小了存储和传输的成本。
3、我们的这些努力使微PE成为唯一一个不但内核小,而且工具全的PE工具箱,堪称精华中的精华。
更新内容
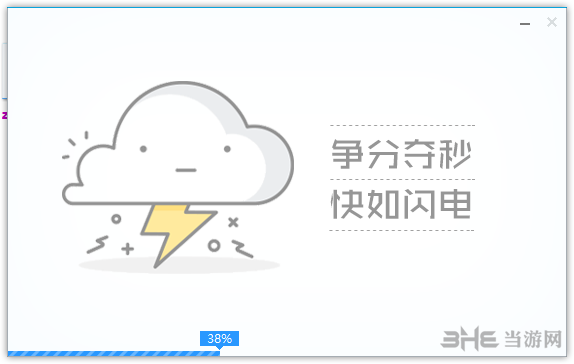
V2.0更新:
1、全面支持NVME盘。
v1.2版更新日志(2016-08-23)
1. 修正1.1版本无法正常设置壁纸的BUG。
2. 修正64位密码工具报错的BUG。
3. 修正32位版本dism++启动报错的BUG。
4. 修正7-Zip的文件关联图标不好看的问题。
5. 更新7-Zip到V16.00版本。
6. 更新DISM++到V10.1.5.1版本。
7. 为64位PE恢复右键设置分辨率菜单。
8. UEFI启动时也有分辨率选项了。
9. 加入微PE优盘购买链接。
标签: WinPE系统
相关版本

WinPE系统下载中包含了多种版本品牌的WindowsPE下载,因为有用户问U盘启动制作工具哪个好?所以小编将WinPE下载进行整合。这里有着WinPE U盘版下载、硬盘版、ios镜像等多种版本提供,同时都附带有u盘装系统方法步骤教程图解,让你轻松装机。
下载地址
精品推荐
-

通用pe工具箱4.0纯净版
详情 -

大白菜PE
详情 -

微PE工具箱ISO版镜像
详情 -

韩博士装机大师u盘版
详情 -

Win10微软官方U盘启动盘制作工具
详情 -

微软Media Creation Tool1803装系统工具
详情 -

Media Creation Tool V1709 Win10启动盘制作工具
详情 -

Microsoft ISO Downloader Premium(微软镜像下载工具)
详情 -

CmzPrep
详情 -

kali linux
详情 -

U盘魔术师v6特别版
详情 -
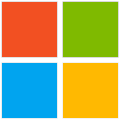
W10 Digital Activation
详情 -

WSA for Windows 10
详情 -
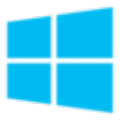
windows10易升
详情 -

windows server 2012 r2
详情 -

雨林木风GHOSTXPSP3经典纯净版
详情
装机必备软件







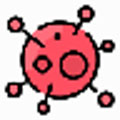
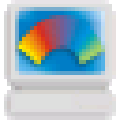













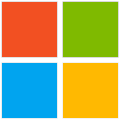

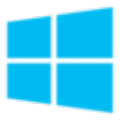














网友评论