EmEditor破解版以运行轻巧、敏捷而又功能强大、丰富著称,作为简单好用的文本编辑器,EmEditor支持多种配置,可自定义颜色、字体、工具栏、快捷键、行距等,支持文本列块选择、无限撤消/重做等,是替代记事本的最佳编辑器。快来试试EmEditor吧!
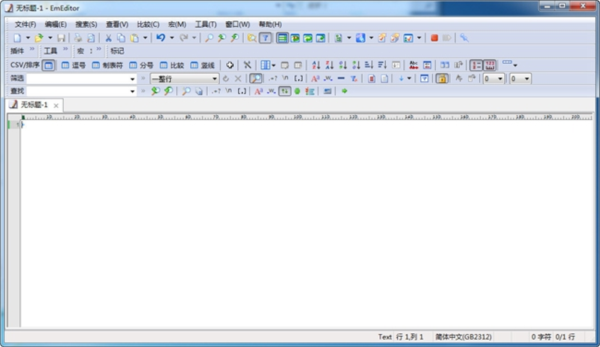
软件介绍
EmEditor破解版是基于EmEditor制作的一款文本编辑软件,该款软件为绿色免安装版,解压即可使用,该款工具以运行轻巧、敏捷而又功能强大着称,在文本编辑领域,绝对算得上是翘楚,支持多种配置,支持自定义颜色、字体、工具栏、快捷键、行距等,支持文本列块选择、无限撤消/重做等,绝对是系统记事本的最好的替代品。
软件特色
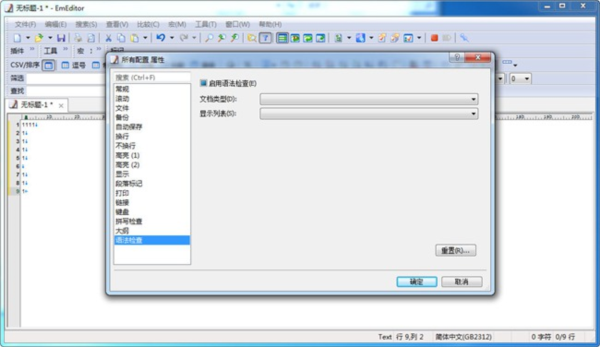
简单好用的文本编辑器,支持多种配置,自定义颜色、字体、工具栏、快捷键设置,可以调整行距,避免中文排列过于紧密,具有选择文本列块的功能(按ALT 键拖动鼠标),并允许无限撤消、重做,总之功能多多,使用方便,是替代记事本的最佳编辑器。
强大的查找功能
Windows系统自带的“记事本”的查找替换功能很弱,但EmEditor弥补了这一点,它支持的查找替换规则更加详细实用,对查找出的结果可以突出显示,并可以批量查找替换未打开的TXT、HTML、DOC等格式的文件中的内容:选择“搜索”菜单下的“在文件中查找”或“在文件中替换”命令,打开查相应对话框,输入自己想要替换的内容即可。
编写程序更轻松
EmEditor给学习网页及程序设计的朋友提供了许多贴心的功能,它可以为HTML、CSS、PHP、ASP、Perl、Perls cript、C#、C/C++、Java、Javas cript等语言提供一些基本框架,并能将特殊的语句突出显示,让人一目了然,这为编程人员免去了不少工作,也可以为编程初学者提供一些帮助。
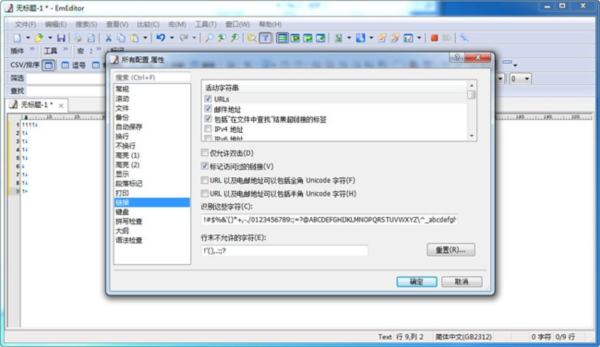
自定义与宏功能
EmEditor的强大还表它提供强大的自定义功能,可以在“工具”菜单设置文件关联、自定义菜单和工具栏、管理常用工具和插件等(如图2),点击“工具/自定义”可以打开自定义窗口(如图2),这里提供了众多选项,我们能够通过设置让EmEditor更加符合自己的使用习惯。
此外,宏功能也是EmEditor一大亮点,比如需要书写相同的签名信息时,就可以在EmEditor中先录制一个签名信息的录入过程的宏,点击菜单栏中的“宏/开始停止录制”皆可开始录制,进行完录制动作后,点击同一按钮即可完成录制。当需要调用签名时,点击工具栏上的运行宏按钮便可以轻松完成。
细节人性化
EmEditor在许多细节上也非常人性化,比如Word中方便的拖曳操作被保留了下来,这样在进行文字编辑的时候就再也不用反复的“剪切”和“粘贴”了,轻轻一拖就能搞定。对于编辑好的文字还可进行打印预览,这能方便我们排版打印文本。同时它有丰富的实用工具栏,并能根据自己的需要进行定制,我们只要把常用的工具放在工具栏上,操作就会更加简便。流行的浏览器一样,EmEditor也支持标签浏览,你可以在同一个EmEditor中打开多个标签页,切换起来非常方便。
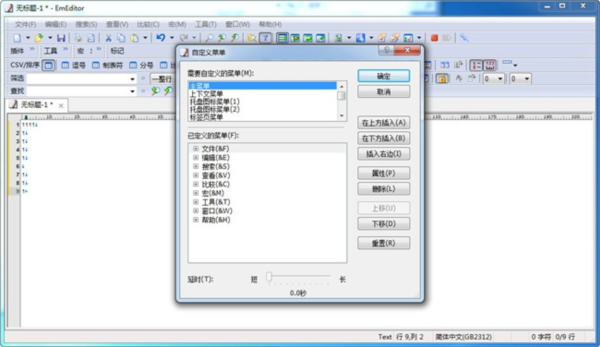
使用插件更精彩
同TC和Firefox一样,EmEditor的插件非常丰富,插件安装后都可以“Tools/Plug-ins”进行快速调用。这里,笔者向朋友们推荐几个比较实用的插件:MnzkOpenFolder:安装后可以在EmEditor调用资源管理器直接打开某个文件夹,但前提是必须对这些文件夹进行注册,注册的方法是打开“Tools/Plug-ins/Customize Plug-ins”对话框,对MnzkOpenFolder插件的属性进行设置就可以了。
ToSimplifiedChinese:可以将繁体中文字符快速转换为简体中文,这样在阅读某些特殊字符格式的电子小说或者繁体文档时,将非常方便。
显示类插件:显示类插件非常丰富,各有所长,它们可以实现窗口分割(包括横向、纵向分割)、显示标尺、显示行号显示参考线、改变行距、自动滚屏等功能。
教程

对于刚刚接触这个软件的用户而言,大多不清楚基本的用法,所以操作起来比较复杂,有些功能实现不太方便,这里就分享下相关的教程内容,帮助大家快速熟悉这款软件。
技巧一:批量文本缩进
方法:首先选中要缩进的文本内容,然后按下Tab键,文本就会首行缩进,如果想进行左缩进,则选中文本同时按下Shift键和Tab键即可。
技巧二:快捷选取一列或多列内容
对于表格,如果我们想拷贝一列文本的内容,这在普通的记事本编辑器中是不好实现的,但EmEditor就可以很轻松办到。
方法与步骤:
1、保持Alt键按下,选中要复制的列
2、你就可以随意进行复制替换等操作
(注:word同样可以实现该效果但是笔者一般更喜欢轻量级的编辑器)
技巧三:巧用制表符分隔文本内容
需求:如果说技巧三是个铺垫的话,那么技巧四才是重头戏。因为刚才所做的一切都是围绕技巧四展开的。
方法与步骤
1、在技巧三完成的基础上,再次将“(”替换为“\t,”,将“)”替换为“)\t,”。(注:“\t”为制表符,半角逗号不可省略)
2、在文本编辑区点鼠标右键,出右键选单时选中“分离值/排列”,将弹出的二级菜单的“普通模式”改为“CSV”模式。
怎么显示行数
1.我们点击上方的工具选项,选择其中的所有配置属性。
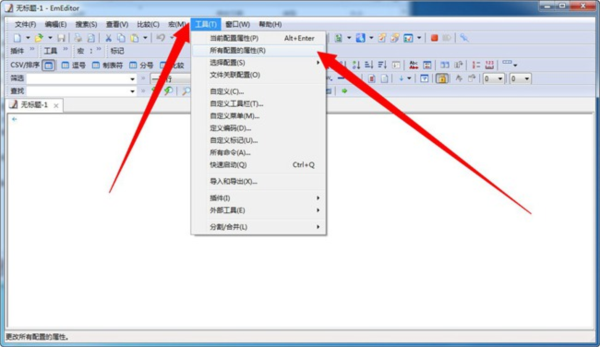
2.在出现的界面之中,我们选择常规这个选项。
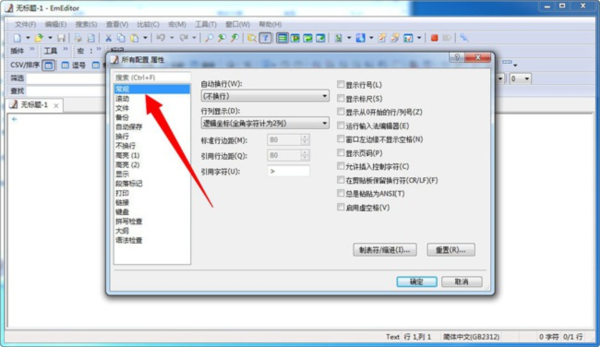
3.勾选显示行号,然后点击确定应用。
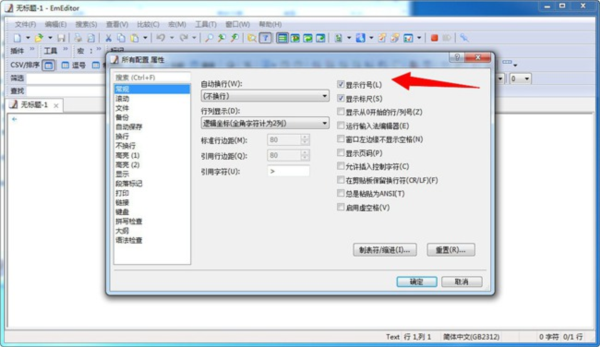
4.我们就可以发现在每一行的前面出现了行号的信息。
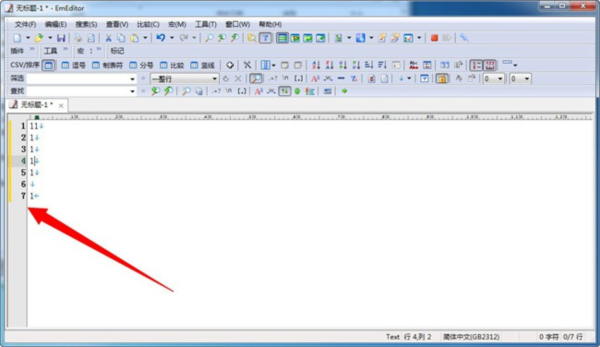
怎么调背景颜色
1.在之前出现的属性之中,我们选择显示这个选项。
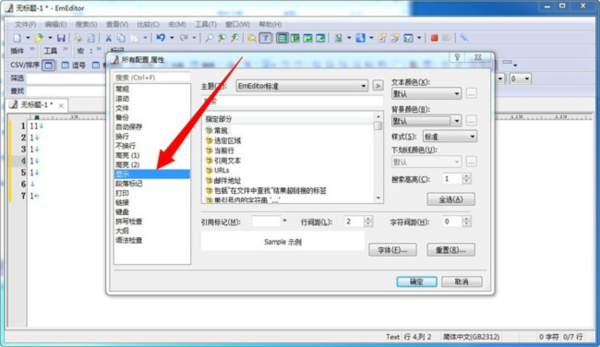
2.我们在右边可以看到有一个背景颜色可以选择,点击之后选择自定义。
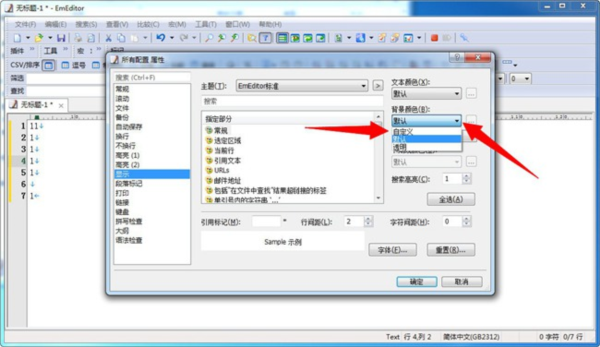
3.我们这里就以粉红色作为例子,选择完颜色后点击确定。

4.确定所修改的配置属性。
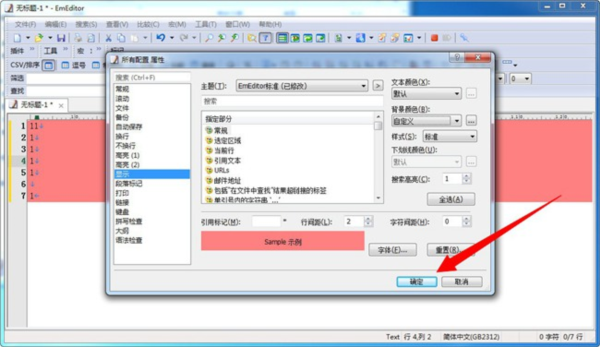
5.我们发现背景已经发生了改变,可编辑的地方都是粉红色的。
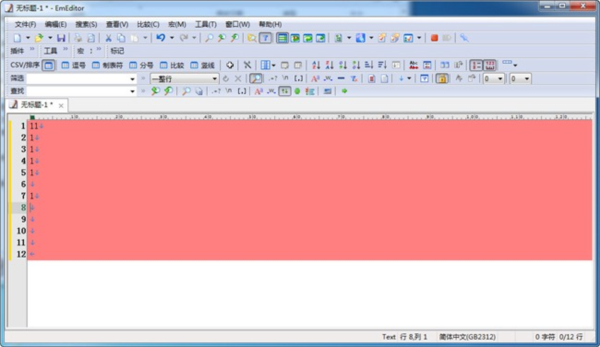
怎么替换空白行
因为有的用户喜欢敲空白行来分隔文本内容,但是当他输入完所有文本之后,想要将多余的空白行给取消掉,方便下次浏览观看,不过有的人可能不太清楚其中快捷操作的方法,这里就讲解下替换方法,来看看吧。
使用正则表达式批量删除换行
需求:有以下文本内容,要求将其每一题的内容调整为一行,使用正则表达式可以方便的完成。

方法与步骤:
1、Ctrl+F弹出查找对话框,勾选“使用正则表达式”,点击替换弹出替换对话框。
2、在对话框的查找输入栏键入:“\nA:(.*)\nB:(.*)\nC:(.*)\nD:”。
3、在对话框的替换为输入栏键入:“\\nA:\1B:\2C:\3D:”。(注:\n为换行符,\\n为换行符的转义,“(.*)”为将匹配出的内容提取出来,其中,从左到右,第一个提取方式为“\1”,第二个为“\2”,第三个为“\3”。)
4、点击全部替换
5、如果题目答案本来在同一行,只需将查找换为“\nA:”,替换栏换为“\\nA”:
6、如果题目答案分为两行,则在第5步基础上将查找换为“\nC:”,替换栏换为“\\nC”。
7、如果出现多余的换行
8、则把\n\n替换为\n即可
如何修改文字大小
1.我们在上方的选项框之中选择查看,然后点击下面出现的字体选项。
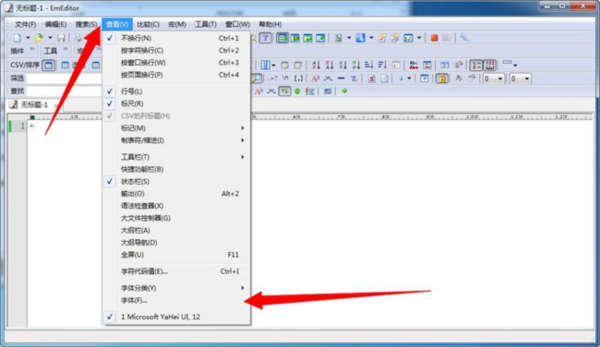
2.用户可在显示字体的效果图之中点击更改。
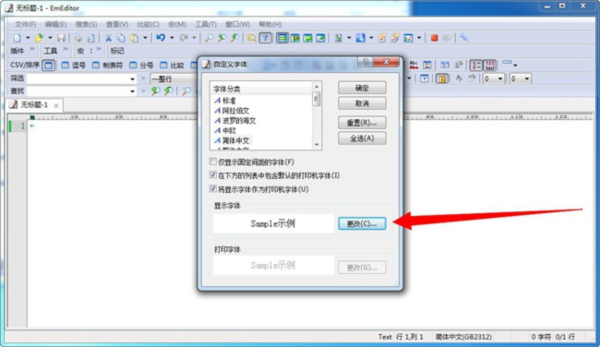
3.然后就会出现相关的属性设置,用户可在大小中选择字体的属性,修改完成之后即可点击确定。
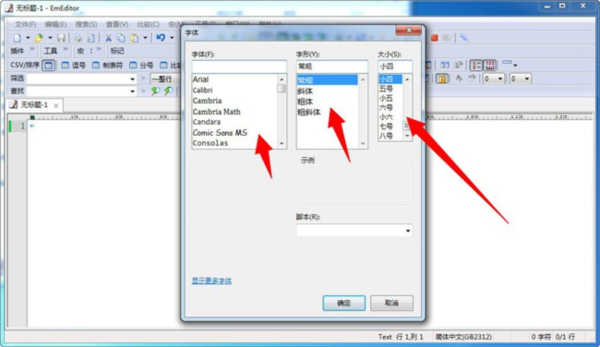
4.完成自定义字体之后,点击确定保存修改。
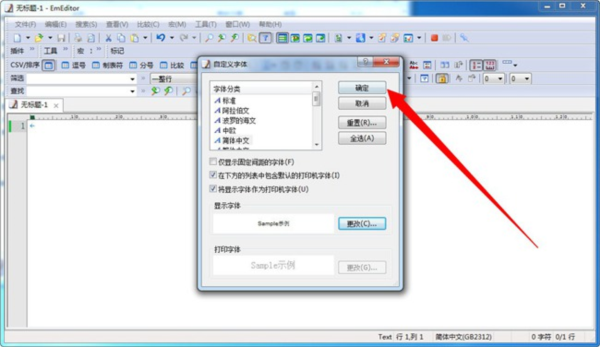
5.我们就可以发现字体以及发生了变化。
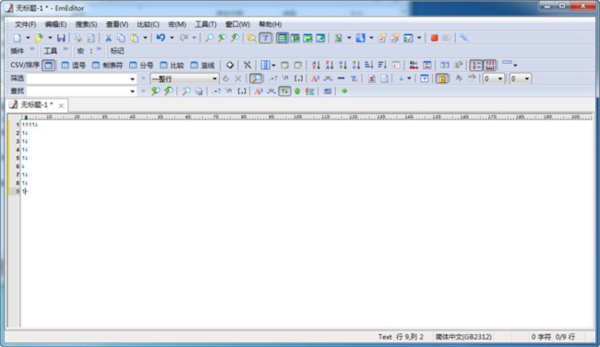
更新内容
修复了bug
标签: 文本编辑
相关版本
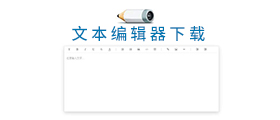
文本编辑器下载页面是整合了海量文本编辑软件下载,针对文字工作者、程序员等使用环境的文字编辑器,相比系统自带txt编辑器,这里有更加精简的版本,也有功能加强提升版本,非常强大。
下载地址
-
6 壹写作专业破解版
装机必备软件





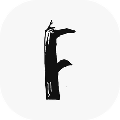



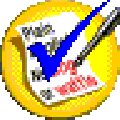










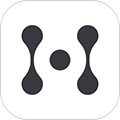

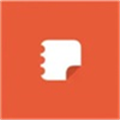




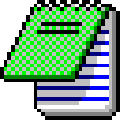










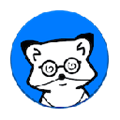
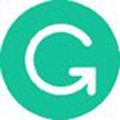

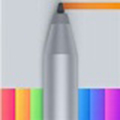



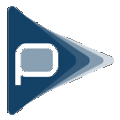
网友评论