Mind Genius免费版是一款电脑思维导图软件,该工具内含破解文件,可以让你轻松使用已注册用户的全部内容,思维导图功能非常强大,赶紧下载使用吧!
软件介绍
mindgenius是款强大易用的思维导图制作软件。mindgenius能够帮助用户收集信息,构建以信息为概括的项目、目标、目的,亦或是其他的需要沟通的交互式四维图的制作工具,简单的说就是将的想法制作成图,看了这个图,让别人了解你的想法。
破解说明
打开压缩包内的Crack文件夹,复制其中的文件,

替换到主程序目录下,如下图是默认位置,破解完成

软件特色
1、你可以使用可折迭的树形分支,遮蔽物,分类图标,形状,图像等自由地构建你的思维图。
2、还集成到了Microsoft Office应用软件当中并且让你可以集成Outlook 功能并且可以导出思维图为Office 文档格式,包括 Word, MS Project 和 Powerpoint 以及 PDF 和 HTML 文档。
3、地图创建和导航创建一个新的空白地图或从模板窗格中可用的类别中选择一个模板,如头脑风暴,战略规划,项目管理,个人生产力使用地图资源管理器浏览大型地图,可以在项目的最高级别和详细视图之间快速移动头脑风暴选择一个头脑风暴模板,并将想法直接捕获到地图中,甚至使用专门的头脑风暴模式来捕获自由流动的想法。
4、使用类型和返回。刚刚开始打字的功能,然后点击返回键是简单,独特和捕获信息的最快方法使用计时器来管理头脑风暴会议,并保持会议和演示文稿的轨道词云词云将在头脑风暴,需求收集和其他小组会议期间自动构建和显示。
5、协调人和参与者将能够快速衡量新兴主题。任务管理在地图中记录 任务详细信息并管理待办事项列表和项目,从开始到完成使用任务卡来查看任务的细节,并快速识别到期和逾期的行动将资源从MS Outlook 导入资源库。
6、无需重新输入姓名和电子邮件地址。使用资源管理器快速将资源应用于任务项目管理在MindGenius中使用集成甘特图视图进行项目管理功能,无需导出到其他应用程序。在地图和甘特图视图之间轻松切换分配资源,日期和估计顺序项目活动添加任务依赖关系和约束创建项目报告,
7、例如项目摘要,里程碑图表,关键路径任务和到期任务合作与同事分享地图,跟踪和审查他们的变化和评论鼓励更多的合作项目,文件创作,集思广益和会议分行属性添加附加信息以映射分支:文件附件和超链接分支笔记 - 使用笔记编辑器图片 -
8、从图片库或您的电脑浮动文本框插入分支之间的连接添加成本和数量然后自动计算地图中的总计云存储集成与一系列云存储提供商集成以保存和打开文件:Dropbox的OneDrive谷歌云端硬盘MS Office集成MS Word - 进出口MS项目 - 进出口MS PowerPoint - 导出MS Excel - 导出MS Outlook - 导入资源MS Outlook - 同步任务MS Visio - 出口
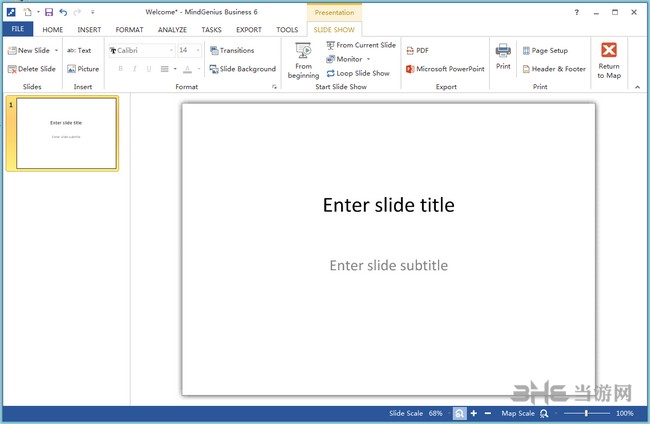
地图创建和导航
创建一个新的空白地图或从图像-1.png中可用的类别中选择一个模板
模板窗格;头脑风暴,战略规划,项目管理,个人生产力等
根据任务使用不同的地图布局;
- 传统的有机思维导图视图
- 演示文稿的输出树和头脑风暴
- 组织图创建组织结构图
- 头脑风暴后分组信息的亲和图
- 因果分析的输入树
- 大纲预览出口前的文件和更多...
项目管理
在MindGenius中使用集成的甘特图视图进行项目管理功能,而无需导出到其他应用程序。
- 在地图和甘特图之间无缝切换
- 分配资源,日期和预算
- 对项目活动进行排序
- 添加任务依赖和约束
- 确定项目里程碑和关键路径
- 使用资源调配图管理资源
- 为项目摘要,里程碑图表,关键路径任务,任务到期等创建项目报告
- 导出到MS Excel和MS Project
评论和评论
与同事分享地图并跟踪和审查他们的变化和评论。
鼓励在项目,文件创作,头脑风暴和会议方面加强合作
演示模式
创建地图更新时自动更新的动态幻灯片。
- 添加文字,图片和笔记
- 添加幻灯片切换和背景
- 演示期间更新地图幻灯片
- 分发演示文稿的印刷版和PDF版
- 导出到PowerPoint
向地图分支添加更多信息;
- 文件附件和超链接
- 分支笔记 - 使用内置笔记编辑器
- 图片 - 来自图片库或个人电脑
- 浮动文本框
- 插入分支之间的连接
从其他格式和应用程序导入和导出;
- MindGenius for iPad - 直接交换
- Adobe PDF - 导出
- MindManager - 导入
- FreeMind - 导入和导出
- HTML - 导出
- 图像格式 - 导出(JPEG,PNG,BMP,EMF)
- 将地图和附件导出为压缩包
- iThoughts - 进出口
- ThinkingSpace - 导入和导出
- OPML - 导入和导出
类型和返回
键入和返回可帮助您在键入内容时通过捕获键入内容来快速构建地图。没有鼠标,没有对话框。没有什么可以让你从思维过程中分心。
使用Type和Return:
选择一个分支
开始输入你的分支标题(注意MindGenius如何捕获每个击键并将它们添加到你的分支)
按Enter键添加分支
拖放
拖放功能可帮助您快速轻松地重新组织地图,而无需删除和重新添加分支。
使用拖放:
选择您想要移动的分支
使用鼠标,单击并将分支拖离当前位置
点击鼠标按钮,将分支拖到另一个分支上
释放鼠标按钮以完成移动
地图浏览器
地图浏览器可以帮助您理解大型复杂的地图。用它来专注于你正在工作的区域,切除所有无关信息。
使用地图浏览器:
使用资源管理器中的展开和折叠按钮查看您的地图结构
点击分支或家长,将地图放在该部分上
单击资源管理器中的顶级分支以再次查看整个地图
应用布局
MindGenius用户界面介绍
在使用MindGenius时,您将与之交互的最常见的界面元素是:
文件菜单
功能区导航
地图浏览器和快速访问窗格
模板和支持窗格
地图编辑器
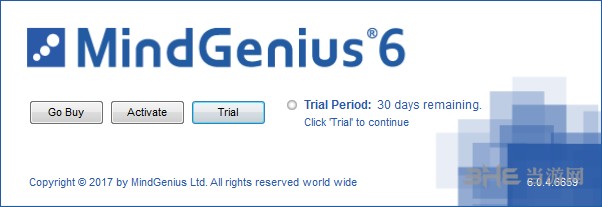
以下是每个所在的位置:
文件菜单(红色别针)
文件菜单包含一些常用的应用程序功能,如保存,打印,导入和导出。它也是一些不太常用的功能的家,您不经常使用它们,比如添加文件保护和编辑文件属性。
丝带导航(绿色引脚)
功能区是您用来创建地图,分析您捕获的内容,分配任务和计划项目的控件的所在地。通过点击色带本身上方的标签来切换色带。
地图浏览器和快速访问窗格(橙色针)
地图浏览器是地图结构的树形视图。地图浏览器对于理解大量数据非常有用。点击地图浏览器中的分支标题以聚焦地图。您可以展开和折叠地图浏览器树。
快速访问窗格提供对紧凑笔记编辑器,类别或图库等常见功能的访问,这意味着您可以在不更改功能区的情况下访问它们。
模板和支持窗格(紫色针)
模板窗格提供了可用于将地图建立在基础上的模板的分类列表。模板为您提供十个启动器,帮助您避免“空白页面”问题。
支持窗格包含您可能会觉得有用的资源列表,包括我们的支持和资源网站。
地图编辑器(蓝色别针)
地图编辑器是您的地图制作和编辑的地方。取决于您所处的模式,地图编辑器被其他视图取代,例如甘特图或以属性为中心的视图。
创建一个新地图
通过选择模板或使用Ctrl + N快捷键创建新地图
新地图可以是空白的或基于包含预定义内容的模板,以帮助您入门。
新地图通过模板和支持窗格创建,可通过单击“主页”功能区上的“显示模板”访问:
突出显示“模板”按钮的Home功能区。 模板按钮打开模板面板。
要创建一个新的空白地图:
按下Ctrl + N快捷键组合
输入新地图的标题
根据模板创建新地图:
切换到Home功能区并切换显示模板命令
从模板库中单击模板类别
点击要使用的模板
输入或接受地图标题
添加和编辑分支
使用类型和返回来添加新的分支。 通过双击编辑分支
新分支[分支是组成你的地图的节点。 它们用于显示逻辑或创意关联网络。 ]最好通过类型和返回来添加。 当您开始输入MindGenius时,会自动捕获您键入的内容,并在您按Enter键时将其添加到地图中。
要添加分支:
选择一个分支成为父分支(新分支将作为这个分支的一个子分类添加)
开始输入新分支的名称
按Enter键将分支添加到地图
当您将新分支添加到地图时,父分支仍保持选中状态。 这意味着您可以继续使用type-and-return向同一父级添加更多子级,或者更改您的选择以将分支添加到其他父级。
编辑分支:
双击分支标题
对分支标题进行更改,然后按Enter键
移动和重新定位分支
通过点击,拖放来移动和重新定位分支
分支可以相互移动以改变它们在地图层次结构中的位置。当您将儿童重新定位到其分支时,其子女将被重新定位。
要改变分支及其子女的位置:
点击并拖动要移动的分支
将分支拖到新的位置
如果释放鼠标,请使用拖放指示器预览分支将放置的位置
释放鼠标以完成移动
要更改心理连接的位置,浮动文本或浮动图片:
点击并拖动到新位置
请注意,您不能以这种方式更改心理连接的开始点和结束点。必须删除连接并重新添加以更改这些点。
打开MindGenius文件
通过双击文件图标打开MindGenius文件
可以通过双击文件图标或浏览它们来打开地图文件。
打开地图文件:
找到您的PC或网络上的文件
双击文件图标
通过浏览打开地图文件
打开MindGenius中的文件菜单
点击打开命令
使用“查找”列表来更改查找地图文件的位置
选择地图文件
点击打开
格式分支字体
更改分支的颜色,大小和字体
整个分支标题的字体属性通过字体命令组更改[命令组是一组逻辑上分组的控件。几个命令组出现在每个功能区上。命令组用垂直线分隔,并有标题来解释它们的用途。 ]在格式功能区上:
突出显示“字体”组的格式功能区。
要更改整个分支标题的字体属性:
切换到格式功能区
选择一个或多个分支
使用Font命令组更改格式化选项
您还可以使用浮动工具栏更改单个字词的字体属性或分支标题内的文本选择。
要更改单个单词的字体属性:
双击分支将其置于编辑模式
选择一个字或选择的文字
使用浮动工具栏设置字体属性
按Enter键或点击分支以提交更改
为一个分支着色
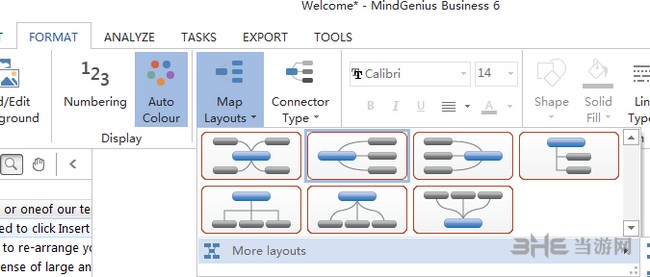
更改分支的填充颜色
有许多方法可以改变分支的颜色:
要更改分支字体的前景色或背景色,请参阅格式字体属性
要更改连接器的颜色,请参阅格式分支连接器
要将颜色自动应用于每个分支路径,请参阅使用自动颜色
要更改地图级别的颜色,请使用地图样式,请参阅创建和编辑地图样式并将地图样式分配到地图级别
要更改分支形状颜色,请参阅格式分支形状
有关使用颜色吸管和颜色调色板来颜色分支的信息,请参阅使用吸管工具
要将背景颜色应用于地图或框架,请参阅更改地图背景
使用自动颜色
在地图中自动为不同的路径着色,以便更轻松地识别和跟踪它们
自动颜色用于通过为每个1级分支分配不同的颜色来突出显示地图中的每个通道。 在构建地图时,每个级别的分支1分支都将继承父母的颜色,使您可以轻松地将地图的每个区域关联起来。
自动颜色通过格式功能区上的自动颜色切换命令打开和关闭:
自动颜色格式功能区高亮显示。
打开自动颜色:
切换到格式功能区
点击自动颜色来打开或关闭
要更改自动颜色使用的颜色:
切换到格式功能区
点击地图设置打开地图设置菜单,然后选择格式自动颜色
设置新的颜色
点击确定
格式分支形状
通过从形状下拉列表中选择一个新形状来更改分支的形状
默认情况下,MindGenius对Core和Level 1分支使用圆角矩形形状,对于Level 1以下分支使用下划线形状。
您可以覆盖这些默认值并从其他几种形状中进行选择。 您还可以选择分支的填充颜色和分支连接器的线条样式和末端[连接器是将分支链接到其父项的线。 可以通过设置连接器的形状,线型和端点来定制连接器。]。
可以通过“格式”功能区上的“分支外观”命令组来更改分支形状和填充颜色:
突出显示分支形状和填充控件的格式功能区。
要更改分支形状或颜色:
切换到格式功能区
选择一个或多个分支
从分支形状菜单中选择新的分支形状或从分支填充调色板中选择新的颜色
格式分支连接器
更改分支连接器的形状,线条样式和端点
默认情况下,MindGenius使用“圆角正方形”连接器[连接器是地图中分支之间的链接。您可以更改连接器的形状,线条样式和端点。 ]类型。您使用默认模板创建的任何地图都将默认使用此连接器类型。
以下其他连接器类型可用:
弯曲
平方
斜角
直接
弧
没有
连接器样式通过格式化功能区上的连接器类型,连接器线和连接器端下拉画廊进行设置:
带连接器类型菜单的格式功能区突出显示
要更改连接器类型:
切换到格式功能区
打开“连接器类型”下拉列表并选择一种类型
要更改连接线:
切换到格式功能区
打开“连接线”下拉列表并选择一种线条样式
要更改连接器端点:
切换到格式功能区
打开Connector Ends下拉库并选择一个结束样式
以这种方式更改连接器样式会改变整个地图的连接器样式。例如,如果需要突出显示特定的思路,也可以重写特定连接器的样式。
要更改特定分支的连接器样式:
选择要更改其连接器的分支(您将更改连接器导致您选择的分支)
按F3快捷键
切换到连接器选项卡
使用下拉控件和颜色选择器来创建连接器样式
使用说明
为资源,类别,优先级和状态介绍中心视图
引入视图功能区以实现更快更清晰的视图切换
引入修订后的任务数据卡设计并更新其行为
为甘特数据网格引入可定制的列
介绍甘特图快照
允许用户指定工作时间
计算和汇总甘特图中的工作
可以导出Microsoft Project文件,而无需安装Microsoft Project
在任务,甘特图和分析色带之间合并筛选
通过分配用户和优先级添加其他过滤选项以进行过滤
甘特图可用性更新:
在甘特图右键菜单上引入一个设置里程碑选项
在甘特图右键菜单上引入链接任务到下一个选项
在甘特图右键单击菜单上引入一个清除约束选项
在甘特图右键菜单上引入一个项目选项选项
支持内联编辑任务名称
在地图视图中添加移动分支的快捷键组合
在甘特图中添加显示/隐藏任务名称和受理人的选项
相关版本

思维导图是很多人在工作、写作以及创作中都要用到的一个工具,它可以将我们所想到的东西记录下来,并且可以表达的非常有逻辑,思路非常的清晰,所以思维导图软件也是日渐重要,所以小编也是整理了一个思维导图软件合集,欢迎来下载!

免费办公软件下载是小编将全部的电脑办公软件进行整合而来,他们其中有的是办公必备工具,有着非常强大的工作能力,让你的办公效率稳步提升,节省时间和精力,常用办公软件让工作变成享受,办公软件下载让工作更轻松。



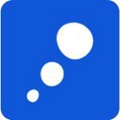
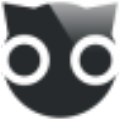
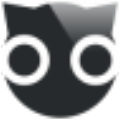


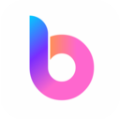
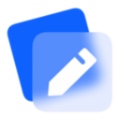
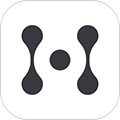
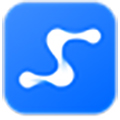


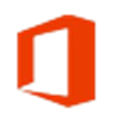


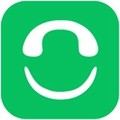













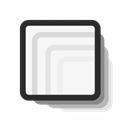


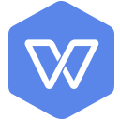






















网友评论