ASUS GPU Tweak II是一款电脑显卡超频软件,该工具是华硕出品,但是支持市面上几乎所有高端独立显卡,N卡A卡都支持,超频方法简单,快下载使用吧!
软件介绍
ASUS GPU Tweak II是全新版本的华硕阿苏斯显卡超频软件,相比起其他超频工具,GPU Tweak II界面更华丽,操作更直接简单,比较容易上手和调试,适合初次使用超频软件的玩家,超频的范围较小,比较安全。
ASUS GPU Tweak II集成了GPU-Z,用户进入后可以非常直观的查看显卡信息,包括核心、主频、时钟、风扇转速和温度等等情报,让你准确把握显卡状态,保持在健康状态。而超频调节界面相当的简洁直观,GPU频率、显存频率和转速以进度条的形式展示,用户可以很直观的查看到峰值数据,即使是小白也可以进行安全的调整,通过显卡状态再进行精细调整。
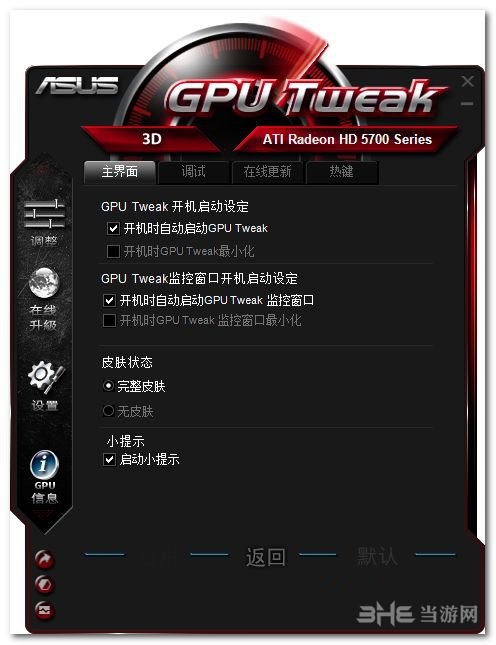
ASUS GPU Tweak II最良心的地方还在于对所有显卡的支持,其他品牌照样可以使用,A、N卡通吃,玩家快下载使用吧!
黑屏、蓝屏怎么办
这种情况一般是更新微软Win10安全漏洞补丁后发生,这时候只要先卸载软件,在重新安装最新版本即可。
超频设置教程
1、直接从本网页下载ASUS GPU Tweak中文版压缩包解压后,直接安装,安装完后打开。
2、打开软件后默认就是标准模式,GPU Tweak启动时,左侧显示的是显卡多种实时参数曲线,右边的是超频界面,标准模式下只能调整GPU频率与显存频率,修改GPU Boost频率的同时GPU Base频率也会随之改变。
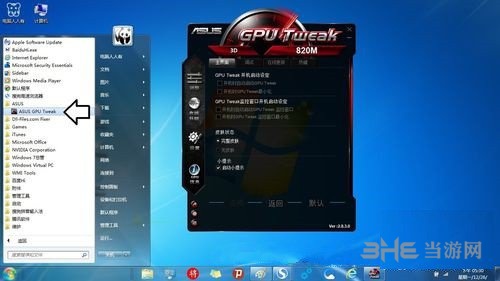
3、点击最底部的监视窗口,就会弹出监视窗口,能看到GPU温度、GPU使用率、视频引擎占用率、显存占用率、GPU电压等多种指数。

4、再点击滑块,还可以看到GPU频率、显存频率、显存占用量等指标,在默认状态下GPU频率是与电压挂钩的,这样可以让那些不太懂超频的玩家更容易提升显卡频率,解锁后GPU频率与电压可以分开调节。
通过性能调节模块,小伙伴们可以方便很多的调节GPU的各项频率参数,只需点击鼠标轻轻一拉。
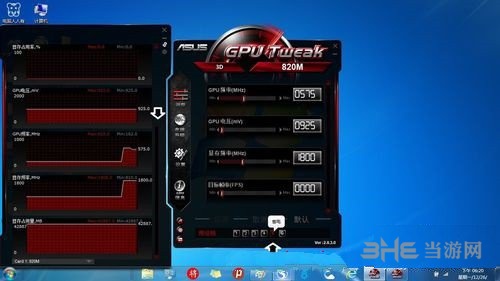
5、点击调整,而调整的主界面底部有1~4档预设档。S档为省电模式,G档为游戏模式。

6、如果调整不理想,点击默认,各项指标即可恢复默认值。

7、点击齿轮状按钮,可以选择不同的监视项目,与调整刷新频率等项目。
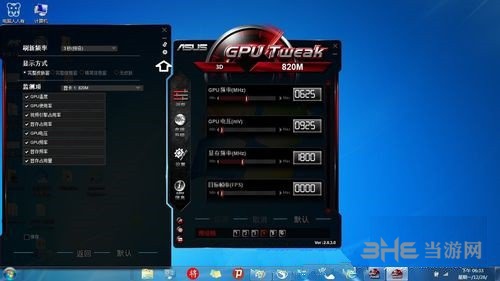
8、更改设置确认即可,这样就进行了简单的显卡软超频。

9、当然了GPU Tweak显卡超频工具的功能不仅如此,需要您自己安装用用自己挖掘一下,功能超强哦,例如风扇调速功能,您可以调节笔记本电脑或者台式机显卡的风扇转速。
OSD什么意思
OSD(On Screen Display)
能让你在游戏(程序)运行的时候即时了解详细的硬件运行状态,从而对游戏(程序)的硬件消耗有一个很直观的了解,并以此找到影响运行效能的一些因素,从而最大化性能。显示效果大致如下图:
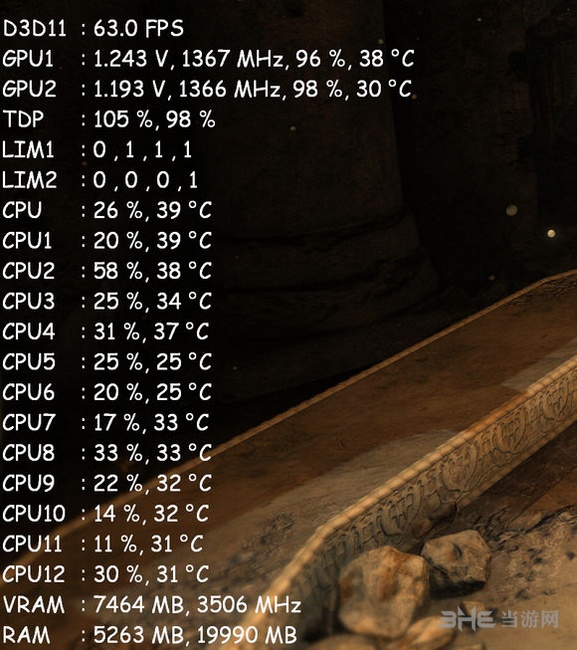
软件功能
软件在默认状态下GPU频率是与电压挂钩的,这样可以让那些不太懂超频的玩家更容易提升显卡频率,解锁后GPU频率与电压可以分开调节。另外软件支持多块显卡同时设置频率,如果是多卡系统的话,软件可以让用户选择显卡。
软件的界面会根据不同显卡的特性而改变的,如果用的是NVIDIA的开普勒显卡的话,GPU Clock就会变成GPU Boost Clock,Load Line也会变成Power Target,至于软件的皮肤上图这个才是标准版,华硕有针对自己的龙骑士系列显卡制作了一个特殊的GPU Tweak皮肤。
6个Profile存储档位中前4个是给用户存储自定义设置,另外还有Power Saving与Gaming两个预设好的档位,这两个档位根据显卡的不同会有所变化。
以这款HD 7850龙骑士为例,默认状态下核心/显存频率分别为910/5000MHz,核心电压1.210V。在Power Saveing模式下GPU频率会降至860MHz,而Gaming模式GPU频率会升至930MHz显存也会升至5080MHz,核心电压1.220V。
GPU Tweak还可以调节显卡在待机模式下的频率,把鼠标移动到软件上的那个“3D”字样的框体时就会出现3D/2D的选择按键,3D模式就是显卡负载时的频率,而2D模式则是显卡在待机时的频率,另外还有个Disable 2D模式,可以禁止显卡进入待机模式,主要是给超频玩家使用的,当然这功能并不是对所有显卡都有效。
2D模式下更改可显卡待机频率以及电压等设置
风扇调速
至于风扇调节软件提供了三种模式可选择,第一个就是完全由显卡BIOS控制的自动模式,第二个就是由用户固定风扇在某个转速的手动模式,第三个则是自定义风扇转速控制模式。
固定转速的话有个坏处就是不够灵活,太低可能会让显卡过热,而太高的话噪音也很烦人,使用这个功能用户可以设置不同温度情况下的风扇转速,只需要设置好上图那个图表就可以了,最多可以提供9个折点,这样的控制更为灵活,可以避免显卡过热的情况。
自动更新
软件的自动更新功能会根据用户的设置去定时检测有没有新的显卡驱动或者BIOS,让显卡随时都保持在最佳状态。
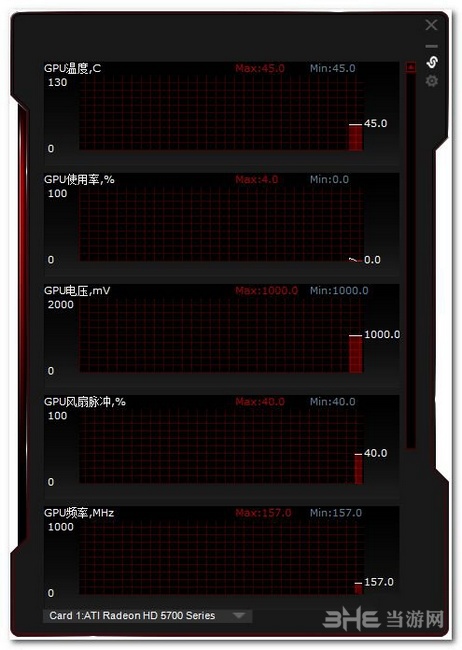
软件设置菜单
这是GPU Tweak的设置菜单,用户可以在此修改各种软件设置,软件默认是随Windows自行启动的,GPU Tweak与显卡状态监控窗口都可以独立启动。
Tuning有两个设置比较重要,第一个就是红框中的解除频率限制选项,第二个就是开卷自动载入超频设定选项,下面的“Mouse sensitivity”和“Keyboard sensitivity”则是改变用鼠标或者键盘调节频率等数值时没点解一下的变化数值,默认都是10,另外快速启动指定测试程序也是在这里修改程序路径。
如果不把频率限制解除的话GPU核心的频率上限只有1060MHz,显存频率上限是5800MHz;在软件的Settings中的Tuning把图中这个“Overclocking range enhancement”选上后,软件会自动重启,解锁后GPU频率上限达到1820MHz,显存上限则是9999MHz。
另外调节界面上的设置显示顺序也可以在这里修改,鼠标直接拖动相关设置项即可
自动更新设置
软件留有录像功能,不过暂时不能使用,设置全部不能更改
GPU Tweak还支持热键功能,可以设置不同的热键组合,玩家可以在游戏中实时调整显卡的频率。
开启显卡监控
点击GPU Info这个选项的话就会弹出一个华硕版的GPU-Z出来
完全体的GPU Tweak
GPU Tweak的显卡信息监控功能是非常强大,显卡的所有信息都可以实时显示并记录下来,窗口可以独立拉出来,也可以更换各种不同的皮肤,软件的底部选择框可以更改监控的显卡。
显卡信息监控窗口有自己的独立设置菜单,在这里可以更改曲线刷新时间,窗口的皮肤已经要监控的项目,包括核心/显存的占用率、GPU核心电压、风扇的转速、负载状态等。
标签: ASUS GPU Tweak II 显卡超频 显卡工具 华硕

用户买了显卡之后往往会需要用到超频这一功能,开启后就能让自己的显卡发挥出比默认状态下更强大的性能,显卡超频软件大全中整理了多个品牌显卡的超频驱动,帮助硬件发烧友让自己的显卡起飞。
下载地址
-
4 ATIFlash
装机必备软件



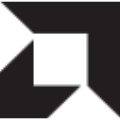


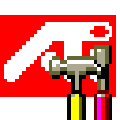
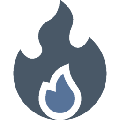


























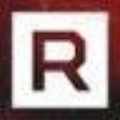










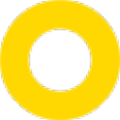



网友评论