spacesniffer中文版是一款磁盘空间分析工具,你是否还经常看着自己满满的硬盘,但是不知道里面装了什么,SpaceSniffer可以通过区块,数字和颜色来显示硬盘上文件夹,文件大小,帮助你解决这个问题。需要的用户快来下载spacesniffer吧!
软件介绍

spacesniffer是一款免费的电脑硬盘占用分析辅助工具,可以检测你的磁盘,了解你磁盘的内容,通过一个简单易懂的树状图来展示出你磁盘中各个文件的位置及所占大小。
你每个文件所占的磁盘空间都会被清晰的按照比例展现在软件界面上,所占的内存越大,文件的区块显示就会越大。如果你想要查看该文件下更详细的内容分布,你只需要点击文件就会展现出更多的元素内容和细节。
假如你想要筛选看到特定的文件类型(例如.jpg)所占的大小,你只需要在过滤器里输入.jpg就可以只显示jpeg文件了。
软件特色
– 快速和易用
– 支持拖放
– 导出模块可让您生成可自定义的文本报告
– 直观的结构布局,针对不同介质的多个视图
– 可缩放元素,像浏览器一样导航
– 可通过点击鼠标右键在弹出的菜单中对 Windows 文件夹和文件进行访问
– 可通过输入简单而强大的过滤条件,限制视图的内容
– 允许您使用四种不同颜色的临时标记文件执行过滤
– 同一介质的不同视图可显示不同的过滤元素
– 可自定义几何、颜色、行为
– 即使在扫描过程中也可以导航
– 智能缓存扫描引擎,多视图,单扫描
– 即使主扫描处于活动状态,也可通过辅助扫描过程细化缩放区域
– 反应文件系统事件,始终保持同步,并通过闪烁元素警告您
– 可扫描 NTFS 备用数据流
– 它不会对您的注册表进行操作,只有一个普通的 XML 配置文件
– 它是便携式的,不需要安装,只需将可执行文件放在某处即可
– 它是免费的(欢迎捐赠)
使用说明
蓝色区块代表的是文件,将鼠标放置在蓝色区块上可以清晰的看到文件的名称,文件的大小,文件创建、修改和访问时间。
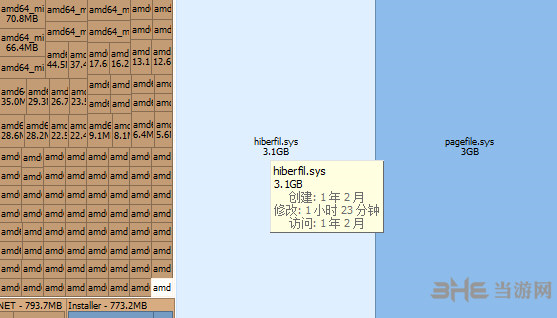
橙色区块代表的是文件夹,将鼠标放置在橙色区块上可以清晰的看到文件夹的一些信息,比如文件夹的名称,文件夹大小,包含的项目数量等等。
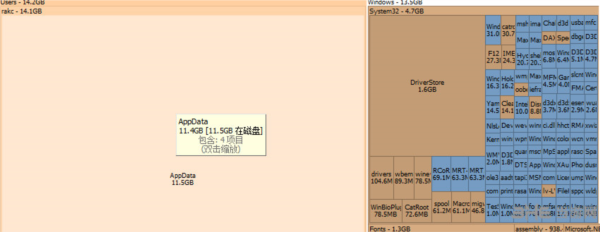
点击橙色方块可以查看文件夹下方的详细划分内容。
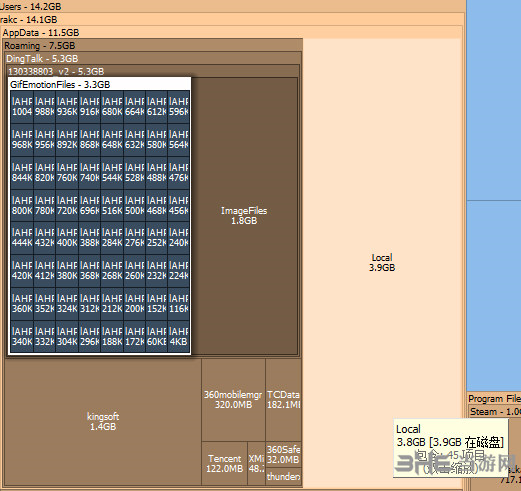
点击菜单编辑中的配置可以对区块的几何样式进行调整,也可以修改硬盘读取过程的动画,修改显示内容。
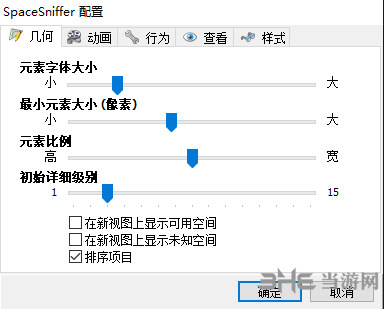
清理C盘
spacesniffer扫描C盘后可以大概看到C盘整体的磁盘占用情况。其中有些文件夹内的内容可以根据自己的情况去删减。
Documents and Settings 严格来说也可以,它包含本机所有用户的一些软件的快捷方式。
Program Files 这是很多下载软件的默认安装路径,你可以进入其中查看具体的文件信息,来决定是否删除一些不必要的内容。
如果你还害怕误删,你可以利用spacesniffer的过滤器系统,比如可以通过文件夹名称来过滤,例如输入”\temp “那么就会过滤出文件路径中包含temp的文件夹
也可以利用后缀来进行过滤,比如jpg,rar,zip,exe来更精确的筛选出你想要看到的内容,来更好的删除和清理C盘。
建议不要动或者说不能删除的文件:
Documents and Settings 严格来说也可以,它包含本机所有用户的一些软件的快捷方式。
Program Files 这个文件夹里的文件是系统自带或你自己下载的一些软件程序,一般软件的默认安装路径都是这个文件夹,打开里面自己可以把不用的软件删除。
WINDOWS 这个文件夹里的文件尽量不要动,因为删除很可能导致系统损坏或无法正常使用。
如果你是电脑新手,对电脑方面的知识实在不是很了解,那么推荐你下载腾讯电脑管家。
您如果不懂电脑,可以下载腾讯电脑管家----工具箱---C盘搬家功能,将文件转移到其他盘就可以了。
如果您是觉得C盘垃圾文件很多,那么您可以使用腾讯电脑管家---工具箱--大文件扫描和垃圾清理功能解决此问题。
常见问题
为什么我的反恶意软件软件会警告我?
SpaceSniffer要求备份操作员权限访问系统上的大多数文件,以便为您提供最完整的设备视图。您的反恶意软件软件可能会警告您此特权请求。
SpaceSniffer工作在只读模式,因此不存在让它获得此类权限的风险。无论如何,如果你不相信它,你可以否定这个请求。SpaceSniffer无论如何都会工作,但会向你显示更少的细节。
如何开始扫描?
SpaceSniffer为您提供了许多方法来开始扫描。启动应用程序时,将出现一个启动对话框,询问您要扫描的内容。您可以:
双击媒体图标,或使用键盘选择媒体图标,然后ENTER按键
在路径字段中键入路径。如果路径难以手动键入,则可以按PATH按钮,然后浏览要扫描的路径
将文件夹从Windows资源管理器拖放到启动对话框中。这里只允许一个文件夹。删除文件夹后,您将在路径字段中找到他的路径
关闭开始对话框,然后直接在主窗口中拖放任意数量的文件夹。请记住,每个删除的文件夹都是一个新的视图窗口
如何删除那些恼人的动画?
如果鼠标尾随动画对您来说很烦人,那么您可以从Configure/Colors面板中 取消或激活它
如何临时隐藏那些大文件?
有时候,一个非常大的文件会阻碍你看到更小的文件。这可能很烦人,但使用文件标记可以解决问题:
只需设置一个不包括过滤器的标签|:red(例如隐藏红色标记文件)。
然后,只需将鼠标悬停在烦人的文件上,然后按CTRL+1 或只是1过滤字段没有聚焦。
该文件已被标记并将消失,从而为更小的文件显示更多空间。
当您吃饱时,只需删除文件过滤器即可再次查看所有内容。如果希望仅显示标记文件,则通过删除起始管道字符来转换包含过滤器中的排除过滤器。
相关版本
精品推荐
-

MemInfo(内存监视整理)
详情 -

云海内存释放器
详情 -

太极内存清理大师
详情 -

PGWARE SuperRam内存优化管理器
详情 -

Reduce Memory(内存优化软件)
详情 -

Wise Memory Optimizer(内存释放软件)
详情 -

Dataram RAMDisk(内存虚拟硬盘软件)
详情 -

Thaiphoon Burner
详情 -

Cheat Engine(CE修改器)
详情 -

Thaiphoon Burner唯一破解版
详情 -
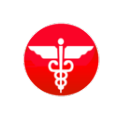
Digital Media Doctor破解版
详情 -
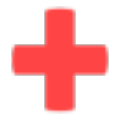
Memtest86+
详情 -

MemTest86
详情 -

paragonhfsforwindows
详情 -

Ultrafast Fill The Disk(填满磁盘空间和释放磁盘空间工具)
详情 -

台风内存颗粒检测工具
详情
装机必备软件














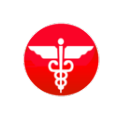
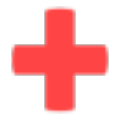











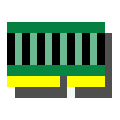







网友评论