Quicker软件是一款快速启动软件,使用后可以通过鼠标中键快速启动一些常用应用,支持快速启动自定义,设立多个常用操作建立捷径,让你的操作更加流畅。感兴趣的用户快来下载吧!
软件介绍
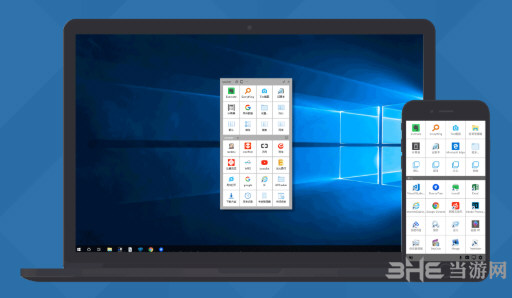
Quicker可以通过鼠标中键来打开快速启动面板,并且可以根据不同的软件来切换出不同的快捷面板,从而达到提高效率的效果,让你的操作更加简单便捷。
软件功能
快速打开
将常用的软件、文件、网址,或者Windows命令加入快捷面板。点击一下快速打开或执行。
发送组合按键
更快、更简单的执行快捷键操作或菜单命令。
减轻记忆负担,减少在键盘和鼠标之前的切换。
发送文本
将预先定义的文字发送到活动窗口,避免重复行的文字输入。
例如,在聊天时快速发送常用句子、自动登录应用或网站等。
子程序
建立对数据的内部处理机制。通过对子程序的串联,实现对数据的输入、处理、和输出操作。
组合动作
依次执行多个关联动作,实现更强大的功能。
例如,您可以发送Ctrl+C复制当前选中的文本内容,然后使用google搜索或翻译这段文字。
智能感知
自动识别当前正在使用的软件,加载您为此软件配置的快捷动作。
例如,当您打开浏览器的时候,快捷动作是您需要经常访问的网址;当您使用Excel的时候,又会显示您需要经常使用的Excel操作。
云端存储
一次配置,到处使用。您的配置数据、按钮图标,都存储在云上。
您不再需要为了更换电脑而导入和导出配置,只要登录您的帐号即可。
分享配置
您可以将您配置的快捷动作分享给所有人。他们只要在按钮上粘贴分享链接,或从工具箱里将动作拖放到他们的快捷面板上即可。
您也可以将整个按钮面板分享。帮助您的同事和朋友Quicker起来:)
安装说明
下载使用软件。想要安装该软件需要.Net Framework4.7.2或者更新的版本。如果你的电脑中没有安装,请点击下面的链接下载安装。
点击下载:.Net Framework4.7.2

使用说明
使用软件后通过鼠标中键呼出快捷面板,支持在各种软件应用中适配使用,在一些特殊应用中则是通过ctrl+鼠标左键来呼出快捷面板。
默认快捷键:Ctrl + 鼠标中键、Ctrl + 鼠标左键、按下 Ctrl 并松开
快捷面板分为固定面板和动态面板
固定面板的快捷方式可以进行添加、移动和删除。支持的动作包括键盘输入,运行程序,打开网址,输入文本等。
动态面板则是拥有丰富的工具供你选择。你可以选择添加duiing的软件工具来达成自己想要进行的操作。
设置方法
参数设置
点击Quicker面板标题栏的⚙齿轮图标,便可打开Quicker配置窗口。

启动与登录设置
Windows开机自动启动:登录Windows后是否自动启动Quicker;
自动登录:启动Quicker后,是否自动登录保存的帐号;
启动后自动隐藏窗口:Quicker成功登录帐号后,是否隐藏窗口。一般情况下建议不隐藏,在登录windows后,您可以快速在Quicker中启动您最常用的应用。

激活面板
本页用于设置您希望通过哪些方式激活(弹出)Quicker面板窗口。

鼠标中间键:按下鼠标中间键(滚轮)后,弹出窗口。 您这时候可以松开鼠标,找到要执行的动作按钮后,点击按钮执行动作。也可以一直按住鼠标中间键,移动到要执行动作的按钮上松开(这种方式下,只需要按下一次鼠标)。
使用鼠标中间键激活面板是我们建议的方式。
对一些可能需要使用鼠标中间键的应用,您可以添加到 “特殊应用” 中。对这些应用,您需要按住Ctrl键的时候按下鼠标中间键才会弹出Quicker面板。
Ctrl+鼠标中间键:同时按住键盘Ctrl键和鼠标中间键激活Quicker面板。
Ctrl+鼠标右键:同时按住键盘Ctrl键和鼠标右键激活Quicker面板。
按Ctrl键并释放:按一次Ctrl键激活Quicker面板。如果您在按下Ctrl键的同时又按下了其他按键,或者按下鼠标按键或滚动鼠标滚轮,则Quicker会认为您正在执行其他操作,从而不弹出面板。
客户端连接参数

本页用于设置您手机APP连接Quicker的参数。
您需要把手机和安装Quicker的电脑连入同一个局域网。验证码主要是为了防止有其他人误连您电脑上的Quicker。
参数设置好以后,可以在Quicker面板标题栏上点击二维码按钮,然后用手机APP扫描二维码即可识别连接参数。

接收图片处理

本页用于设置从手机APP拍摄照片后,电脑上收到照片后要进行的处理。
复制到剪贴板:将接收到的图片复制到剪贴板。您可以在其他应用,比如Word中粘贴使用。
在资源管理器里打开:打开资源管理器窗口并定位到接收到的文件。
用默认软件打开:使用Windows的默认图片程序(通常是Windows照片程序)打开接收到的文件。
粘贴到当前窗口:如果您已经打开了需要粘贴图片的窗口(如Word),选中此项后,接收到的图片将会粘贴到当前光标位置。
用指定的软件打开:使用您指定的软件打开接收到的图片。图片文件的路径将作为命令行参数传递给该软件程序。
辅助功能
在本页中,您可以选择是否启用Quicker软件所提供的一些额外功能。

使用CapsLock切换输入法中英文状态
将CapsLock键替换为Ctrl+Space键,从而实现切换输入法中英文状态的功能(类似于Mac键盘的处理方式)。
常见问题
怎么添加已有软件?
在下方的动态面板中,你可以选择添加你想要的运行的软件快捷方式,然后通过中键打开快捷面板来实现快速运行。

无法打开网页怎么办?
在上方的固定面板中,你可以点击加号来选择你想要进行的动作,选择打开网址,然后再旁边的文字标签和用途说明中填写内容,方便记住自己的操作。

发送模拟失败怎么办?
如果你的电脑中安装了360这些安全卫士,你的QUICKER想要进行快速操作很有可能会被阻拦,下面小编教你如果让安全卫士不拦截你的模拟,以360安全卫士为例。
1.点击安全卫士左下角的放护中心
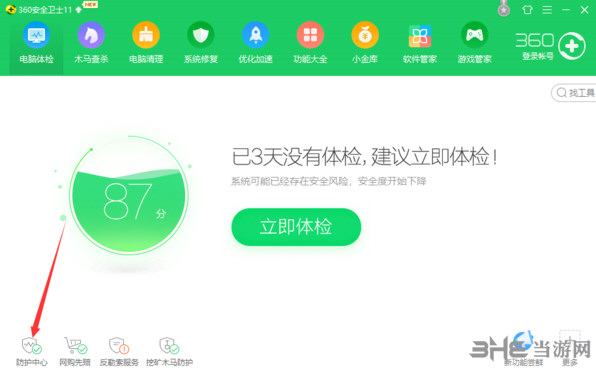
2.把系统保护里的“驱动防护关闭”就可以了
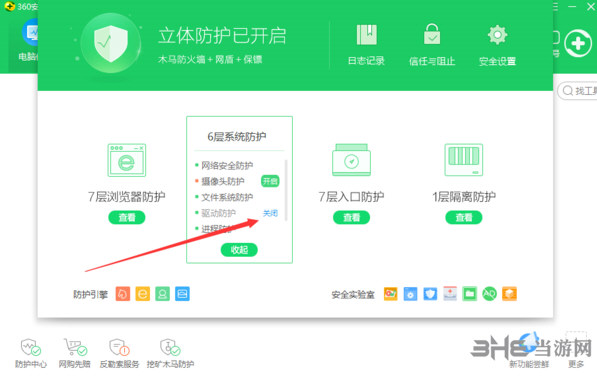
更新日志
新增 “等待窗口” 模块(用于在需要时中止循环),等待剪贴板变化模块增加 “等待窗口关闭时取消” 参数
移动或复制(ctrl+拖动)动作到其他面板
增加“词典”(键-值对)类型的变量及词典数据操作
安装动作时,如果分享动作的quicker版本比本地版本新,则给出提示
单击Ctrl激活面板增加时间判断
用户选择模块增加多选模式
增加 “状态存取” 模块
其他改进:
变量选择下拉框显示变量类型图标。
优化编辑器的保存提醒,如果未做修改则不提示保存。
表达式计算支持Length('字符串')获取文本的长度。
任务栏和桌面面板分享的动作自动转换为“通用”。
第一次运行动作后的验证窗口,延迟3秒显示,并显示在屏幕右下角。
其他修正:
无法获取部分网站的favicon图标问题。
在屏幕边缘中键触发面板容易误触发的问题。
从共享库恢复动作,同时恢复关联关系,可以直接显示更新动作菜单。
某些从QQ复制的图片不能显示的问题。
标签: 快速启动
精品推荐
-

Mini Mouse Macro
详情 -

熊猫万能压枪
详情 -

i鼠标-鼠标连点器
详情 -

XMouseButtonControl汉化中文版
详情 -

SmoothScroll(鼠标增强工具)
详情 -

SteelSeriesEngine3
详情 -

x-mouse Button Control
详情 -

小小杰鼠标连点器
详情 -

AICoin pc客户端
详情 -

罗技GHUB高级游戏软件
详情 -
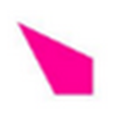
Yolomouse(游戏鼠标光标修改工具)
详情 -
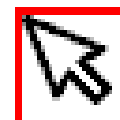
Lock Cursor Tools汉化版
详情 -
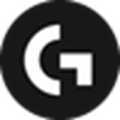
Logitech G HUB
详情 -

多玩键盘连点器
详情 -

synergy最新破解版
详情 -
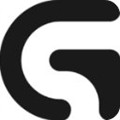
logitech gaming software
详情
装机必备软件





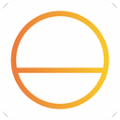
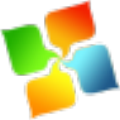

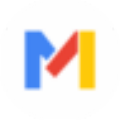
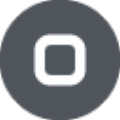

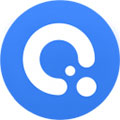










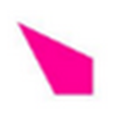
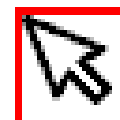
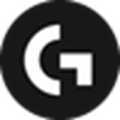


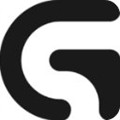











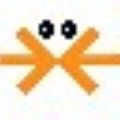


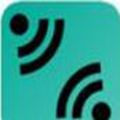





网友评论