Power BI Desktop是一款专业的业务分析工具,它可以通过连接数据库,对于用户的业务能力进行分析,并生成报表,从而让用户们能够清楚的知道自己的薄弱处,从而提升自己的业务能力,所以喜欢的话,就来下载试试吧!
软件介绍
Power BI Desktop是由微软官方推出的用于分析数据和共享见解的一套可视化业务分析工具,它可将你公司的数据转换为丰富的视觉对象,你可以对这些视觉对象进行收集和组织,从而将注意力集中于重要的内容。
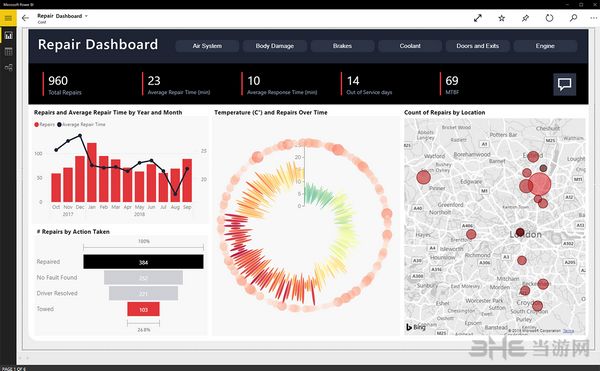
软件特色
1.获取数据
Power BI Desktop 可方便您轻松发现数据。您可以导入各种数据源的数据。连接到数据源后,您便可以构建能满足自己的分析和报告需求的数据。
2.创建关系,并使用新的度量值和数据格式来丰富您的数据模型
导入两个或多个表格时,您通常需要创建这些表格之间的关系。Power BI Desktop 提供“管理关系”对话框和“关系”视图,在其中您可以使用自动检测功能让 Power BI Desktop 查找和创建任意关系,也可以自行创建这些关系。您还可以非常轻松地创建您自己的度量值和计算,或自定义数据格式和类别来丰富您的数据,从而提供更多数据解析。
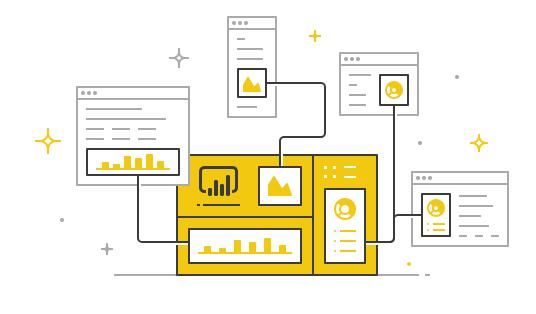
3.创建报告
Power BI Desktop 提供“报告”视图。选择所需的字段,添加筛选器,从许多虚拟化选项中进行选择,使用自定义颜色、渐变和其他几个选项来设置报告格式。“报告”视图可向您提供在 PowerBI.com 上创建报告时使用的相同一流报告和虚拟化工具。
4.保存报告
使用 Power BI Desktop, 您可以将作业保存为 Power BI Desktop 文件。Power BI Desktop 文件的扩展名为 .pbix。
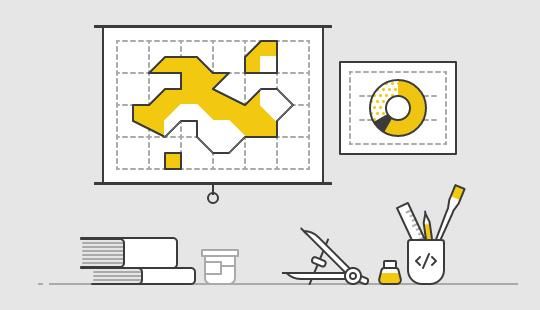
5.上传或发布报告
您可以将自己在 Desktop 中创建并保存的报告上传到您的 Power BI 站点中。您还可以直接将它们从 Power BI Desktop 发布到 Power BI 中。
使用教程
1.打开软件之后,选择获取数据,接着导入你想要编辑的文件,这里小编选择Excel
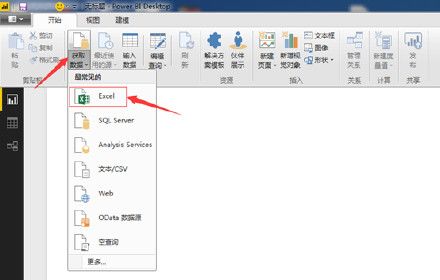
2.然后就会出现导航器,这里我们将想要编辑的数据全部都√起来。
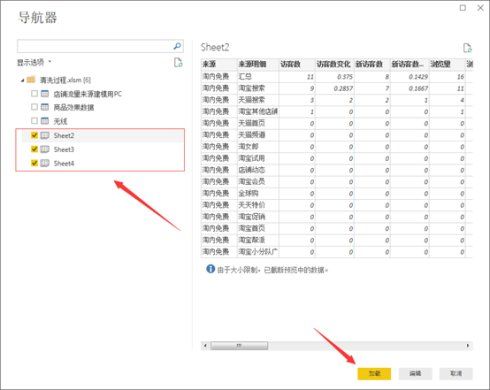
3.点击工具栏当中的编辑查询,出现下拉框以后,选择编辑查询

4.之后我们就进入了查询编辑器当中。

5.为了方便操作,我们可以右键sheet1-3对其进行重命名
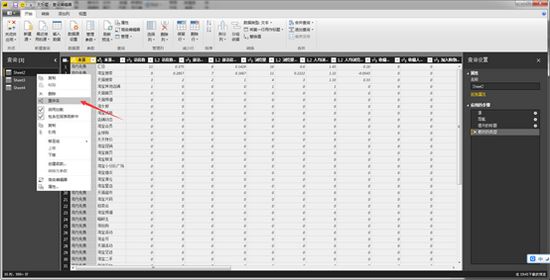
6.接着我们要把数据中一些无用的数据删除,例如汇总数据
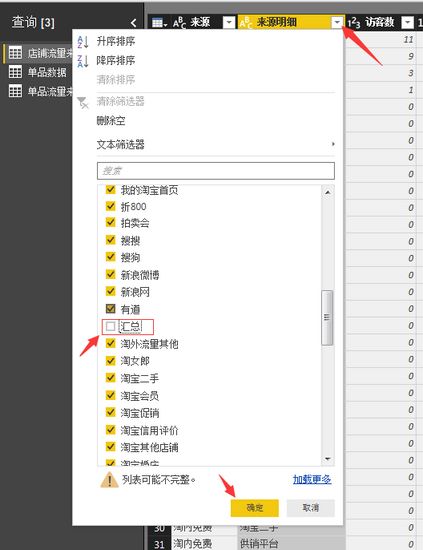
7.同时也可以更改一些错误的数据类型,比如商品ID这一项,应该是文本格式,但却显示成了数字格式。我们右击标题,选择更改类型→文本。
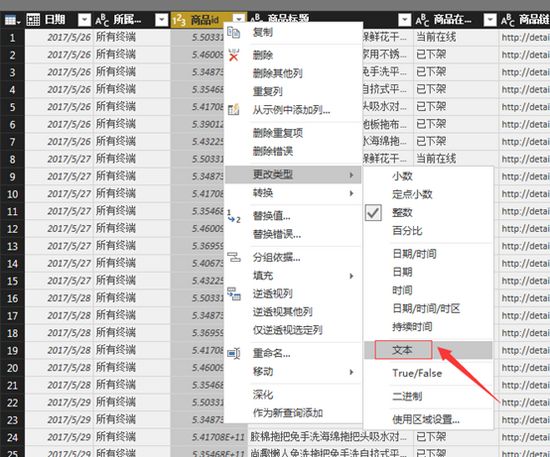
8.这时候出现这个选项框,选择替换当前转换即可
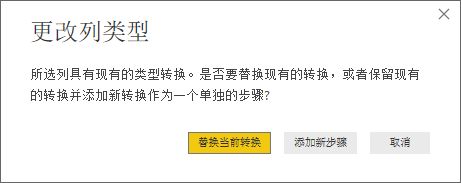
9.然后点击关闭并应用
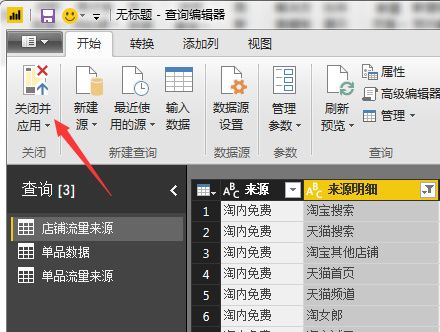
10.接着我们点击页面左边的关系按钮,进入关系管理界面。
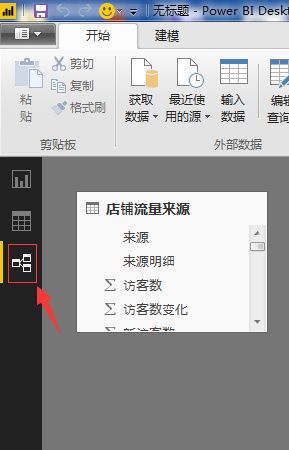
11.现在,我们将三个数据的日期建立关系,点击店铺数据来源中的日期选项,按住鼠标左键向右拉,拉到单品数据中的日期选项上。
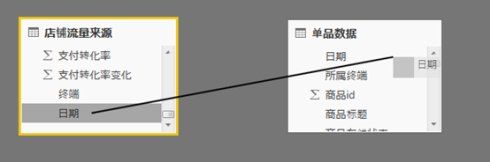
12.这时候,发现出问题了!

13.面对这个问题,可以点击编辑查询按钮,进入查询编辑器。选择我们需要建立关系的属性,右击标题点击复制。
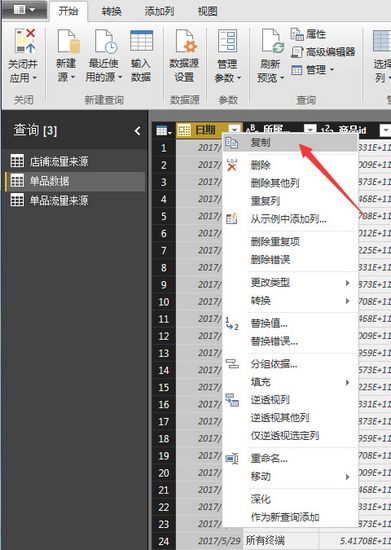
14.接下来,我们点击工具栏中的输入数据
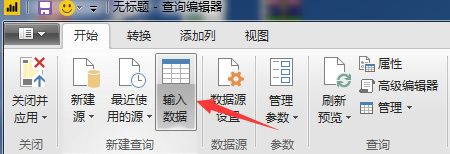
15.将刚才复制出的行粘贴进来,点击确定。
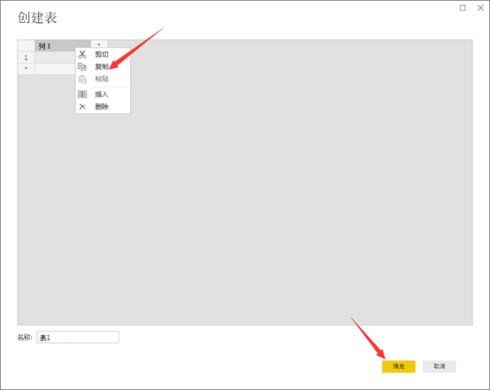
16.然后我们点击工具栏中的删除行——删除重复项,这样我们就完成了去重并建立了新的维度。

17.和之前一样,我们为了方便辨识,对表一进行重命名,命名为时间维度表。
重复上述步骤,建立出三个新纬度——时间维度表、终端维度表、商品ID。
点击左上角的关闭并应用。
这样,三个新维度就被引用到关系选项中了。按照之前教大家的方法,将各数据之间进行关系建立。
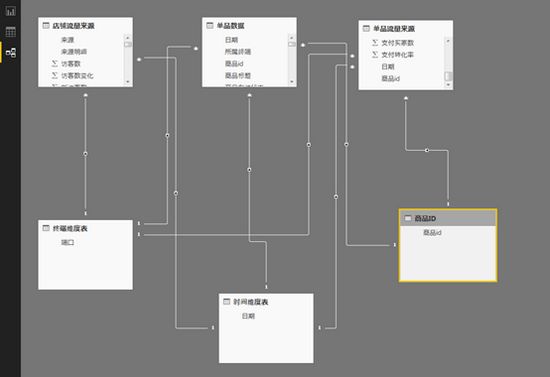
18.我们点击左边的报表按钮,进入最开始的界面
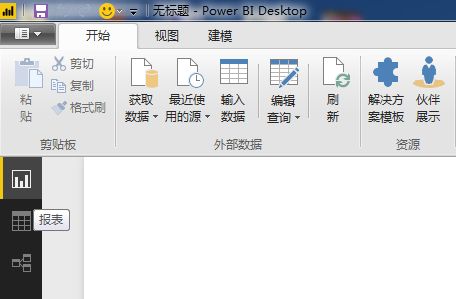
19.首先,我们需要做一个店铺流量的趋势图。我们选择用柱形图的方法来展现。点击可视化工具栏中的第一排第四个按钮,簇状柱形图。
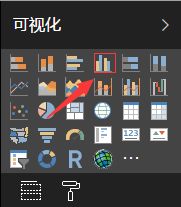
20.在字段按钮中,选择我们需要的字段。我们点开店铺流量来源选项,会发现字段非常的多,字段多就意味着我们做图的时候,切换起来很不方便,一种趋势就要做一张图,非常麻烦。经过观察我们发现,这些字段都是一个类型的,所以我们可以使用逆透视,我们可以把这些有关联字段转换为一行然后用切片器进行筛选。
我们点击编辑查询按钮进入查询。选择查询中的店铺流量来源,按住ctrl键点击我们需要逆透视的标题,就可以把所有需要的数据一起选中。
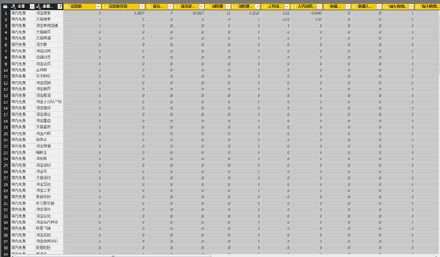
21.点击工具栏选项中的转换,点击逆透视列
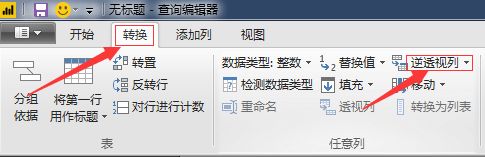
22.我们重命名属性标题为指标,关闭并应用。点击我们刚才的柱状图,在字段中选择日期为X轴,值为Y轴,这样,我们的流量趋势图就做出来啦。

23.接下来,我们点击可视化工具栏中的格式按钮,下拉标题菜单,对表格进行重命名,重命名为店铺数据趋势。
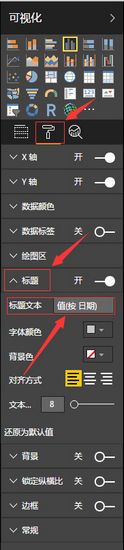
23.接着,我们点击“指标”按住左键不放,将“指标”拖入图例模块
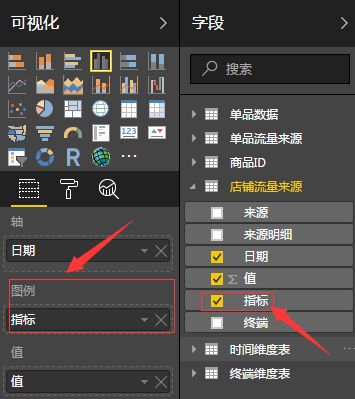
24.好的,第一张图我们就算做完了,是不是感觉图表很乱?没错,把所有的数据都放入一个图表会给人很凌乱的感觉,所以我们要用切片器功能将混在一起的数据切分开来。
点击可视化工具栏中第五排第一个按钮:切片器
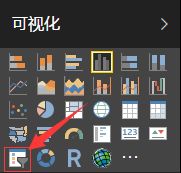
25.注意选择切片器的时候,一定要将光标移动到柱状图以外的空白位置,不然柱状图就会消失变成切片器了。
点击切片器,在右边的字段选项中选择指标
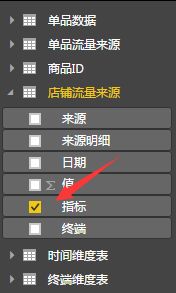
26.这样,整个图表就算完成了。我们点击切片器上的不同按钮,就可以控制柱状图的变化。
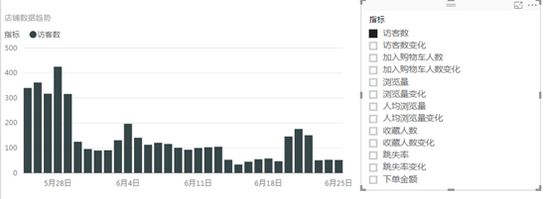
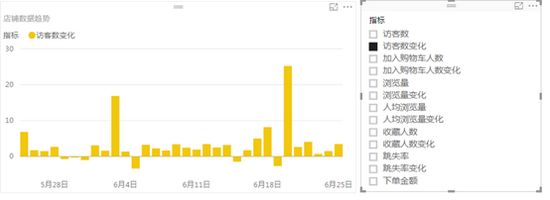
27.第二图我们选择流量入口趋势,展现各流量入口的流量状况,用折线图的方式来呈现。
我们点击可视化工具栏当中第二排第一个的折线图按钮,建立一个折线图模版。点击这个模版,在字段中勾选日期和值,点击“来源”按住左键不放,将“来源”拖入图例模块。重命名图表为流量入口趋势。
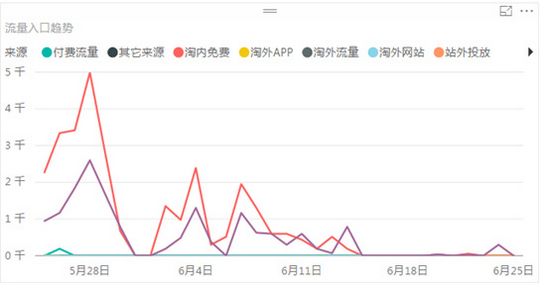
28.那为了将各项来源看的更清楚,我们再次插入切片器。但是切片器看的也不是很直观,所以我们这里选择直接用图表来代替切片器。
点击空白区域,选择可视化工具栏中第一排第三列的条形图。点击条形图模版,勾选字段按钮中的来源和值选项。重命名图表为流量入口分布。这样,一个美观的切片器就出现了。
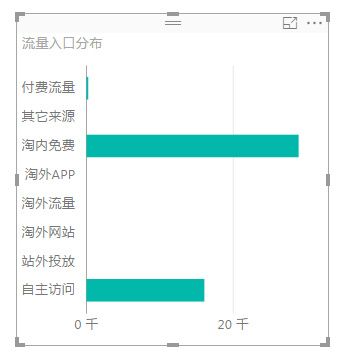
29.只要点击这个图表中的绿色条形,另外两张图表都会跟着这张图表联动。是不是很神奇呢?同样的,我们再把端口分布做成图表加入进来,这样所有的数据通过点击都以可视化的状态呈现在我们面前,非常的简单和直观。
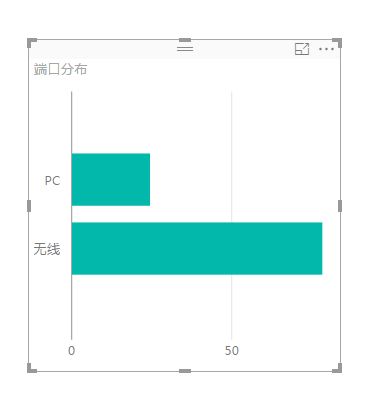
无法连接到模型
1.打开防火墙设置,然后找到自己正在使用的网络,如下图红框所示
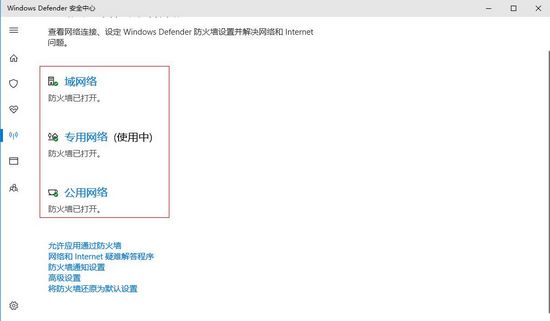
2.进去之后,将防火墙关闭
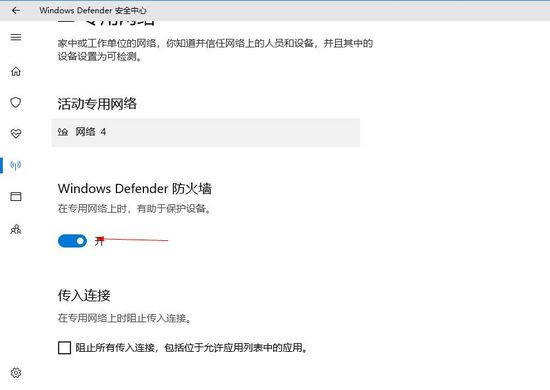
3.接着右键Power BI Desktop图标,选择属性,然后在兼容性里选择wind7模式
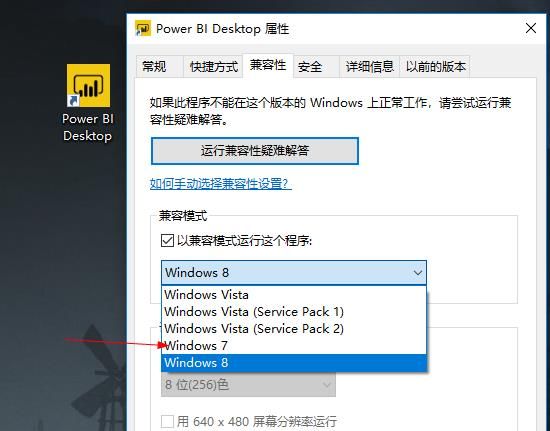
4.最后右键Power BI Desktop图标,选择以管理员身份运行就可以解决问题了。

和tableau的区别
1.可视化
Tableau和Power BI都提供了强大的可视化 - 但它们如何实现它是不同的。
在模板方面,Power BI提供29种标准视觉效果,而Tableau在其Show Me功能中提供24种。但这不是一场数字游戏。两种服务的标准视觉效果的元素可以组合和修改,从而导致数千种组合。
Tableau的可视化更加标准化 - 这意味着,插入一个非常快速生成仪表板的数据集会更容易一些。Power BI的视觉效果更具可定制性 - 熟练的用户可以做更多工作来优化数据和可视化,以更好地满足业务的特定需求。
这两个平台都具有出色的拖放功能。大多数评价Tableau的标准可视化略高。Gartner的Peer Insights社区为Tableau提供了Interactive Visual Exploration的平均评分4.6(满分5分)(Power BI的4.4分)。但是,如果您正在寻找更具可定制性的产品,那么Power BI是一个明显的赢家。
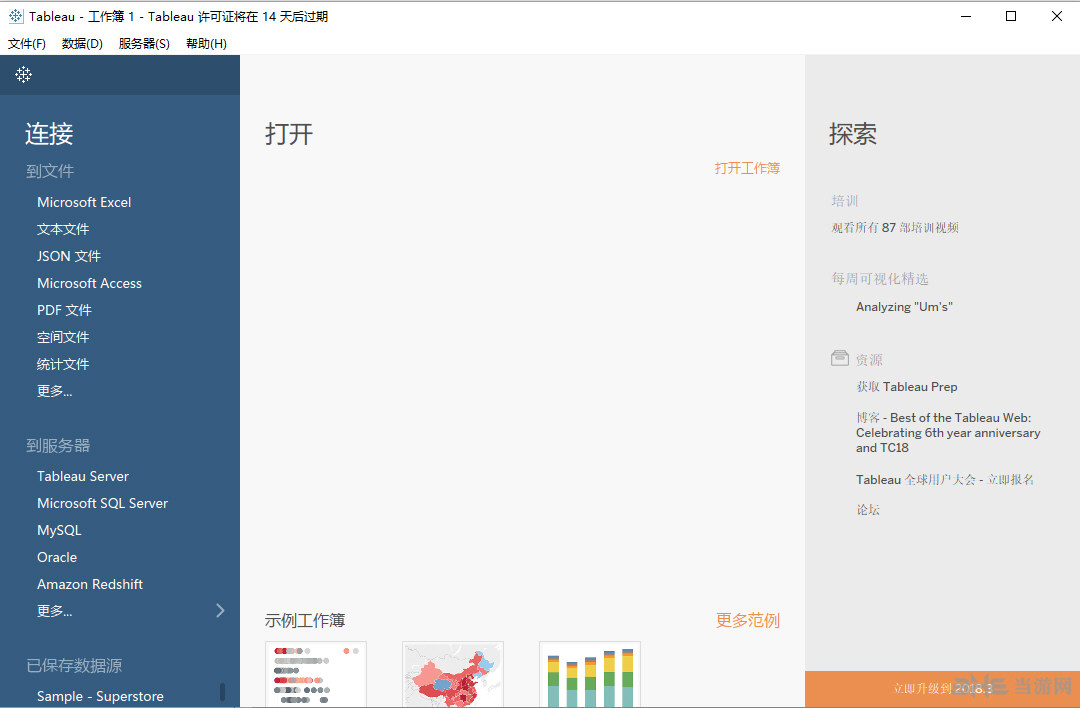
将其与移动技术世界进行比较,Tableau很像iOS(Apple),Power BI更像Android。使用iOS,您可以获得非常封闭的方法,因为设备和系统控件都来自一家公司(Apple)。Android更加开放 - 拥有更多设备和操作系统的变体。
Microsoft拥有开源的Power BI,提供了一个SDK,允许开发人员创建和共享自定义视觉效果。Microsoft的AppSource数字商店提供由其他开发人员创建的自定义视觉效果。
2.数据集成和管理
Power BI和Tableau之间最显着不同的一个领域是它们与数据的接口。特别是,您可以从应用程序中对数据进行整形。
Power BI和Tableau都集成了大多数数据源。但是,当您在应用程序外部构建数据时,Tableau的效果最佳 - 然后使用Tableau以不同方式对其进行可视化。相比之下,您可以使用Power BI的查询编辑器窗口在从数据源导入数据后对其进行整形。界面与Excel非常相似,功能区内置了许多有用的工具。Power BI还具有Power Query M,这是一种公式语言,可以在电源查询编辑器无法完成工作的情况下帮助建模和整形数据。这些高级功能使得Power BI更受技术精明用户的青睐。
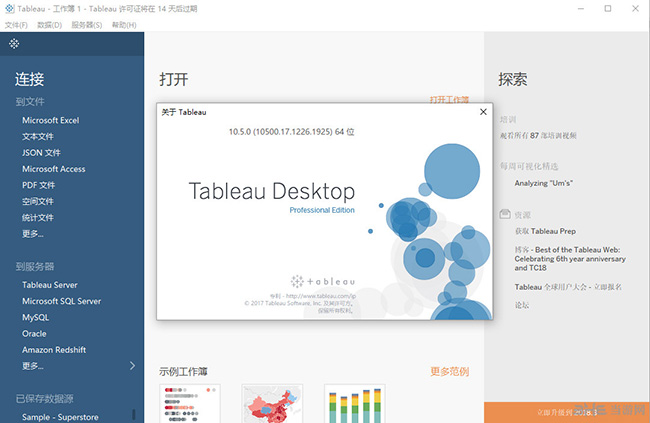
一旦将数据传输到Power BI中,您就不必担心再次将其重新组合以形成它。与此同时,许多Tableau专家发现他们回到Excel来塑造数据。
3.使用方便
在用户体验方面,Tableau和Power BI都被认为是最佳的BI解决方案之一。那些刚入门的人倾向于将Tableau评为比Power BI略微陡峭的学习曲线。其中一个原因是因为大多数用户都熟悉Excel及其功能,这些功能很好地转换为Power BI。此外,因为它全部来自Microsoft,所以Excel非常容易与Power BI集成。
Power BI适用于所有类型的用户,从进行密集数据整形和自定义仪表板构建的开发人员到具有一些想要创建简单仪表板的Excel知识的普通用户。虽然主要用户创建的仪表板通常与一般业务用户共享,但Tableau的进入门槛略高,而且更倾向于分析师。
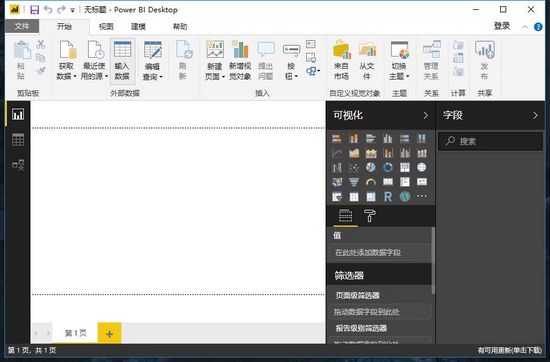
值得注意的是每种产品的可用支持水平。Tableau拥有一个非常直观的支持门户,您可以在其中找到并轻松浏览培训材料,用户论坛和直接支持选项。
Power BI的数字论坛提供了许多相同的资源,但并不那么直观。微软接受客户想法的主要方式是通过一个网络论坛,用户可以在其中提交功能请求,社区成员可以对这些想法的优点进行投票。
4.价钱
Power BI和Tableau的价格是多少?就许可而言,Power BI有更实惠的选择。
Power BI Desktop是免费的标准版本 - 允许普通用户创建基本仪表板和查看数据。但要自定义和共享这些自定义仪表板,您需要每月9.99美元的Pro版本订阅。
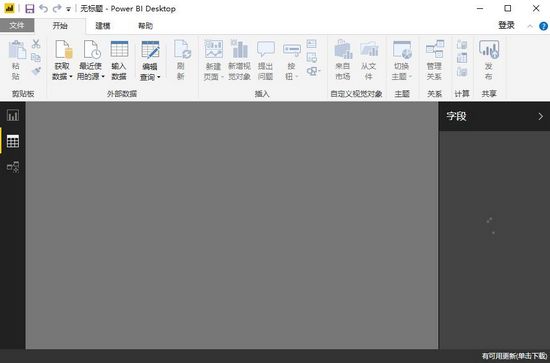
Tableau最近根据组织中不同类型的用户推出了新的定价选项 - 每月从12美元到70美元不等。每个组织都需要一个高级用户,一个“Tableau Creator”,一个订阅级别,每月花费70美元。
相关推荐:Tableau
更新日志
1.修复已知BUG
2.优化用户体验

数据分析是在各行各业都非常重要的环节,通过数据分析工具,可以将有用的信息提取出来,对其进行统计和处理,并且可以数据可视化,从而更加便捷的将其展示出来。那么数据分析软件哪个最好用呢,在这里小编给大家整理了市面上主流的数据分析工具。
精品推荐
-

Qlik Sense
详情 -

Power BI Desktop
详情 -

MongoDB Compass软件
详情 -

Navicat Premium 15
详情 -

微软Access2019免产品密钥激活破解版
详情 -

Power Designer
详情 -

mysql数据库批量实体CS类导出工具
详情 -

Navicat全系列注册码生成器
详情 -

SQL2005开发版
详情 -

Microsoft Office Access database Engine免安装版
详情 -
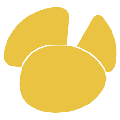
n11数据库管理工具专业免费版
详情 -
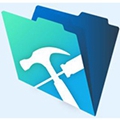
FileMaker Pro Advanced
详情 -

风清扬VCF通讯录文件生成器
详情 -

Navicat Premium 16永久激活版
详情 -

AisDecoder(AIS数据解析软件)
详情 -

Stellar Repair for SQLite(SQLite数据库恢复)破解版
详情
-
2 DBC2000
装机必备软件






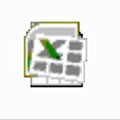













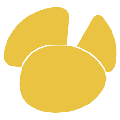
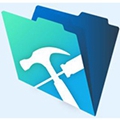





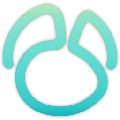
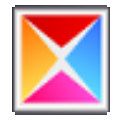




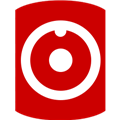






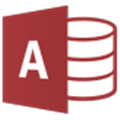


网友评论