蜜蜂剪辑破解版是一款电脑视频处理软件,该工具能对视频进行非常花哨的剪辑处理,让新手也能做出酷炫效果,同时破解版本可以免费使用完整内容,快下载使用吧!
软件介绍
蜜蜂剪辑破解版附带破解补丁文件,让你轻松搞定激活流程,使用到完整全部功能,尤其是视频在最后导出时的试用提示,破解版本还支持登录,让你终身激活。
蜜蜂剪辑好用吗?
小编体验后感觉非常不错,首先自带的各种滤镜非常酷炫现代,很多视频剪辑软件的自带滤镜基本就是渣渣,而蜜蜂剪辑能完美达到小编需要的效果,同时还有动画效果,需要付费使用,当然破解版可以轻松体验到,动画功能可以让你的视频质量更上一层楼,做到很多人做不到的效果,并且点一点就能套用,体验非常棒。
如果你仅仅需要轻度的剪辑和滤镜效果来美化视频,那么蜜蜂剪辑破解版绝对适合你!
怎么破解
1、打开软件包,将cracked目录下的破解补丁复制到软件安装目录下。
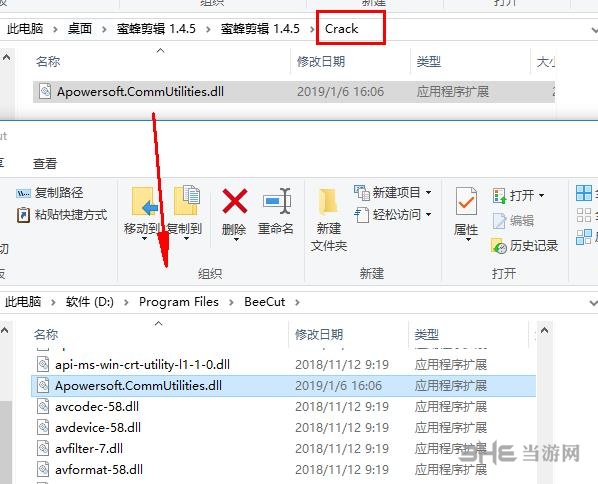
2、运行软件选择界面大小,任意选择。
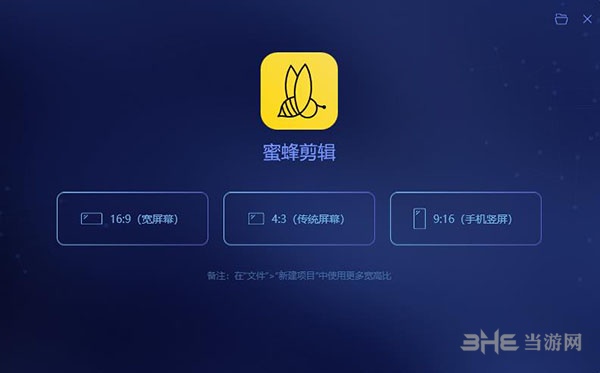
3、进入软件界面,点击登录,用微信扫描登录。
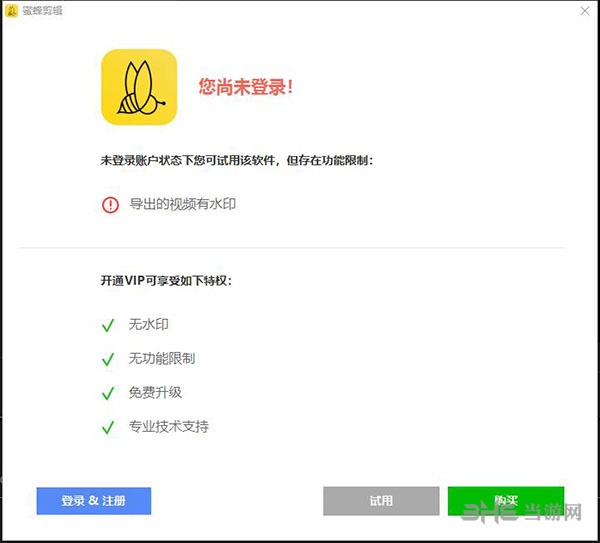
4、登陆之后就可以看到软件已激活破解,可无限制使用。
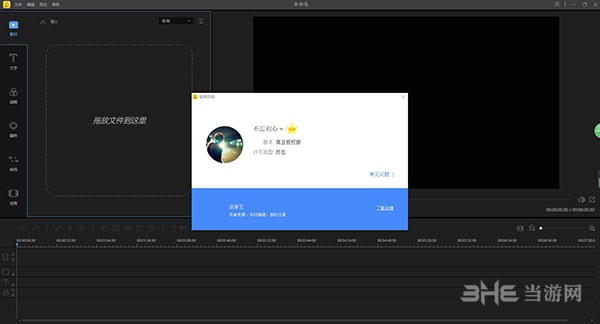
软件特色
1、支持多种视频比例
蜜蜂剪辑支持多种平台要求的视频比例,如16:9适用于大多数视频平台,9:16适用于抖音等移动端短视频平台,3:4和1:1适用于淘宝主图视频的制作,给你的创作提供了多种可能性,以最佳效果展示你的视频,避免了视频知足后需要裁剪的麻烦,增加了极大的方便性。
2、多样的设计模板
为了能更方便视频小白的上手,我们在素材库里为你提供了丰富多样的设计样式,你的视频可以搭配不同风格的滤镜,添加流畅自然的转场效果,套上有趣的叠附特效,为每一帧添加动画,只需简单的右键点击素材,选择“添加到轨道”即可完成操作,大片制作就这么简单!
3、多条轨道同时编辑
要是你想在这一帧视频里再添加一些图片或是画中画效果,蜜蜂剪辑的多轨道编辑就可以帮到你!在原视频轨道的基础上自动多开一条轨道,可以将素材拖进并进行编辑处理,使视频层次更丰富!而且可以同时编辑字幕和背景音乐的素材,即时观看视频整体效果。
4、直接调整视频参数
想简单编辑视频更改对比度、亮度、速度等参数?将原视频拖动到轨道后双击素材即可对参数一目了然,加快/慢视频,将视频90°旋转,后期补光等都可以在此实现,非常便捷!
5、一键替换背景音乐
自制的视频带有噪音会影响观看,换上带感的背景音乐就能让整个视频升级了——在蜜蜂剪辑你可以一键将原视频的音频分离另外编辑或直接静音,然后嵌入你的音频素材,即可完成背景音乐替换。
6、高效的操作按钮
当我们想快速分割、裁剪、缩放、添加马赛克和丢弃视频片段时,将分割轴拖动到你想编辑的节点,点击工具栏上对应的小按钮即可完成操作,此外,我们还提供了不少快捷键可以让你的效率大大提高。
7、导出无损完美画质
蜜蜂剪辑可以选择将文件保存为工程项目,便于下次编辑。若你想保存到电脑上为可播放的文件,则可选择“导出”,在界面上你可以自行调整视频的清晰度、格式、质量等,支持MP4、WMV、AVI、MKV、MOV流行视频格式,还可以单独输出为音频。软件可以根据你的视频尺寸比例将分辨率设置为1920*1080,1280*720,960*540,640*360等,无损画质,全屏观看更舒心。
怎么用
1、进入蜜蜂剪辑软件的基础编辑窗口,左侧是特效工具一栏
2、拥有的叠附功能,可以快速的完成相关效果的添加,也对滤镜的功能支持
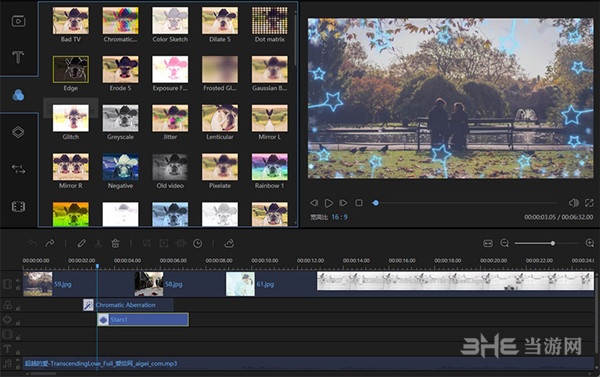
3、可选择特效对相关的文本进行快速的编辑
4、可以快速的实现音频的快速编辑,并且支持对背景完成替换
5、支持用户对转场效果进行快速的选择
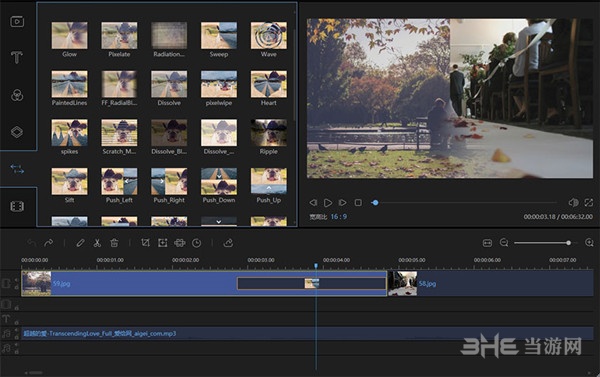
6、也能对马赛克的效果进行快速的选择
7、可以对视频的宽屏幕进行选择,包括传统的屏幕、淘宝主图、Ins视频、手机竖屏等
8、可以对视频进行快速的调整,包括画中画、多开轨道同时编辑、叠加完美蒙版等功能,为影片注入灵魂
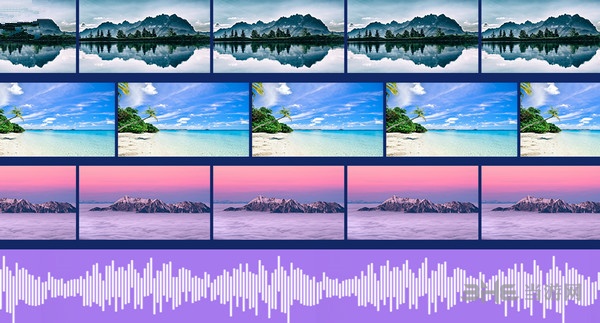
怎么加音乐
1、进入到蜜蜂剪辑的主界面之后,首先需要先导入想要加音乐的视频,这样才方便大家接下来的操作,如下图所示:
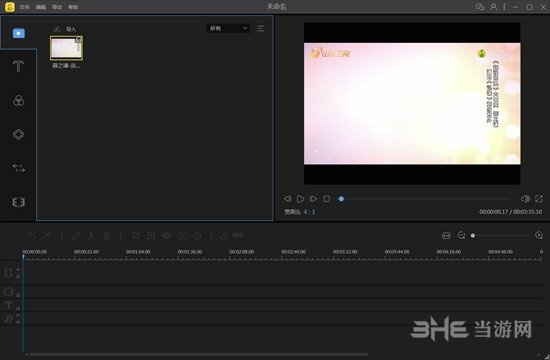
2、把视频文件点击进行选择,接着将其拖入到下方的视频轨道中,可以看到视频总的播放时间与长度,再在视频轨道中选择它,鼠标右键进行点击,出现界面之中选择其中的“音频分离”选项,如下图所示:
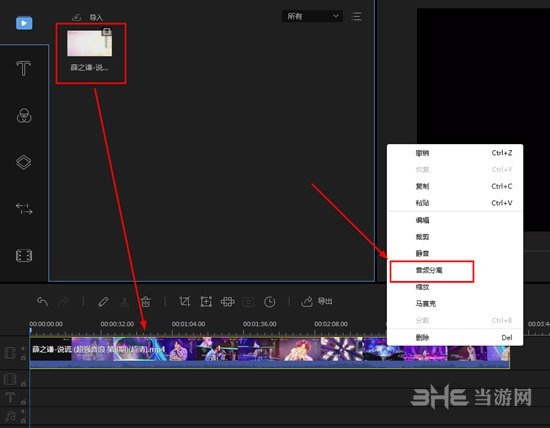
3、当音频和视频相分离之后,选中音频进行删除,接着导入想要添加的“音频”文件,拖动到音频轨道中,用户可以在右上方的“播放”选项进行播放试听,并调整音频文件的位置,调到合适的位置时即可完成加音乐的全部过程,如下图所示:
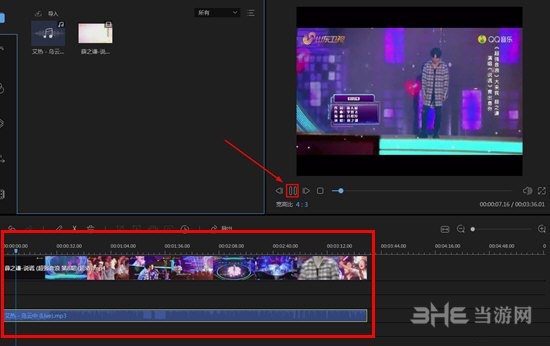
怎么添加字幕教程
1、将视频导入到下方的视频轨道中,接着在左边一排的功能栏目中选择点击“文字”选项,进入到文字工具栏,其中有众多的文字模板,如下图所示:
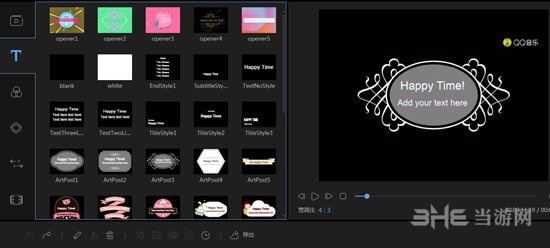
2、选中我们喜欢的文字样式,你可以直接点击“+”号选项或直接将其拖至时间线进行生效,用户可以根据自己的需要,添加多个文字,并拖动文字轨道中的文字,从而自定义更改字幕在画面上存在的时长,如下图所示:
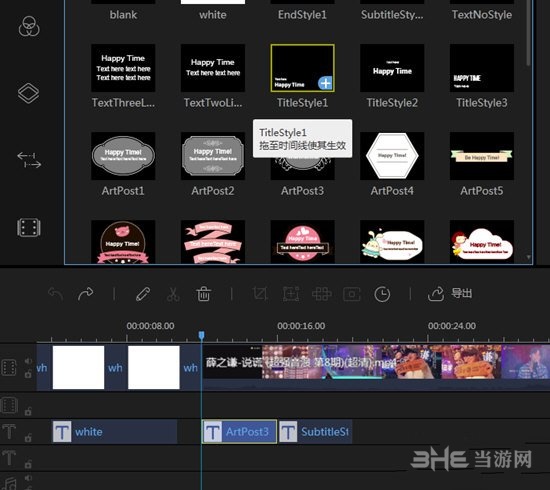
3、如果想要对文字进行编辑,则可以右键选中它,选择其中的“编辑”选项,出现编辑界面之后,对字体、尺寸、类型、对齐方式,以及颜色进行调节,调节完毕之后最后点击“确定”即可完成加字幕的添加的全部内容,如下图所示:
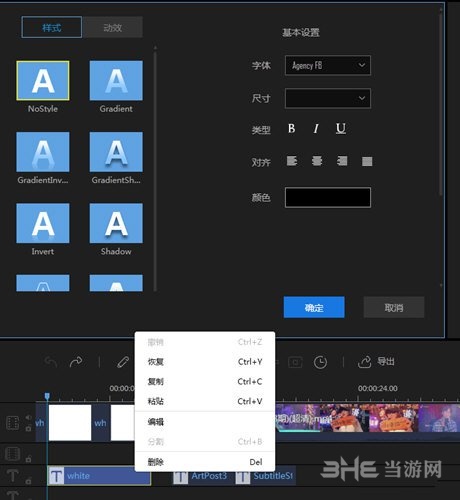
常见问题
淘宝视频制作软件蜜蜂剪辑,怎么编辑淘宝视频?
点击文件 > 新建
点击“导入” > “导入文件”,从电脑本地选择需编辑的淘宝视频导入到该软件中。
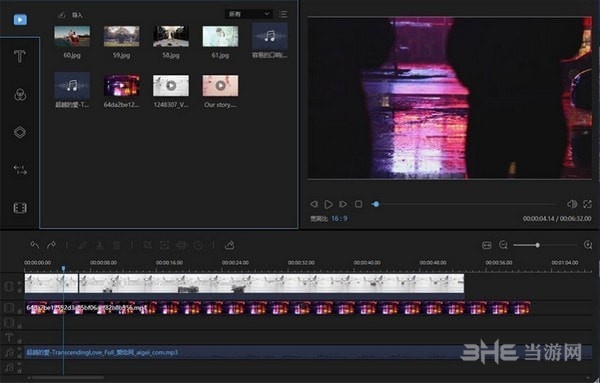
将视频拖拽到视频轨。点击“编辑”按钮可以调整速度、对比度、饱和度、亮度、色调等。也可以对视频进行旋转或翻转。
点击“裁剪”可以对视频进行重新裁剪。
如需添加文字、滤镜、转场、动画及叠附效果,选中模板在拖拽到对应的轨道上进行添加,再根据自己的需求编辑即可。
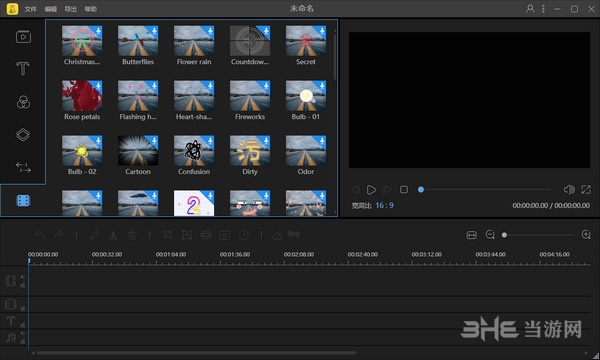
点击右侧的“播放”按钮可以预览整个视频效果。
待一切编辑工作就绪后,点击“导出”按钮即可将视频导出到电脑本地了。

视频剪辑软件是一款十分好用的软件,它可以帮助用户们对视频进行剪辑合成,特别是对于视频剪辑师而言,这是日常工作不可或缺的工具,所以这里小编就整理一些十分不错的视频剪辑工具,有需求的可以来下载试试。




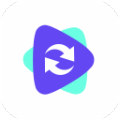

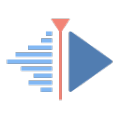
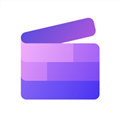


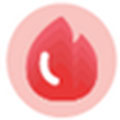











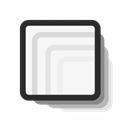



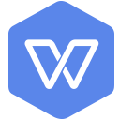





















网友评论