coreldraw X4简体中文正式版是一款平面设计软件,增加了全新的实时文本格式,你可以在这里实时的跟联机服务集成配合协作。并且该版本解决了中文版和汉化版9.0不兼容的问题。需要的用户快来下载看看吧。
软件介绍
coreldraw X4是一款非常专业的电脑图形图像设计软件,这款软件整合了非常多实用的工具,包括抓图工具capture、点阵图矢量图转换工具Trace、剪贴图库与像素编辑工具Paint等等,你可以在软件中进行画图需要的一系列操作。

coreldraw X4在最新的版本中还加入了大量新文件格式的支持,让你的设计过程不再受文件格式局限,任何的文件格式都能应对自如。整合了新系统的桌面搜索功能,可以按照作者、主题、文件类型、日期、关键字等文件属性进行搜索,还新增了在线在线协作工具“ConceptShare”(概念分享)。
软件特色
1、活动文本格式
2、独立的页面图层
3、交互式表格
4、专用字体
5、Windows Vista集成
6、文件格式支持
7、专业设计的模板
8、欢迎屏幕
安装教程
1.在本站下载安装包并解压打开,找到.exe格式程序并双击运行。
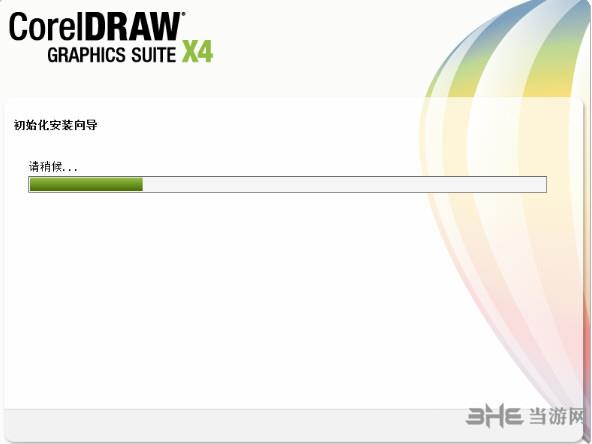
2.加载完毕进入到CorelDraw X4的安装协议界面,小编建议大家大致了解下CorelDraw X4的安装协议,因为该协议是安装必须同意项哦。同意协议后我们单击【下一步】继续安装。

3.前方的安装都没有问题,一直下一步即可,一直继续安装进入到CorelDraw X4的附加任务设置界面,在这个界面里分三大模块,我们先看“安装”模块吧。在这个界面里我们可以选择CorelDraw X4的其他附加产品,如:
Coreldraw可以设置一些附加小程序,打开下拉选择即可。其他几项同理。
Corel photo-paint——彩绘和照片编修程序
Corel CaPture——截屏软件
Bitstream Font Navigator——字体管理器
最后,我们在安装界面里先把CorelDraw X4安装目录设置下,单击【更改】设置即可。
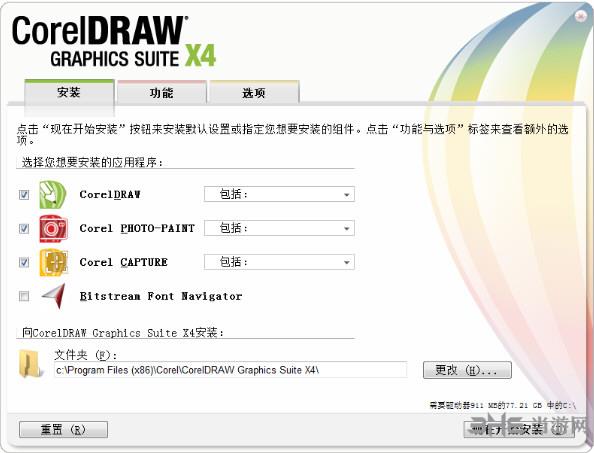
4.设置完安装界面后,单击“功能”界面,然后根据自己的使用习惯勾选相应的功能。建议将用户指南勾选上哦,有什么不懂的问题可以参考该指南。

5.设置完功能界面后,单击“选项”进入该界面设置。这个界面只有两个选项,根据自己需求选择即可。设置后我们单击【现在开始】安装即可,或是你有其他设置没设置好的可以单击导航栏跳转对应界面进行设置。
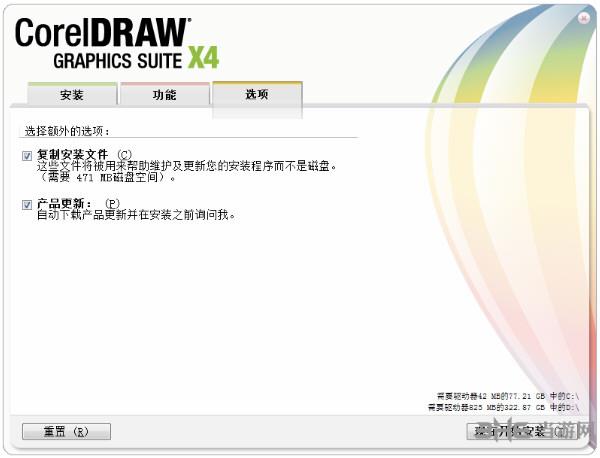
6.一切信息设置后进入到CorelDraw X4的安装进度条界面,在这个界面里,我们除了等待其自行安装完毕以外,还可单击CorelDraw X4绿色部分查看一些功能介绍哦。
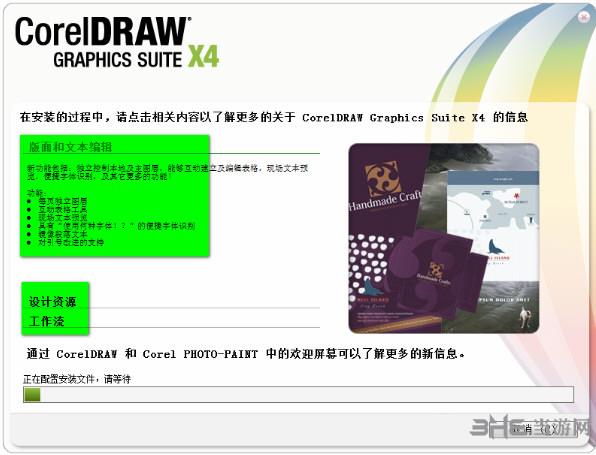
7.最后,CorelDraw X4安装完成,我们单击【完成】按钮即可。
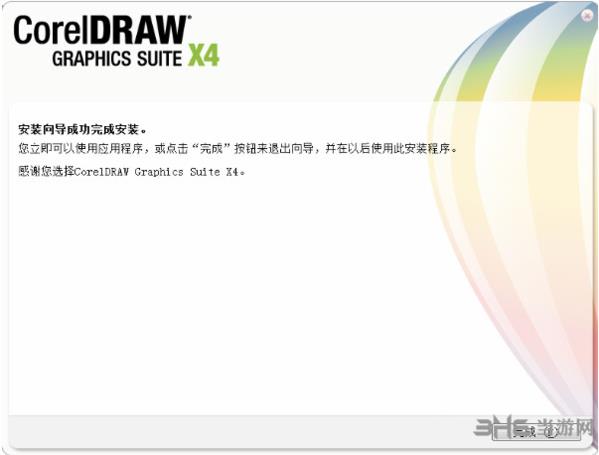
8.在安装完成后,我们需要将已经安装好的CorelDraw X4双击运行打开,如下:单击左上角的导航栏里的【帮助】按钮,然后选择下拉中的【注册】按钮。
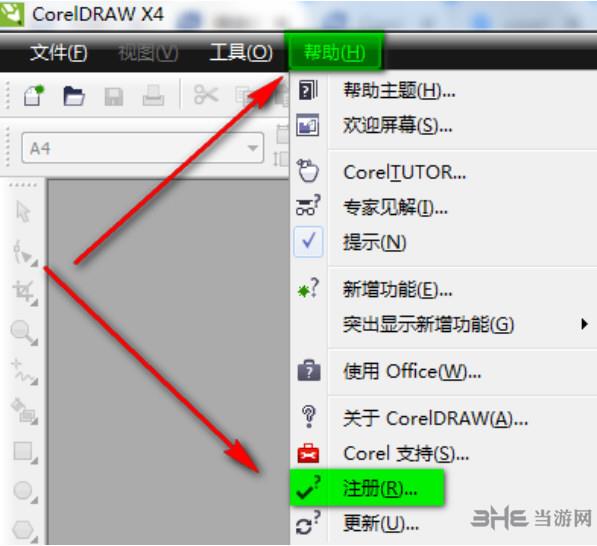
9.选择注册后会进入需要你注册的界面,请从序列号界面里任选一组序列号用于破解吧。
序列号
DR14UB9-C5HBM6U-5ZNItvu-UEUQJVU
vs14R22-x3S7YGT-JL5BFMZ-EGRYZQE
VS14R22-SZLY3V6-LUW9DYS-MZK2X6Q
怎么抠图
1.首先我们打开安装好的COREIDRAW X4,打开软件后我们需要导入一张图片,单击【文件】——【导入】然后选择你需要扣的图片即可导入成功。如下:
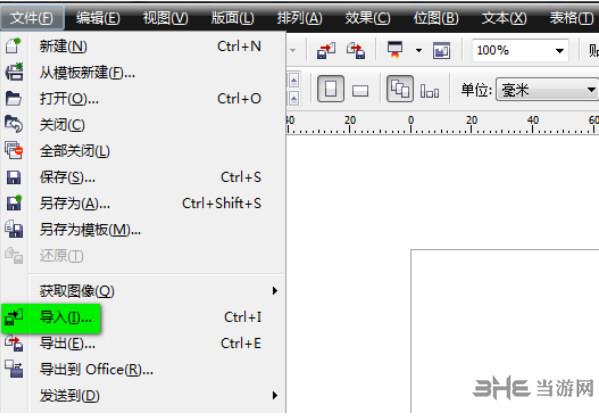
2.将图片成功导入后,如果图片太大或太小,你可以选择用鼠标左键拖动图片的边角进行放大或缩小。黑色点是图片的边框位置,鼠标放在该位置拖住不放即可放大缩小。
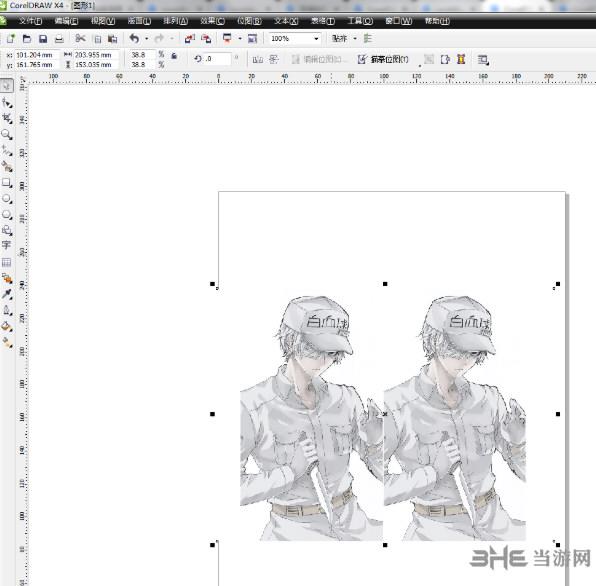
3.整理好图片后我们需要开始抠图了,选择导航栏上的【位图】——【轮廓描摹】——【高质量图像】
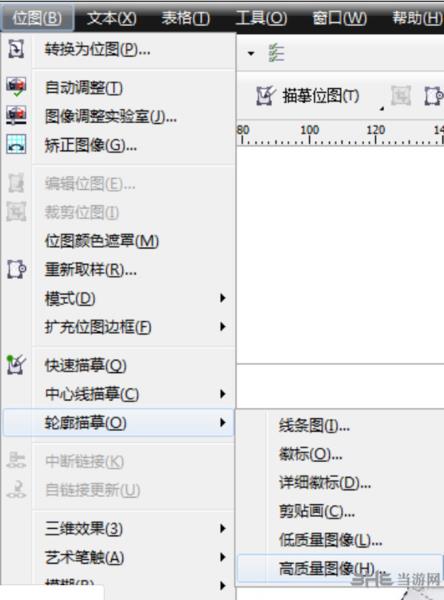
4.进入到COREIDRAW X4的轮廓描摹界面后,我们在下图中标示处调整描摹的细节。
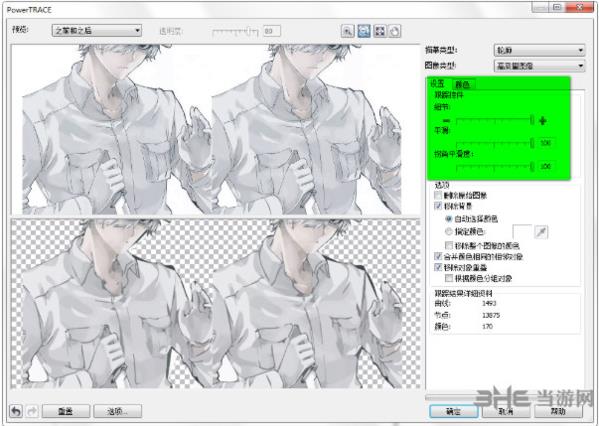
5.设置完细节后单击【排列】——【取消群组】,这里有两个取消的方式,选择第一个即可。
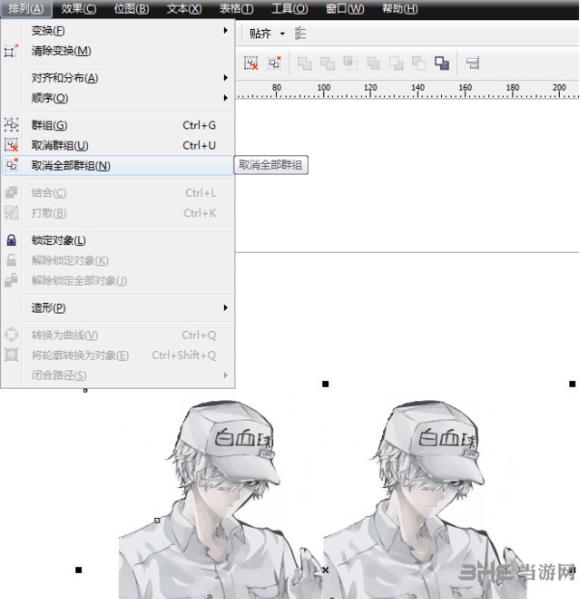
6.取消群组后就需要删减一些不要的图像了,单击【挑选工具】选择不需要的图像直接删除即可。
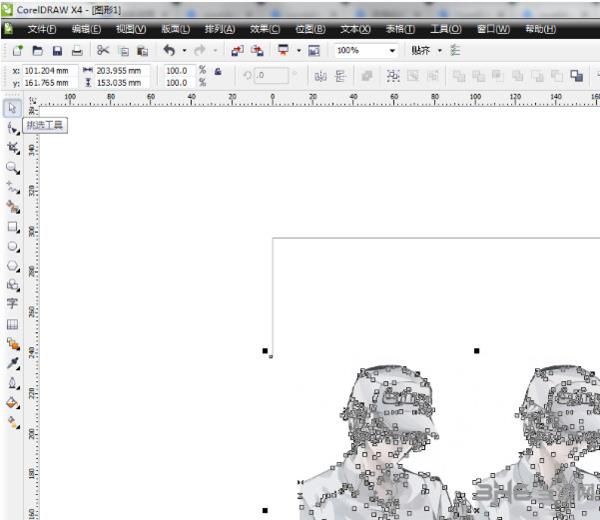
7.删除不需要的图像后单击【文件】——【导出】,导出保存的格式选择.jpg,其他数据默认即可。
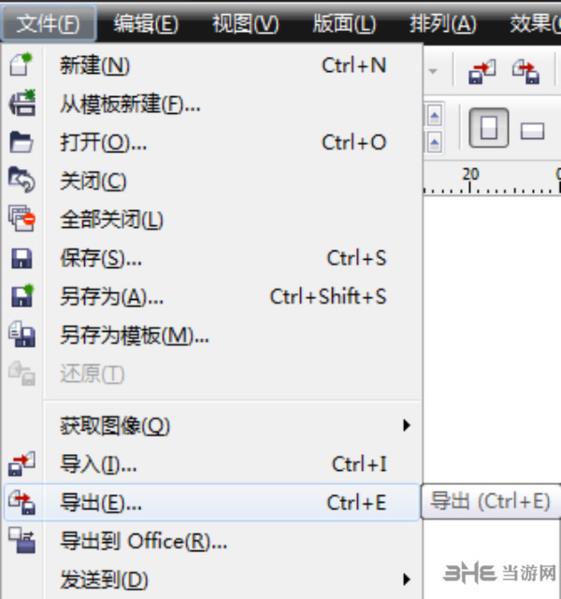
8.最后是小编抠图的最终结果了,如下:

怎么改字
1.先用文本工具,输入“我们一起学习”这时候会发现,我们可以随意的双击内容在上面进行修改,这也是最简单的cdr文字的修改。
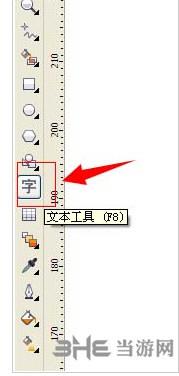
2.但当有时候我们接收到的文件,文字已经转化为曲线了,双击文字能容,并不会出现可以修改的提示,所以不能直接在上面加以修改。
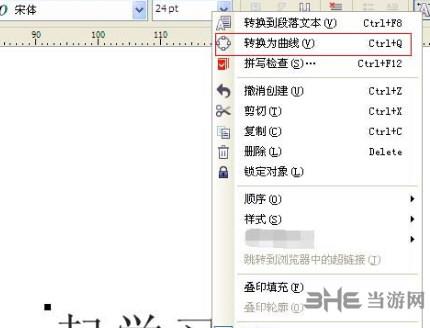
3.这时候的文字内容是已经转化为曲线的,我们只要选中文字内容,点击鼠标右键,在弹出的菜单栏里找到“撤销转化为曲线”,撤销之后就可以按照最简单的方法修改内容了。
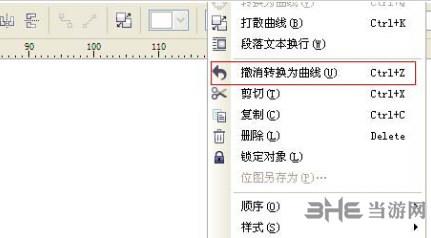
另一种方法,就是我们用形状工具选中需要改动的文字内容,删除掉,然后找到和原文字相同的字体,重新输入需要改动的文字内容,然后移动到原来删除需改动文字的地方,这样也就完成了一次内容修改。
更新日志
修改bug
优化用户反馈的问题,提升细节体验
精品推荐
-

UleadGIFAnimator破解版
详情 -

捷速ocr文字识别软件破解版
详情 -

Topaz Mask ai中文汉化版
详情 -

vray4.1 for sketchup渲染器
详情 -

World Creator
详情 -

PureRef(绘画素材管理软件)
详情 -

coreldraw X4
详情 -

光影魔术手
详情 -

光影魔术手经典版本
详情 -

Picture Control Utility 2
详情 -

CADWorx2020
详情 -

MeshLab(3d网格模型处理软件)
详情 -

万彩动画大师2020vip激活码生成器
详情 -

快手必扬特效平台
详情 -

visionmaster视觉软件
详情 -

easycanvas pc端
详情
-
7 Zeplin
装机必备软件





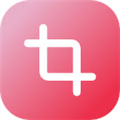

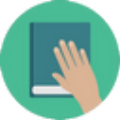

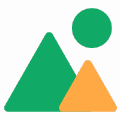




























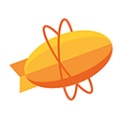







网友评论