ScreenHunter是一款屏幕抓取工具,软件可以抓取你电脑屏幕上的一些内容,通过划定一个区域,软件可以截图也可以录取视频,还能抓取WORD文件,需要的用户快来下载看看吧。
软件介绍
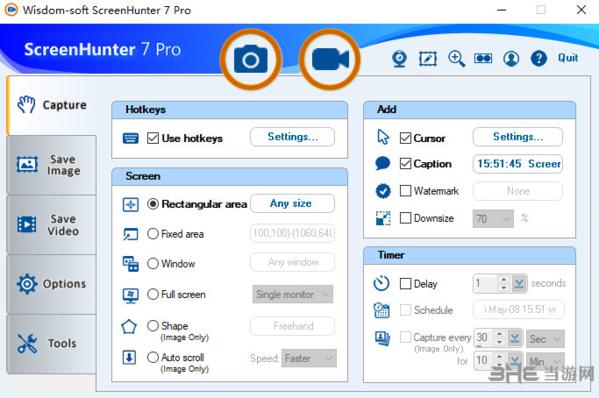
ScreenHunter是一款屏幕抓取工具,工具的界面非常的简单,可以在软件上看到一个大大的手掌,那是整款软件的核心功能。软件可以选取一个区域(可以是椭圆的选取区),然后软件可以抓取该区域内的图片、视频、WORD文件等等你需要的内容。然后会把抓取的过来的内容保存到你设定的路径。用户还能设置定时抓取、自动保存、抓取DirectX游戏及屏幕保护程序的屏幕,转存JPEG、GIF、PNG、BMP文件等等一系列操作。
软件特色
1、图像编辑器中增加高质量的画图工具和注释。
2、 新按钮打开图片收藏夹。
3、ScreenHunter绿色版一键添加到开机启动。
4、加强打印设置。
5、其他优化功能。
软件功能
-丰富的截取功能,包括:自定义区域、窗口、控件、菜单、超长滚动页面、摄像头、多对象、甚至文字的截取。
-可锁定需要截取的窗口,甚至可截取“最小化”的窗口内容。
-可截取Dos程序、DirectX游戏、电影视频、椭圆、圆形等等各类图像。
-支持多显示器。
-延迟截取、计划截取、周期循环截取。
-加入多种特效,包括:标题、水印、边框阴影,可自动缩放图像及加入色彩渲染。
-多种输出格式,包括:PDF、JPEG、GIF、PNG、TIFF,可输出到剪切板、E-Mail或自动命名保存。
-强大的后期编辑器。
破解说明
1.下载安装软件。
2.安装完成后先不要打开软件,将文件夹中的ScreenHunter7Pro.exe复制
3.进入软件的安装源目录进行替换
4.破解完成
快捷键
截图:F6
录制视频:F8
暂停和开始:F11
放大:F9
使用说明
1、打开电脑中的ScreenHunter软件,打开之后进入到软件主界面
2、进入软件之后我们就可以看见截图的设置功能,在下方我们可以设置截图的快捷键、截图的方法以及截图时需要添加的水印等信息
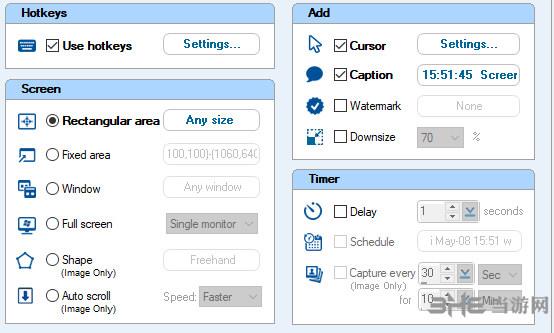
3、接着是截图的保存设置,在这个设置界面中我们可以设置的内容较多,例如图像的保存格式、保存位置以及颜色边框等信息都可以进行设置
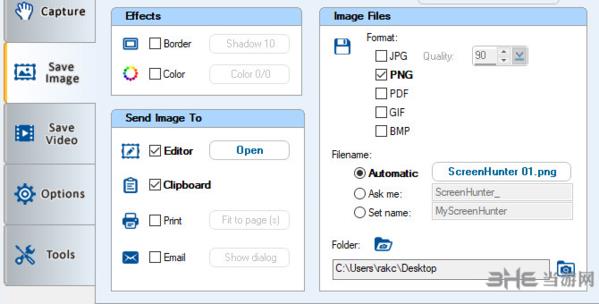
4、随后打开下图所示的视频保存设置界面,若是你需要录制声音请将上方的“Sound”一栏开启。除了声音我们还可以设置视频的录制格式,目前支持保存为mp4以及flv格式的文件,视频的质量决定着观看效果以及视频大小,请谨慎设置
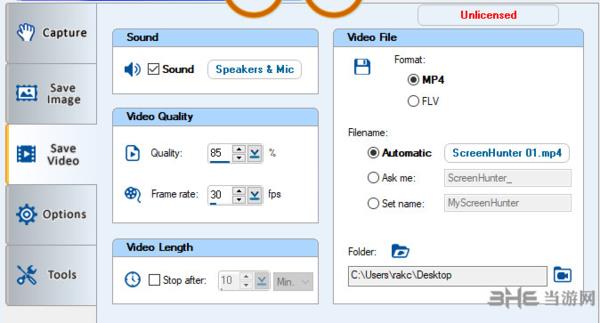
5、在软件的“options”选项卡中我们可以设置很多的细小功能,这些功能当我们在录制或是抓取信息的时候就可以使用。大家可以根据自己的喜好、需求来设置
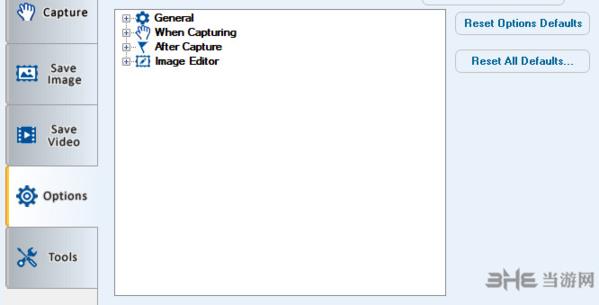
6、接着是软件的工具选项,若是需要通过电脑摄像头录制自己可以使用“webcam”功能来开启录制。大家还可以使用剩下的颜色拾取器等工具对我们截图或是录制的视频进行编辑
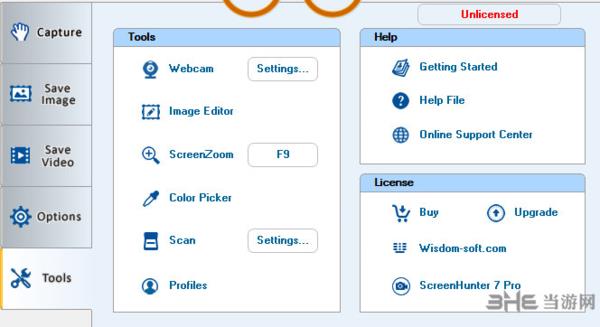
7、设置好软件之后我们就可以开始录制视频信息了,在上方有两个图标,左侧是截图,右侧是录制

8、点击截图之后我们就可以使用在步骤2中设置的截图方式截图了
怎么录制视频
1.打开软件然后点击录制视频的按钮,首先需要选中一个即将录制的区域
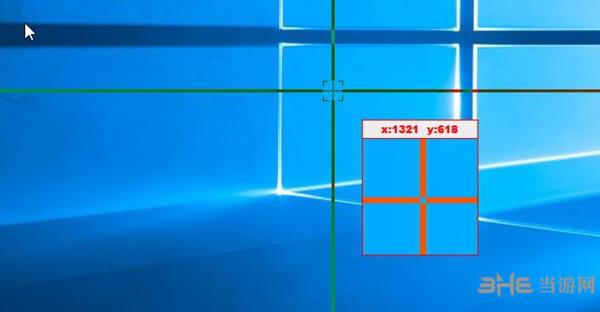
2.选中之后单击下方的录制按钮即可开始录制

3.录制的时候我们可以在录制区域中查看到视频的录制时间,大家在录制结束之后就可以点击最下方的“stop”按钮进行停止录制
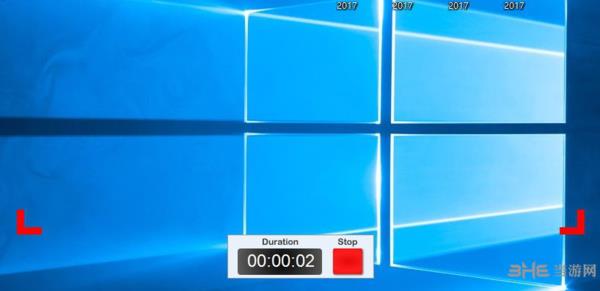
4.点击停止按钮之后视频的录制会立即停止,并且自动使用播放器打开播放录制效果
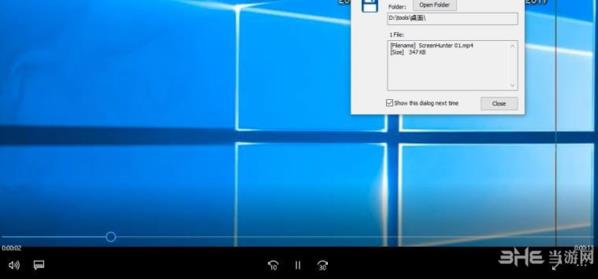
5.大家还可以在视频的保存文件夹中找到这个录制好的视频文件

怎么关闭
ScreenHunter按右上角的X,并不能退出软件,软件会最小化到菜单栏
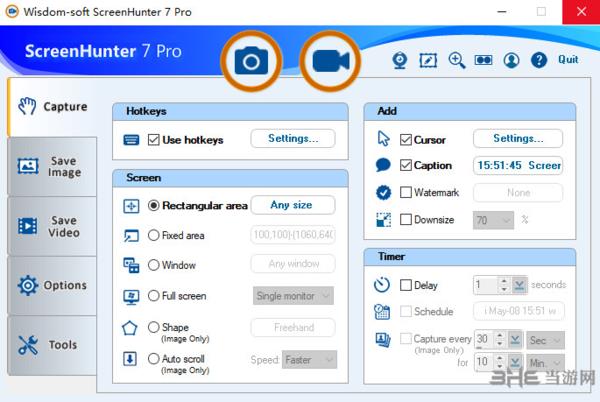
即使右击菜单栏的软件图标想去关闭软件,也会发现ScreenHunter右击并没有退出选项。
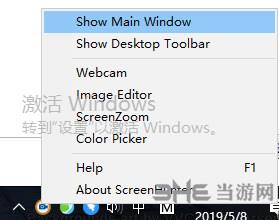
注意,首先我们需要先进入软件主页面,仔细看软件上面菜单那里有个Quit的英文,需要点这个才能完全退出软件。
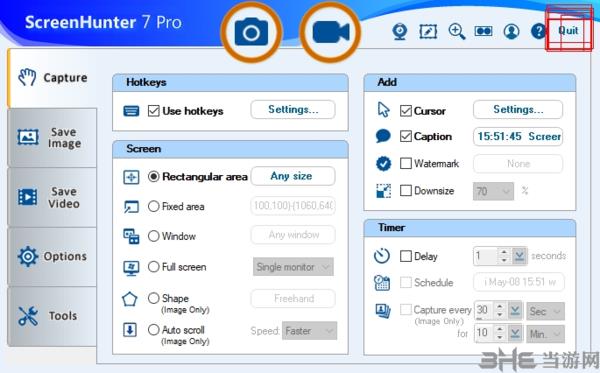
更新内容
1.增加了新的功能
2.优化了软件的稳定性

屏幕录像软件顾名思义就是录制电脑的一些操作的,有很多朋友都有在问有哪些好用的免费的屏幕录像软件,为了帮助大家,小编今天就给大家带来屏幕录像软件的合集,大家自行挑选。
装机必备软件




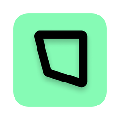
































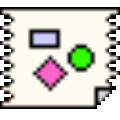







网友评论