韩博士u盘启动盘制作工具是一款电脑系统安装软件,该工具可以非常便捷的将维护系统安装在U盘中,即使系统崩溃也可以轻松装机。
软件介绍
韩博士u盘启动盘制作工具有着非常强大的优化,尤其对于装机小白用户来说,韩博士装机大师u盘版的安装流程大大简化,即使是第一次安装系统的用户,甚至不用看使用教程,也可以轻松安装PE到U盘进行重装,让整体的安装流程分布更合理简化,更多自动处理,减少操作,轻松上手使用,再也不怕系统崩溃了。
韩博士装机大师u盘版软件附带多种装机方法,U盘版则是小编力荐的,不仅能进行快速重装系统,还可以对系统及硬件进行维护,方便快捷,实用有效。
软件功能
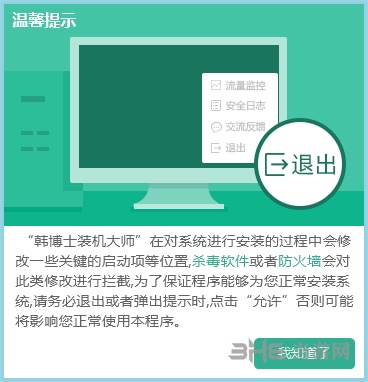
一键云重装系统
智能安装,完美支持GPT与Win10系统
一键云U盘启动制作
UEFI与BIOS双启动完美结合
一键系统备份还原
支持GPT/Win10系统备份还原
韩博士一键重装系统截图
软件特色

1、一键智能重装原版系统:无需光驱,无需U盘,零技术基础,傻瓜式操作,流水线流程
2、系统智能备份还原:支持GPT与win10平板,快速备份还原,稳定可靠,完美兼容
3、全新智能U盘多分区:UBFI与MBR完美结合,一键操作,简单易用
4、绿色重装系统软件:即下即用的绿色重装系统软件,不带任何插件和广告
怎么用
韩博士u盘启动教程:
1、首先插入u盘制作启动,u盘启动制作工具解压好;
2、打开韩博士一键重装系统软件进行制作即可,按提示制作好启动盘;
3、然后将你的系统gho系统文件拷贝到你制作好的u盘上;
4、重启计算机按F8或者F12进行设置优盘启动选择进入PE;
5、进入pe桌面后打开安装系统会根据默认的类型选择优盘的系统文件进行安装;
进入pe系统方法
第一步:在开机时进入主板的启动项列表
请将电脑关机,将韩博士U盘插入到电脑后开机。
然后在开机后的几秒内,当出现开机画面,按下快捷启动热键 (不同机型请查看下面快捷键列表)进入启动项列表,然后在列表中通过方向键选择U盘所在选项,一般会带USB字样或者是U盘的品牌名(Sandisk、Toshiba之类),然后敲击回车可以进入U盘的PE菜单选择界面。
韩博士u盘启动快捷键:
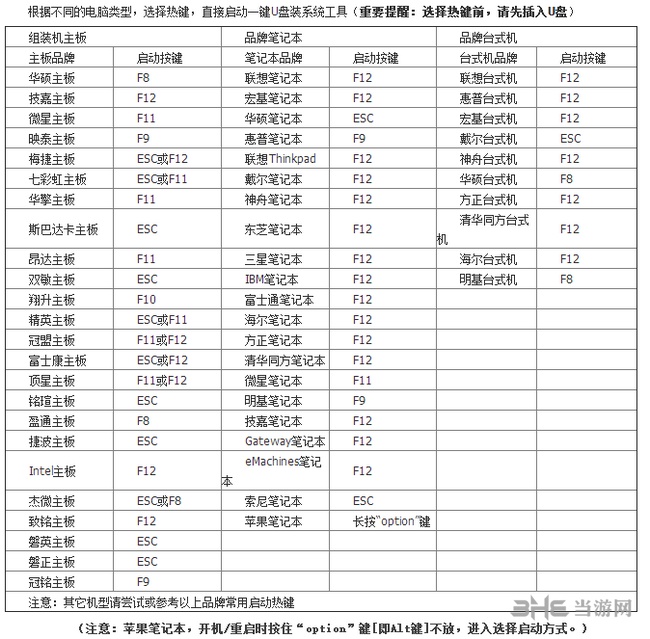
另外您还可以在BIOS设置中,将U盘设置为第一启动项启动U盘,具体方法可以百度,不同品牌不同版本的可能稍有差异,但是万变不离其宗。
第二步:找到要启动的U盘,并辨别UEFI和Legeacy方式
韩博士U盘支持两种启动方式:
UEFI
Legacy
当您的机器支持UEFI的话(新机器一般同时支持Legacy和UEFI),在这个启动项中一般会出现两个U盘的选项,一个是UEFI开头的,另一个是不带UEFI开头的或叫Legacy的:

当您的机器(老机器)只支持Legacy时,在这个主板的启动项中就只会出现一个U盘的选项:

UEFI/Legacy启动方式的选择,对后续安装系统的时候影响比较大,一般情况下,如果需要用EFI方法安装系统(硬盘分区表为GPT),就启动UEFI的PE。
如果用传统方式安装系统(硬盘分区表为MBR),就Legacy启动方式启动PE,这个按照您自己的需求选择。如果不清楚的话可随意先进一个,如果后面遇到问题再回来重选即可。
如果是只支持Legacy启动的老机器,那就没得选,只能以Legacy方式启动PE。
注意:一些新机器默认了只开通了UEFI启动,如果需要打开Legacy启动,需要进BIOS设置中关闭SecureBoot。
选中需要启动的U盘选项,继续敲回车之后,均会先进入PE版本选择界面。
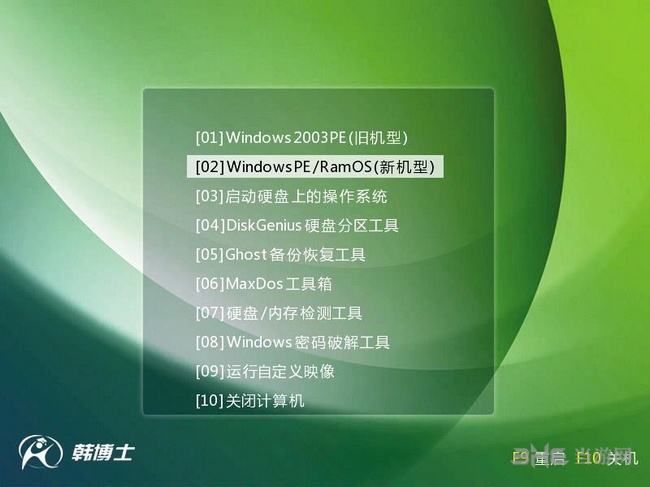
第三步:选择一个合适的WinPE系统版本进入
韩博士U盘支持多个PE系统,WindowsPE/RamOS和Windows2003PE是目前最常用的两种PE,WindowsPE/RamOS用于比较新的机器,WindowsPE/RamOS用于比较老的机器。如果不太清楚,选默认第一个就好。选中后,敲击回车正式进入PE系统。
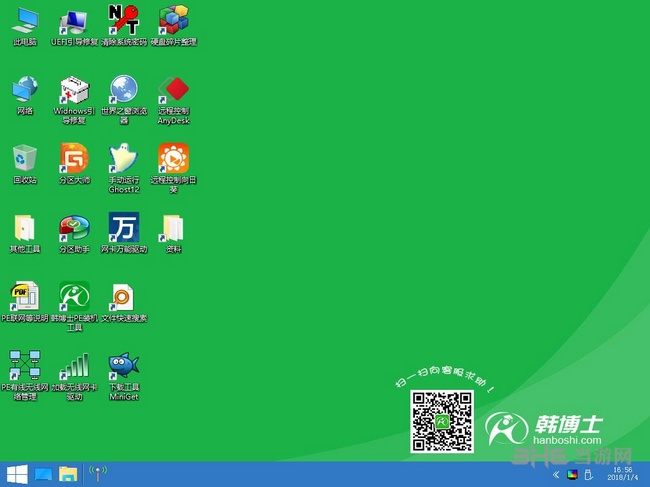
装win7系统教程
准备工作:
1、内存2G及以下装32位系统,如果内存4G及以上,安装64位系统
2、重装window7旗舰版前记得备份好C盘和桌面的文件,避免重要数据丢失
3、关闭杀毒软件和防火墙
打开韩博士装机大师,在软件的界面点击“系统重装”,即可进行环境检测。环境检测可以显示当前电脑的配置,并为用户推荐适合的系统进行选择。
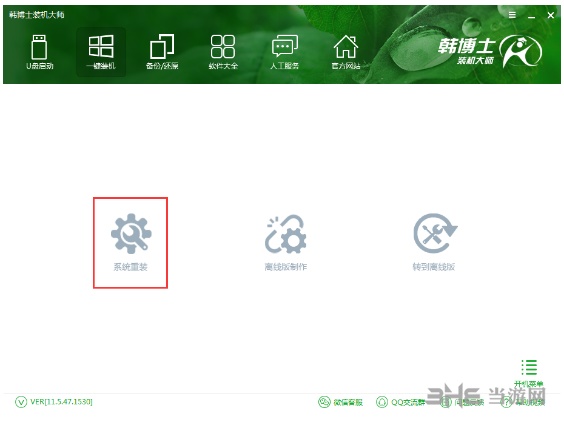
此外还可以在重装系统前进行文件的备份。勾选需要备份的文件,
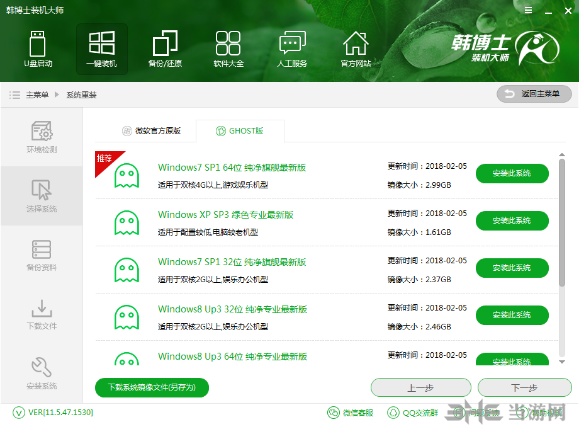
点击下一步就可以进行备份文件。
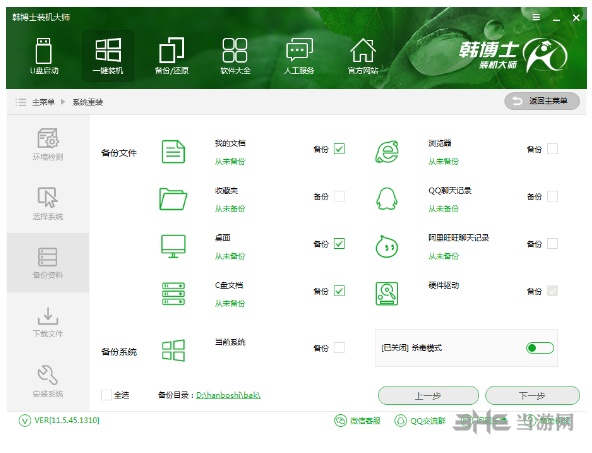
韩博士开始下载系统并备份文件和驱动。

系统文件下载完成后,韩博士会在开机启动项中添加安装模式。重启电脑进入安装模式即可进行系统的安装。安装过程中记得不要断开电源或强行关机,以免重装失败。
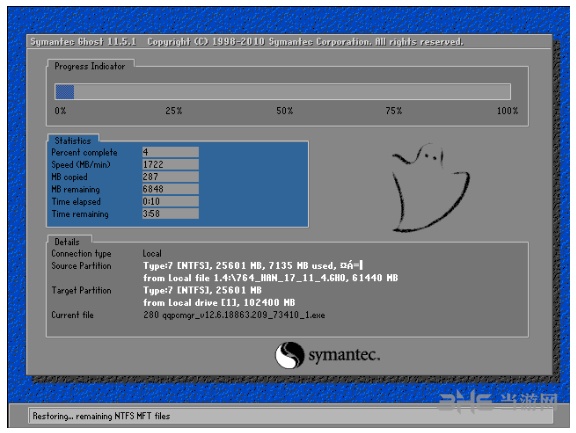
系统重装完成后,再次重启电脑进行系统的部署。韩博士在部署过程中会部署驱动程序,并在进入桌面时建立网络连接,此过程也请不要进行关机或重启等操作。

部署完成后即可使用全新的win7系统。

需要原版纯净系统镜像的用户可以在此下载:WINDOWS7镜像下载
常见问题
问:在韩博士一键重装系统软件进行一键重装系统的过程中,经常会因为一些问题导致重装系统失败。
答:五种解决办法:
一、启用了防毒功能
我们在BIOS中打开了防病毒功能,导致系统安装时向硬盘的主引导区写入数据,打开防病毒功能后会导致硬盘的主引导区无法写入任何数据,安装程序就无法继续运行。出现这种错误,应该进入BIOS将防病毒功能暂时关闭。然后再安装系统。
二、重名目录
目录中存在名为“Desktop”的目录,而在系统安装过程中将生成一个名为“Desktop”的目录存放系统文件,因此安装程序不能将Win8安装在这个目录中。要将目录中的“Desktop”目录删除或重新命名,然后再运行安装程序即可。
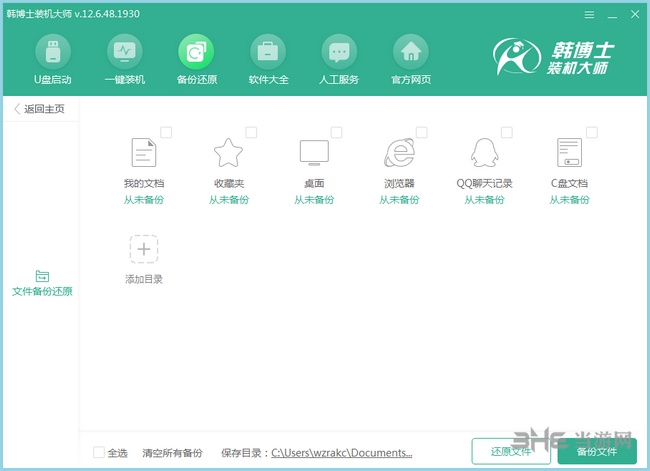
三、磁盘空间“不足”
在系统安装时有一个磁盘空间检查的环节,如果你的磁盘存在碎片过多就会出现“磁盘空间不足”的提示。解决的办法在执行Setup.exe命令时加上“/id”参数,也就是输入“Setup/id”命令,这样可以使安装程序忽略检查可用磁盘空间的步骤,从而安装成功。
四、版本报错
在安装完系统之后,原有系统的win.com文件记录着Windows的版本信息,这时如果我们用非相同版本进行覆盖安装,就会出现版本报错问题,使系统安装受阻。这时我们不妨使用韩博士启动盘启动电脑,进入系统将win.com文件删除或更名,然后在DOS下启动安装程序进行覆盖安装,这时安装程序认为是全新安装,系统安装即可顺利进行。
五、硬件检测停滞
这是硬件错误造成的。小编建议关闭机器,停止10秒钟以上,然后重新开机。当电脑启动后,重新运行安装程序。由于程序已经安装完,选择“使用安全恢复”选项,这样在硬件检测时将跳过引起错误的部分。如果系统再次停止,重新执行以上步骤直至跳过错误部分,使硬件检测执行结束。
更多推荐:WinPE系统下载
标签: WinPE系统

WinPE系统下载中包含了多种版本品牌的WindowsPE下载,因为有用户问U盘启动制作工具哪个好?所以小编将WinPE下载进行整合。这里有着WinPE U盘版下载、硬盘版、ios镜像等多种版本提供,同时都附带有u盘装系统方法步骤教程图解,让你轻松装机。
精品推荐
-

通用pe工具箱4.0纯净版
详情 -

大白菜PE
详情 -

微PE工具箱ISO版镜像
详情 -

韩博士装机大师u盘版
详情 -

Win10微软官方U盘启动盘制作工具
详情 -

微软Media Creation Tool1803装系统工具
详情 -

Media Creation Tool V1709 Win10启动盘制作工具
详情 -

Microsoft ISO Downloader Premium(微软镜像下载工具)
详情 -

CmzPrep
详情 -

kali linux
详情 -

U盘魔术师v6特别版
详情 -
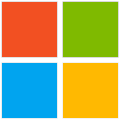
W10 Digital Activation
详情 -

WSA for Windows 10
详情 -
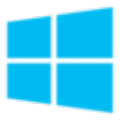
windows10易升
详情 -

windows server 2012 r2
详情 -

雨林木风GHOSTXPSP3经典纯净版
详情
装机必备软件




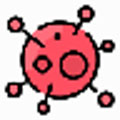
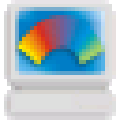














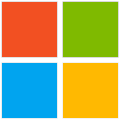

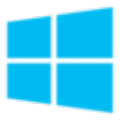















网友评论