bandzip是一款解压缩软件,使用这款软件可以帮助用户快速的进行文件的压缩和解压,支持多种压缩格式ZIP、7Z、rar等等,bandzip具备非常快速的压缩与解压缩算法,支持鼠标拖拽操作以及多线程操作,软件的压缩率非常高,可以将文件压缩到一个很小的压缩包,解放你的磁盘空间。并且你可以将同类型的文件压缩到同一个压缩包中,进行文件的整理。
软件功能
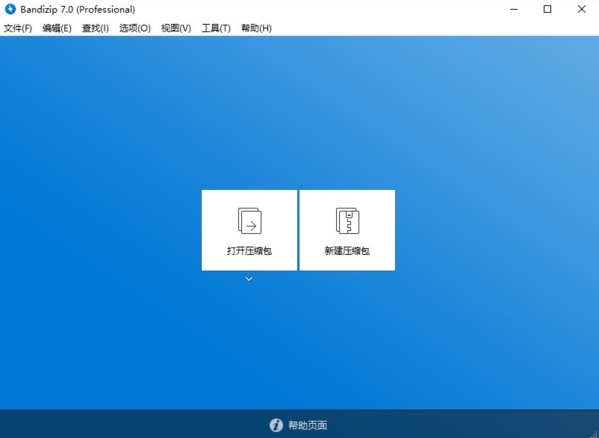
主要功能
支持操作系统: Windows Vista/7/8/10 (x86/x64/ARM64)
许可类型:免费软件(EULA)
全能的压缩/解压/浏览/编辑软件
可提取30多种格式,包括RAR/RAR5/7Z/ZIP等
包含密码压缩和分卷压缩功能
支持多核高速压缩
压缩
支持的格式: ZIP, 7Z(lzma2), ZIPX(xz), EXE(sfx), TAR, TGZ, LZH(lh7), ISO(joliet), GZ, XZ
zip文件修改(添加/删除/重命名)
支持多核并行,压缩速度可提升至多达6倍
加密压缩
支持AES256加密算法
支持4GB 以上大小的文件压缩
对ZIP格式支持Uni code或MBCS文件名
对ZIP/7z格式可进行分卷压缩
解压
支持的格式: 7Z, ACE, AES, ALZ, ARJ, BH, BIN, BZ, BZ2, CAB, Compound(MSI), EGG, GZ, IMG, ISO, ISZ, LHA, LZ, LZH, LZMA, PMA, RAR, RAR5, SFX(EXE), TAR, TBZ, TBZ2, TGZ, TLZ, TXZ, UDF, WIM, XPI, XZ, Z, ZIP, ZIPX, ZPAQ
轻松查看压缩包内文件
可只解压选定文件,支持拖拽解压
可对ZIP和RAR格式添加注释
一步解压TGZ/TBZ格式的文件
功能多样
测试文件完整性以确定压缩包是否损坏
支持修改代码页改
可集成至资源管理器右键菜单
和rar哪个好用
这两款软件作为现在市面上主流的压缩和解压软件,有不同的特色亮点,很多的用户对这两款软件的好用度非常好奇,下面小编为大家带来两款软件的鸽子特点介绍,快来一起看看吧。
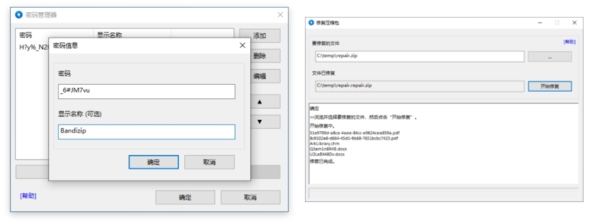
点击下载:WinRAR去广告版精简版
Bandizip
首先我们来看看Bandizip,这款软件支持的功能很多,能够进行解压和压缩同时还能够对文件进行加密。具体的功能请看下方所列出;
压缩
支持多种格式的压缩。ZIP文件修改(添加/删除/重命名),支持多核的并列使用压缩速度极快。
加密压缩
支持AES256加密算法,支持4GB 以上大小的文件压缩,支持Unicode或MBCS文件名,对ZIP/7z格式可进行分卷压缩。
解压
支持多余30余中压缩格式文件的解压,轻松查看压缩包内文件,可只解压选定文件,支持拖拽解压,可对ZIP和RAR格式添加注释。可以解压TGZ/TBZ格式的文件。
从上面可以看出Bandizip是一款综合性十分强力的软件,接下来我们再来看看WinRAR有哪些比较亮眼的功能:
WinRAR
可以支持各种格式的压缩包解压和压缩
虽然其他软件也能支持ARJ、LHA等格式但却需要外挂对应软件的DOS版本,。但WinRAR就不同了,可以能解压多数压缩格式,不需要外挂程序就可直接建立ZIP格式的压缩文件。
能使用命令行方式使WinRAR参与批命令
支持在Windows/DOS系统上的命令行操作,格式为:RAR<命令>-<开关><压缩包><文件……><解压缩路径>a压缩,e、x解压等常用参数基本无异于DOS版本。
可以给压缩包上锁
双击进入压缩包后,单击命令选择下的“锁定压缩包”就可防止人为的添加和删除等操作。
这两款软件各有各的好,硬是要说哪一款比较好的话,那就是看你习惯使用哪种风格的软件界面了。当然你是在无法选择的时候可以两个软件都进行使用一段时间,再来进行定夺。
怎么分卷压缩
这款软件为用户提供了分卷压缩的功能,对于太大的文件,压缩成一个文件无论是压缩还是后续的解压,或者打开编辑处理都会十分的麻烦,而分卷压缩就不会遇到这个问题,下面小编为大家带来分卷压缩的方法介绍。
1、选中文件或者文件夹,右键添加到压缩文件
2、选择更多选项
3、完成之后,根据我们文件大小开始设置分卷的大小
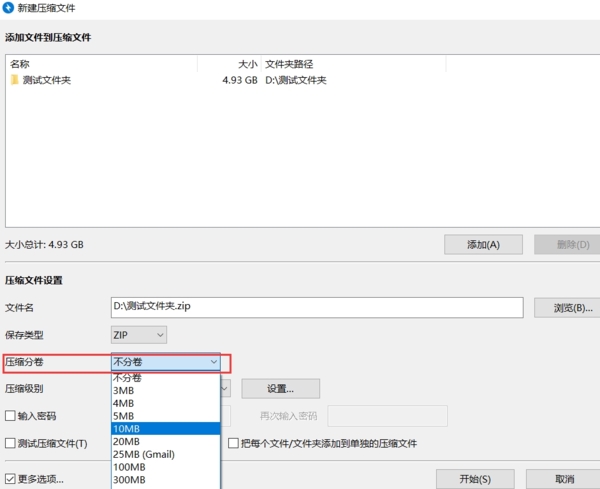
4、点击开始即可开始自动压缩
5、耐心等待压缩完成就会生成我们的压缩文件,我们点击刚刚的压缩文件就可以开始解压操作

怎么切换内部图像查看器
图像查看器可以帮助用户查看图片,很多的用户不知道怎么去切换内部的图像查看器,下面小编为大家带来图像查看器的切换方法,感兴趣的用户快来看看吧。
1、在“Bandzip”主界面中,点击上方的“选项(O)”选项。
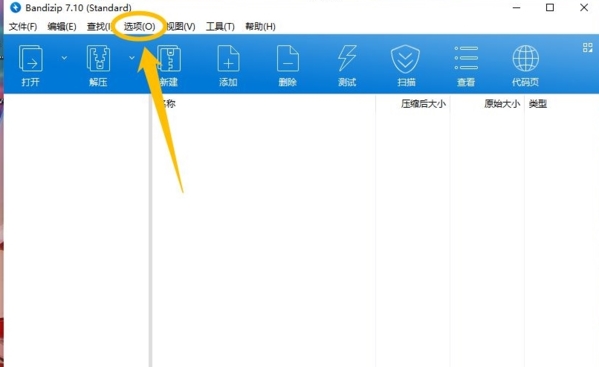
2、点击上方的“选项(O)”选项后,在展开的下拉框中选择“设置(S)”选项。
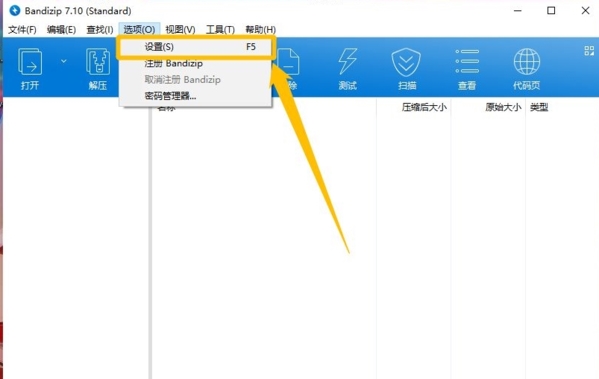
3、在“设置”界面中,点击左侧的“查看”选项。
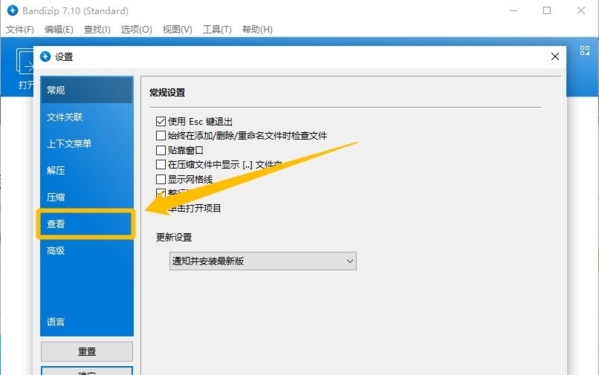
4、在“查看”选项中,勾选“图像查看器”中的“使用 Bandzip 内部图像查看器 / 使用关联相关格式 / 使用 Honeyview”任一选项的勾选状态。
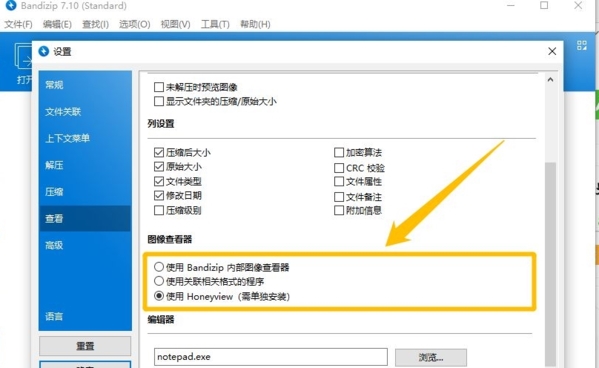
5、勾选“图像查看器”中任一选项的勾选状态后,点击左下方的“确定”按钮,这样就成功设置切换Bandzip内部图像查看器了。
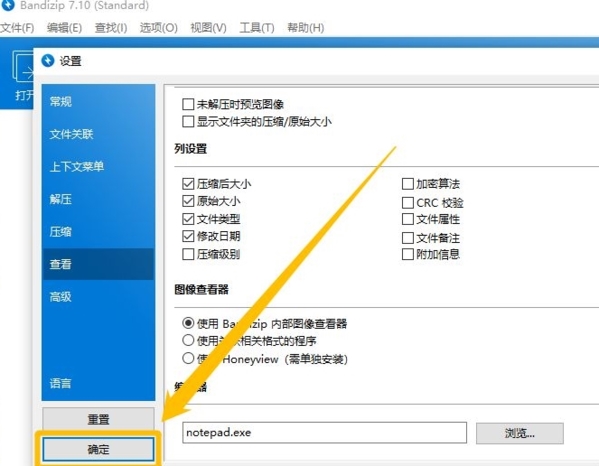
怎么压缩和解压文件
很多的用户不知道怎么压缩和解压文件,下面小编为大家带来对应的方法介绍,让用户能顺利的进行文件压缩和解压,感兴趣的用户快来一起看看吧。
1、打开BandiZip软件,点击【新建压缩文件】。
2、弹出新建压缩文件窗口,点击【添加】,浏览选择需要压缩的文件,然后点击【打开】,即可将压缩文件添加到窗口列表。
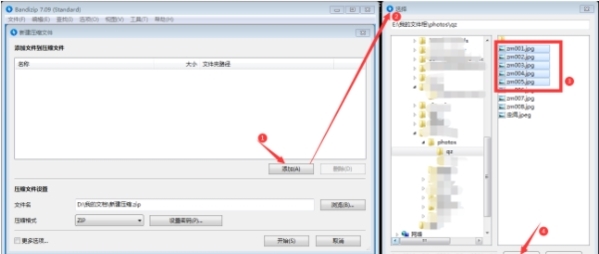
3、当然,用户也可以直接选择需压缩文件或文件夹右击,在右键下拉菜单中选择【添加到压缩文件(BandiZip)】,直接将列表导入并打开新建压缩文件窗口。
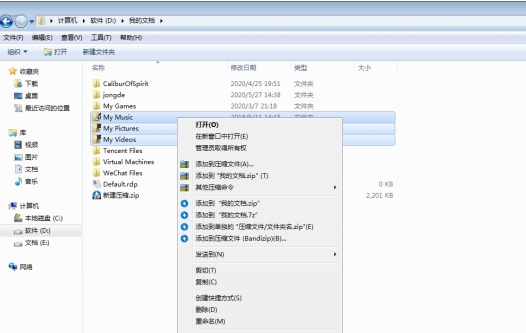
4、点击压缩格式后的文件框,在下拉菜单中选择要压缩的文件格式。
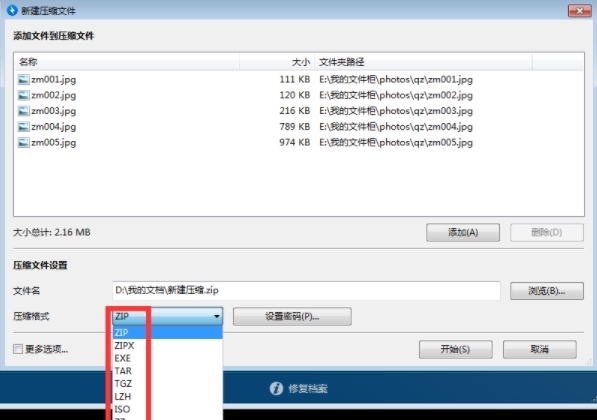
5、如需设置压缩密码,点击【设置密码】,然后在弹出窗口中设置密码,点击【确定】。
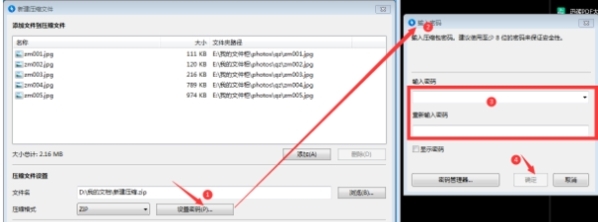
6、点击压缩文件设置一栏中的【浏览】,设置压缩文件保存路径。
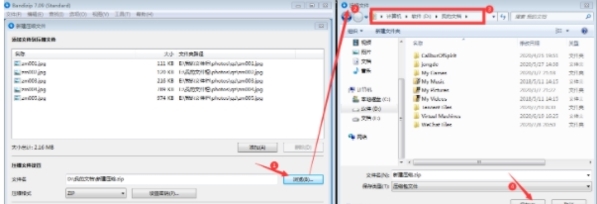
7、所有设置完成,点击【开始】,即可压缩文件。
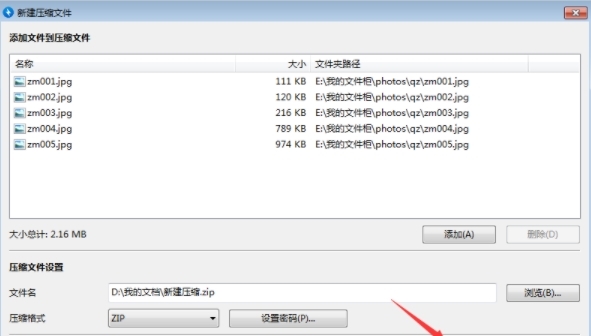
8、BandiZip解压缩很简单,点击主界面中的【打开压缩文件】,浏览选择需要解压的文件,然后点击【打开】。
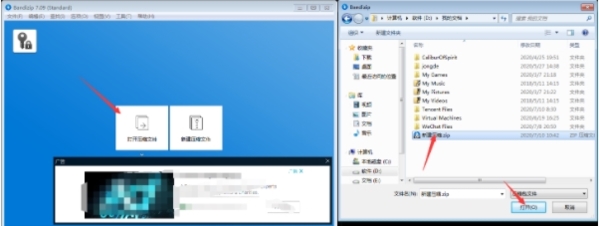
9、弹出该压缩文件操作窗口,点击【解压】,在弹出新窗口选择解压位置路径,点击【确定】即可。
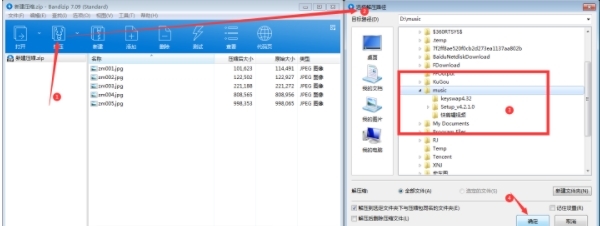
10、当然,直接右击压缩文件,在下拉快捷菜单中选择【解压...】也是可以的。
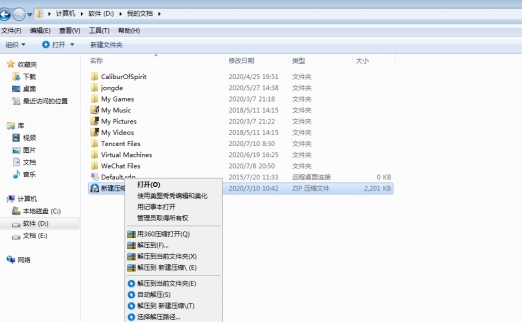
怎么设置密码
在进行文件压缩时,我们还能为压缩文件进行密码的设置,保护压缩包的文件安全,很多用户不知道怎么设置和添加密码,下面小编为大家带来密码的设置方法,感兴趣的用户快来看看吧。
1、打开软件,进入主页,点击【新建压缩文件】图标。
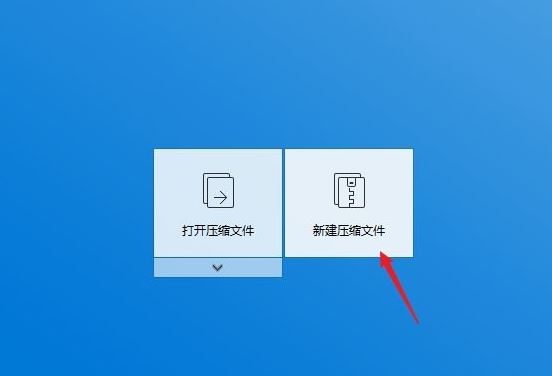
2、上面为添加文件的区域,点击【添加】按钮,把要压缩的文件添加进来。
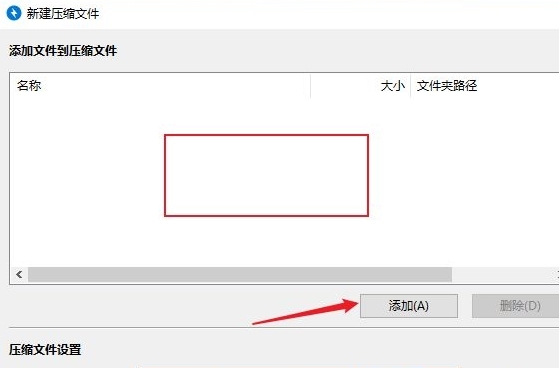
3、文件添加完成后,在文件名中通过浏览按钮选择保存的路径,现自定义一个压缩后的文件名。
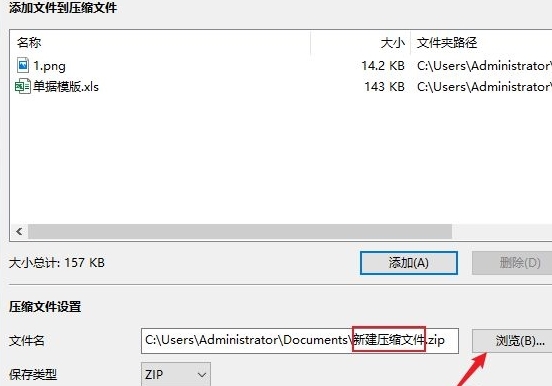
4、点击“更多选项”展开更多的设置项。
5、勾选上“输入密码”,此时右侧的密码框就变成可输入状态了。
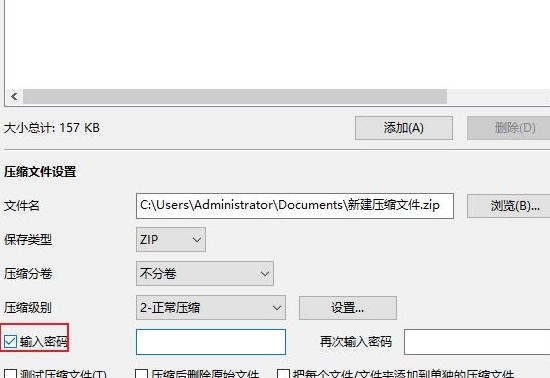
6、输入两个密码后点击【开始】按钮,等待压缩完成。
7、现在打开压缩文件时就会提示输入密码才可以打开。
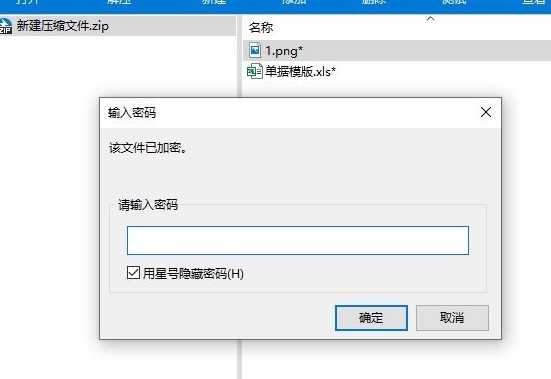
更新日志
SFX-related bug修复
装机必备软件











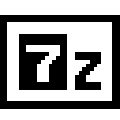

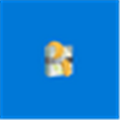


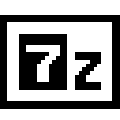




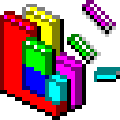

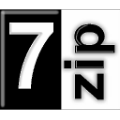






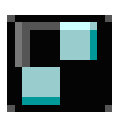


网友评论