傲软录屏是一款十分好用的录屏软件,它可以帮助用户们将电脑屏幕上的操作清晰的记录下来,十分的不错,所以喜欢的话,就来下载试试吧!
软件介绍
傲软录屏拥有编辑视频、录制摄像头、任务录制、转换视频、快速截图等诸多功能,可以帮助用户轻松录制视频,并且进行一定的编辑,十分的不错,所以喜欢的话,就来下载试试吧!
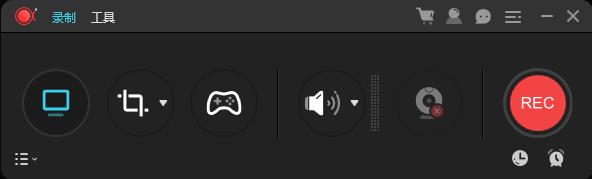
软件特色
1、编辑视频
支持实时编辑视频录制画面,也支持在录制后,使用高级编辑功能,增加视频特效。
2、录制摄像头
既可以单独录制摄像头画面,也可以录制画中画效果。
3、任务录制
ApowerREC支持两种任务录制功能,即电脑屏幕/摄像头定时计划任务录制和跟随录制功能。
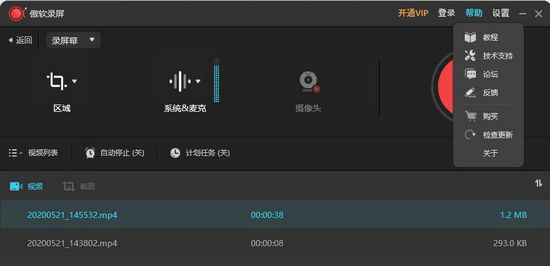
4、转换视频
将录制好的视频,转换为多种格式,如:MP4、AVI、WMV、MOV等。
5、快速截图
一键屏幕截图,并自动将图片保存到电脑。
6、高品质录音
支持高品质的录制声卡及麦克风中的声音,允许用户调节音量及自定义音源。
使用教程
1.打开软件之后,需要选择自己想要录制的范围,可以全屏,也可以自定义
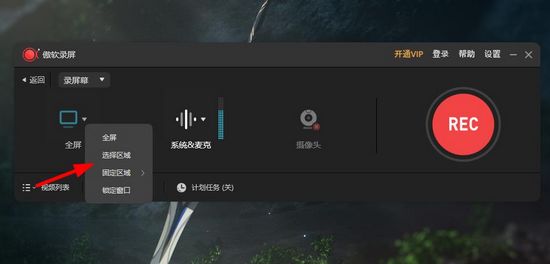
2.小编这里选择可以自定义的【区域】,然后自己随意在桌面上选择想要录制的范围,再点击【rec】进行录制
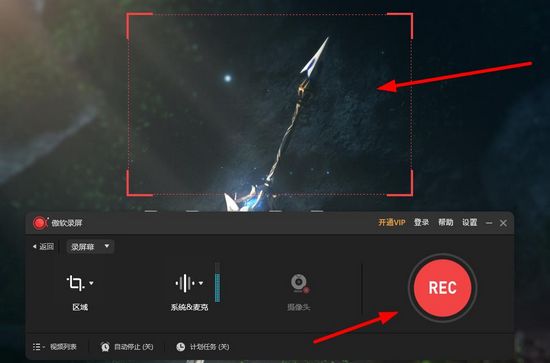
3.接着你就可以看到软件在开始录制视频了
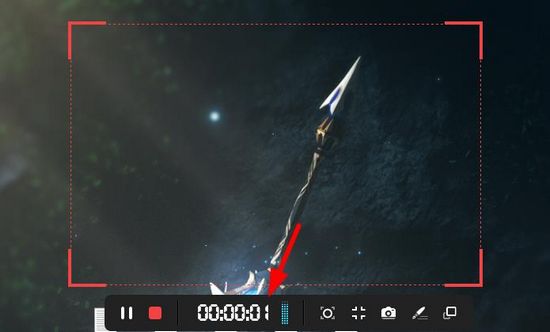
4.录制完毕之后,你还可以对录制的内容进行编辑
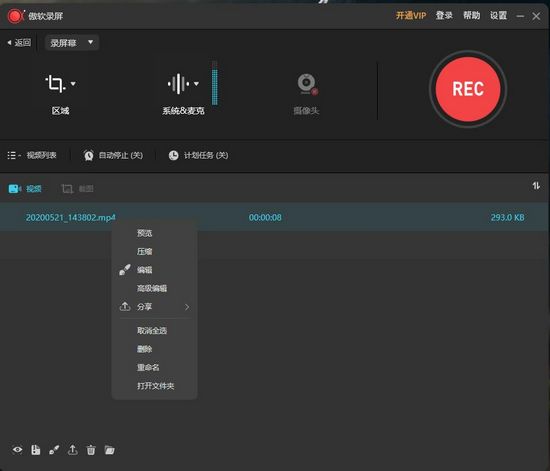
怎么加声音
1.在软件的中央还有一个【系统&麦克】,这个选项就用来录制声音的
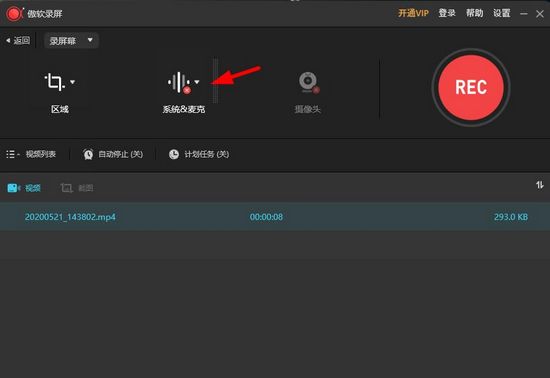
2.点击之后系统会有四个选项供用户机型选择, 例如选择【系统声音和麦克风声音】就可以录制电脑内部和外部的所有声音。这个功能,比较式教师做课件使用。
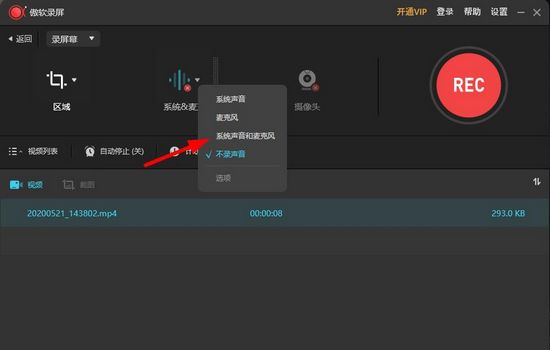
3.当你选择录制声音之后,该按钮旁边就会出现蓝色的音频条,用户可以通过它来确认自己是否开始录音功能
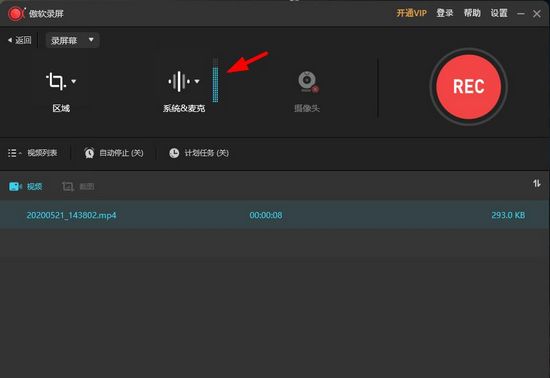
怎么给视频添加字幕
1.在视频进行录制的时候,可以点击画笔图标
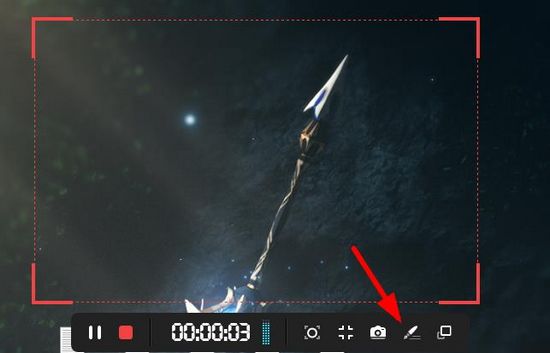
2.然后你就可以在右侧看到工具栏,我们点击【A】
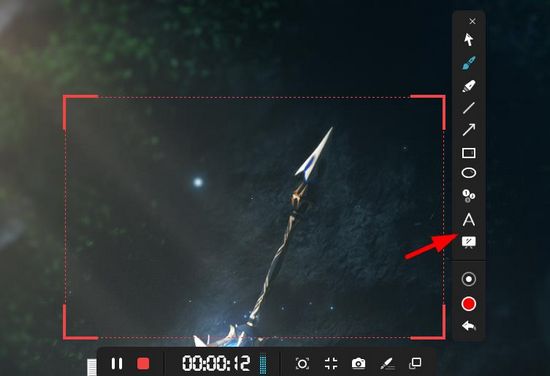
3.最后就可以在合适的位置点击,出现输入框,然后你就可以输入文字内容
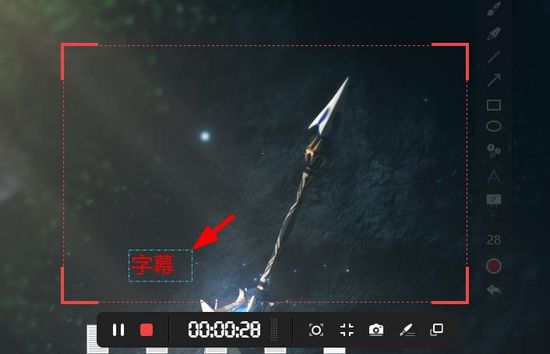
怎么保存视频
1.软件会在用户录制完视频的受,直接进行保存,如果想要调取视频内容,可以点击界面下方的文件夹图标或者右键视频选择【打开文件夹】

2.然后你就会进入视频保存路径,在这里你可以随意处理这些视频文件
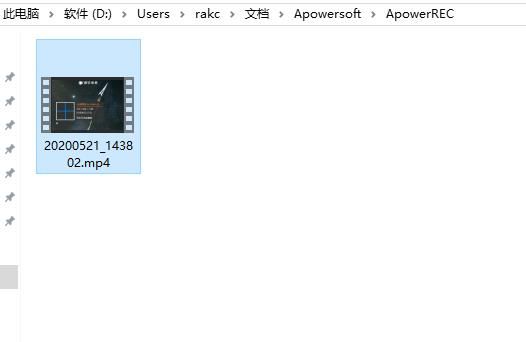
3.此外你可以通过【设置】找到【输出目录】,来更改视频的保存路径
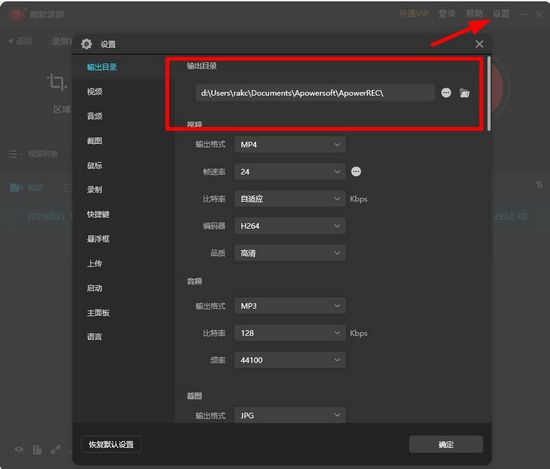
更新日志
1.优化内容
2.细节更出众,bug去无踪
相关版本
















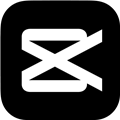







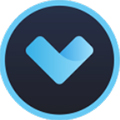
















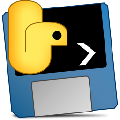

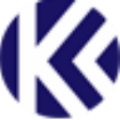
网友评论