snipaste专业版是一款十分不错的截图工具,它可以让你将截图贴回到屏幕上,十分的方便,所以喜欢的话,就来下载试试吧!
软件介绍
Snipaste 是一个简单但强大的截图工具,也可以让你将截图贴回到屏幕上!
你可以将剪贴板里的文字或者颜色信息转化为图片窗口。 你可以缩放、旋转这些贴图窗口,或者把它们变成半透明,甚至让鼠标能穿透它们! 如果你是程序员、设计师,或者你大部分工作时间都是花在电脑上, 我相信你能体会到 Snipaste 给你带来的效率提升。

snipaste专业版还有其他的版本,这里小编就将这些版本全部罗列到表格中,方便用户们自行挑选喜欢的版本。
| snipaste版本合集 | ||
| Snipaste中文版 | Snipaste x64 | Snipaste 32位 |
软件特色
Snipaste 使用很简单,但同时也有一些隐藏的特性,能够让你的工作效率得到进一步的提升。 感兴趣的话,请抽空读一读用户手册。
Snipaste 是免费软件,它也很安全,没有广告、不会扫描你的硬盘、更不会上传用户数据,它只做它应该做的事。
怎么使用
1.解压软件之后,你可以找到下图所示的文件,双击即可运行软件
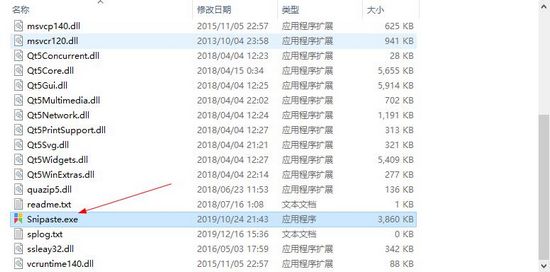
2.然后你可以在任务栏的托盘里看到下图箭头所示的图标
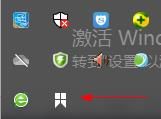
3.点击该图标之后,系统就会自动进入截图状态,然后就可以截取自己所要的画面的,当然你也可以使用快捷键F1,直接进图截图状态。
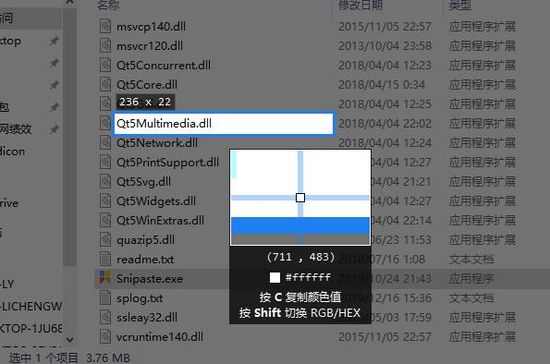
滚动截图方法
很可惜目前snipaste没有滚动截图方法,不过我们可以通过其他的方法实现这个效果,具体操作如下:
1.首先我们可以通过F1进入截图状态,随意截取一部分
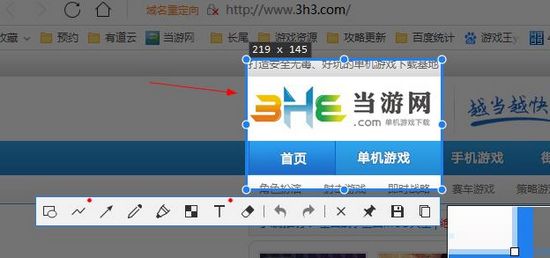
2.然后使用快捷键【CTL+T】,这样我们之前截图的部分就会保留在界面上

3.然后我们可以再次使用F1进入第二次截图状态,将之前剩下的内容进行截图即可,然后再将这两部分进行拼接即可完成长图的截图
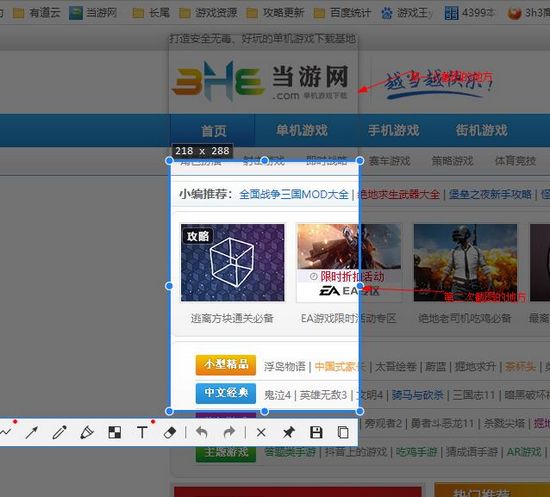
如果嫌弃麻烦,可以直接只用拥有滚动截图的软件即可,所以这里小编也准备了一些可以进行滚动截图的软件,供用户们进行挑选。
| 可以滚动截图的软件 | ||
| PicPick | FastStone Capture | FSCapture |
快捷键
上面的内容多多少少都有涉及到关于快捷键的操作,相信很多用户也想要知道这些快捷键如何使用,这里小编就来告诉大家如何使用。
| 快捷键 | 功能效果 |
| 截屏 |  |
| 截屏并自动复制 |   |
| 自定义截图 |   |
| 贴图 |  |
| 隐藏/显示所有贴图 |   |
| 切换到另一组贴图 |   |
如果用户们想要修改这些快捷键设置,可以通过以下方法进行:
1.右键snipaste专业版的图标,选择【首选项】
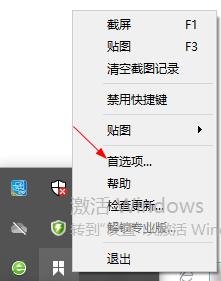
2.然后选择【控制】标签,里面的就是关于快捷的具体设置和说明了,用户们也可以在这里自行进行修改。

更新日志
1.恢复显示所有贴图时不改变原窗口焦点 #1337
2.修复二次编辑时工具栏的按钮状态不匹配
3.修复特定系统设置下无法正确以管理员身份启动
相关版本
装机必备软件




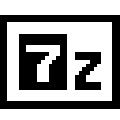



























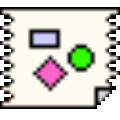







网友评论