VC++6.0是一款电脑编程软件,该工具是微软于1998年推出的开发环境与开发工具,Visual C++6.0是不少游戏或软件的运行必备软件,快下载安装吧!
Visual C++6.0不仅是一个C++编译器,而且是一个基于Windows操作系统的可视化集成开发环境(integrated development environment,IDE)。Visual C++6.0由许多组件组成,包括编辑器、调试器以及程序向导AppWizard、类向导Class Wizard等开发工具。 这些组件通过一个名为Developer Studio的组件集成为和谐的开发环境。在Visual C++ 6.0 企业版的基础上集成官方的SP6升级补丁制作而成!免序列号,安装完即可使用,无需再打补丁!
软件功能
1.Developer Studio,这是一个集成开发环境, 我们日常工作的99%都是在它上面完成的,再加上它的标题赫然写着“Microsoft Visual C++”,所以很多人理所当然的认为,那就是Visual C++了。其实不然,虽然Developer Studio提供了一个很好的编辑器和很多Wizard,但实际上它没有任何编译和链接程序的功能,真正完成这些工作的幕后英雄后面会介绍。我们也知道,Developer Studio并不是专门用于VC的,它也同样用于VB,VJ,VID等Visual Studio家族的其他同胞兄弟。所以不要把Developer Studio当成Visual C++, 它充其量只是Visual C++的一个壳子而已。这一点请切记!
2.MFC。从理论上来讲,MFC也不是专用于Visual C++,Borland C++,C++Builder和Symantec C++同样可以处理MFC。同时,用Visual C++编写代码也并不意味着一定要用MFC,只要愿意,用Visual C++来编写SDK程序,或者使用STL,ATL,一样没有限制。不过,Visual C++本来就是为MFC打造的,Visual C++中的许多特征和语言扩展也是为MFC而设计的,所以用Visual C++而不用MFC就等于抛弃了Visual C++中很大的一部分功能。但是,Visual C++也不等于MFC。
3.Platform SDK。这才是Visual C++和整个Visual Studio的精华和灵魂,虽然我们很少能直接接触到它。大致说来,Platform SDK是以Microsoft C/C++编译器为核心(不是Visual C++,看清楚了),配合MASM,辅以其他一些工具和文档资料。上面说到Developer Studio没有编译程序的功能,那么这项工作是由谁来完成的呢?是CL,是NMAKE,和其他许许多多命令行程序,这些我们看不到的程序才是构成Visual Studio的基石。
软件特色
1、程序框架自动生成
2、灵活方便的类管理
3、强大的代码编写功能
4、界面设计集成交互操作
5、可开发多种程序
安装教程
VC++6.0安装流程不算难,不过不少用户也会在序列号等地方遇到障碍,下面小编就对完整流程进行讲解,如果遇到安装失败,可以查看页面后部的【安装失败】段落:
一、解压缩
二、打开文件夹,找到VC6CN(中文版)或者VC6EN(英文版)。我以中文版示例进行安装。

三、打开VC6CN找到SETUP.EXE文件双击进行安装
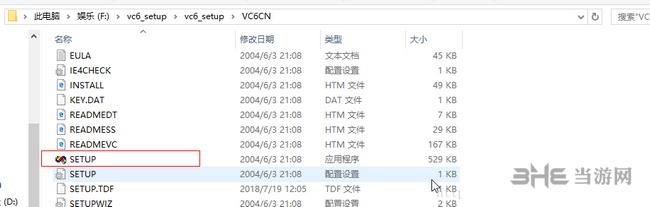
四、正式开始安装了,下一步。。
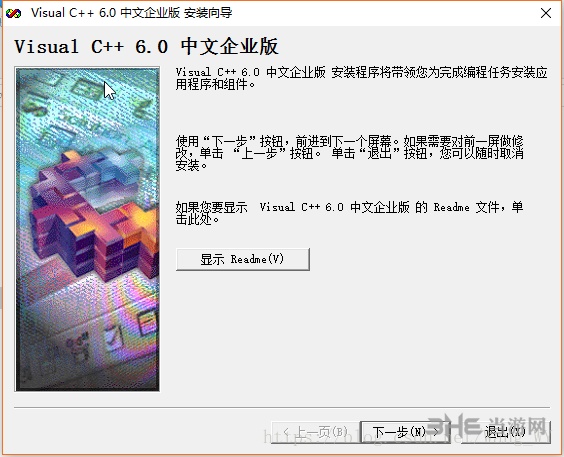
五、接受协议、下一步。。
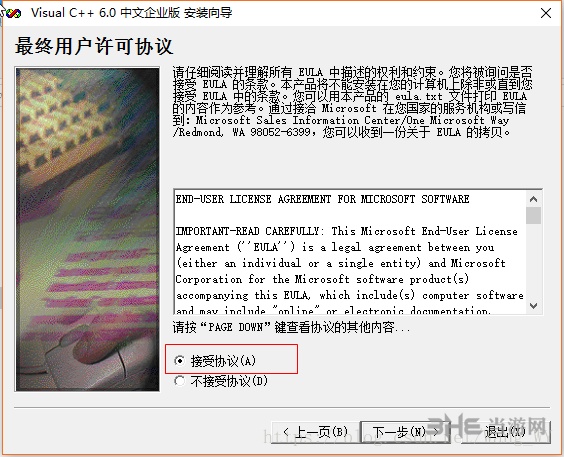
六、产品的ID一直输入1就行,忘记是多少位了。然后填写姓名和公司名,点击下一步。。
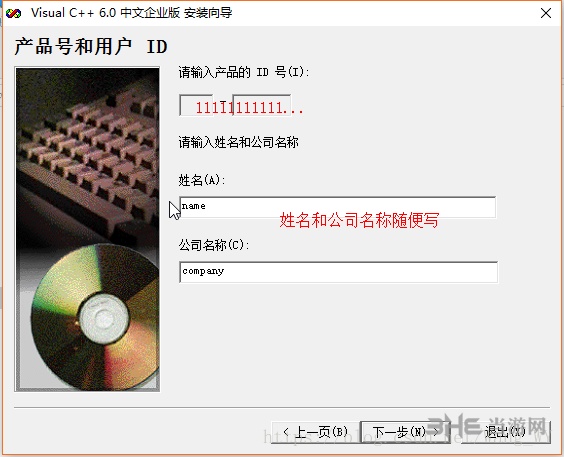
八、默认选中的企业版,点击下一步即可。
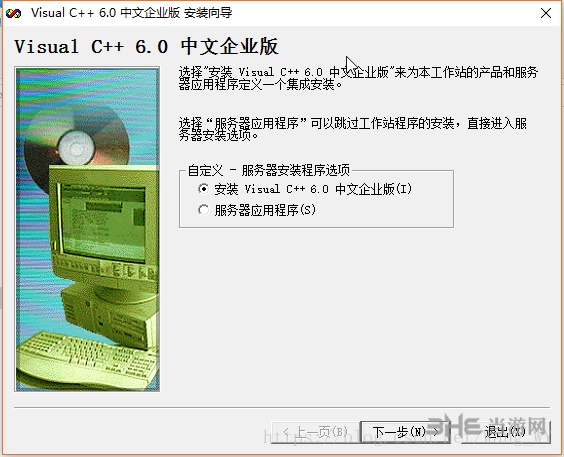
九、可以重新设置安装路径,然后下一步。。
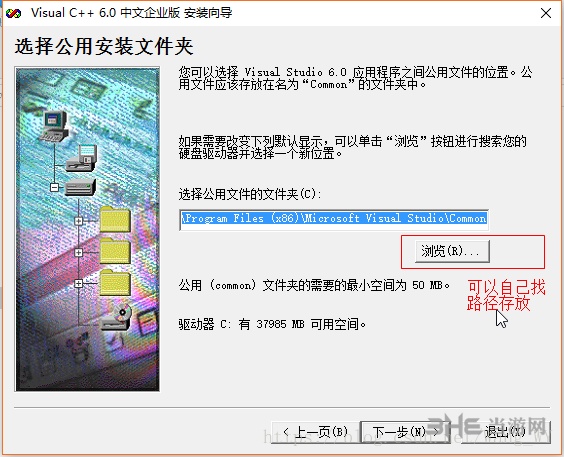
十、开始自动安装了。。。(点确定和耐心等待即可)
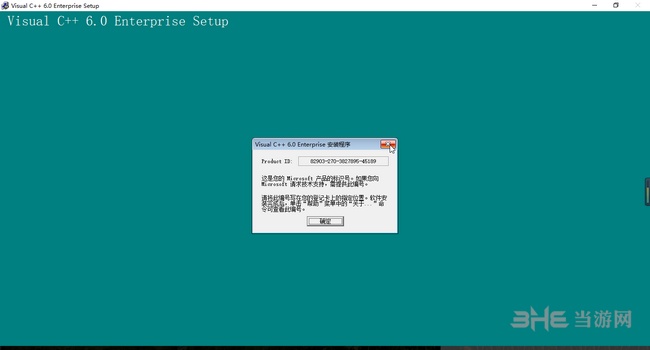
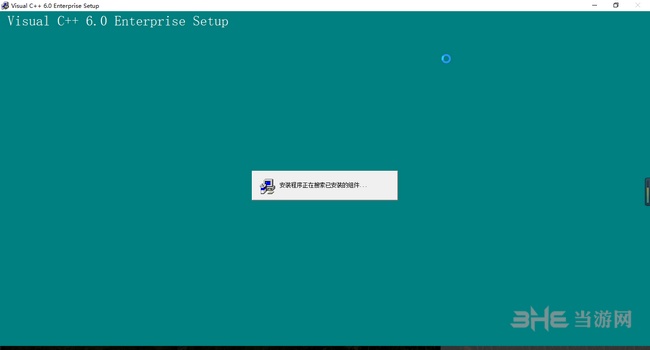
注意这一步一般我们选择自定义(Custom)
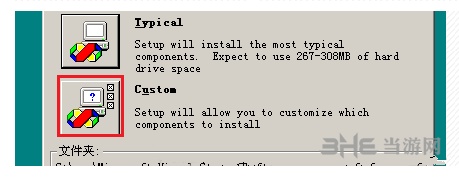
继续点确定和耐心等待即可
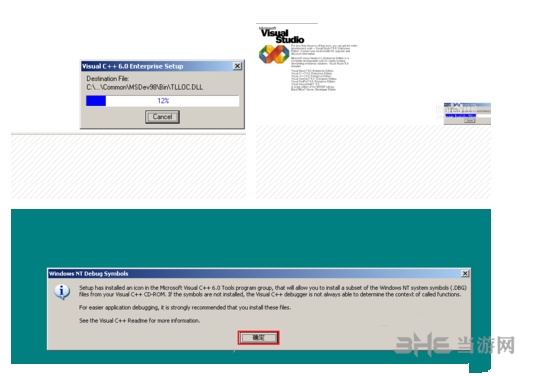
注意这一步有个安装MSDN单选框 和 现在注册单选框,我们选中以后继续下一步。。。
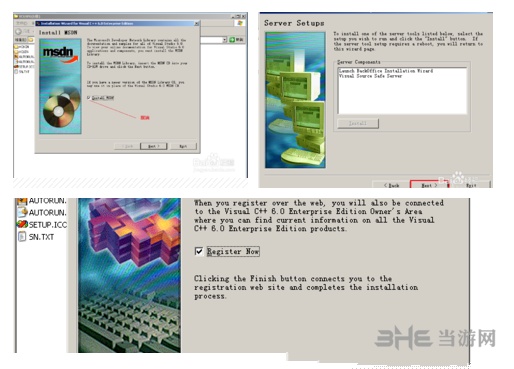
十一、最后会有更新系统的一步,时间稍长一点,等结束后会弹出一个安装成功的提示
然后Win10系统下VC++6.0安装成功后并没有自动生成快捷方式,所以我们得自己创建。
十二、首先找到我们电脑上VC++6.0程序的安装文件夹位置,然后点击打开VC6.0根文件夹,在右上方搜索框输入“MSDEV”,找到MSDEV.EXE应用程序。
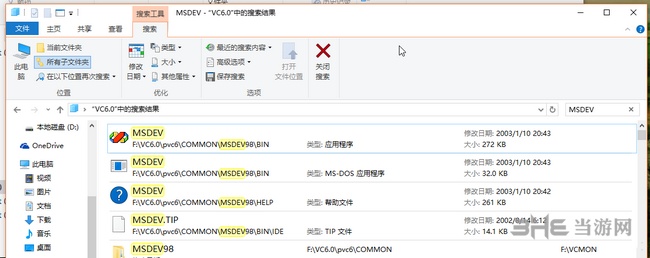
十三、找到MSDEV后,左键选中该行,点击右键打开,发送到(N)——>桌面快捷方式。这样就OK啦。
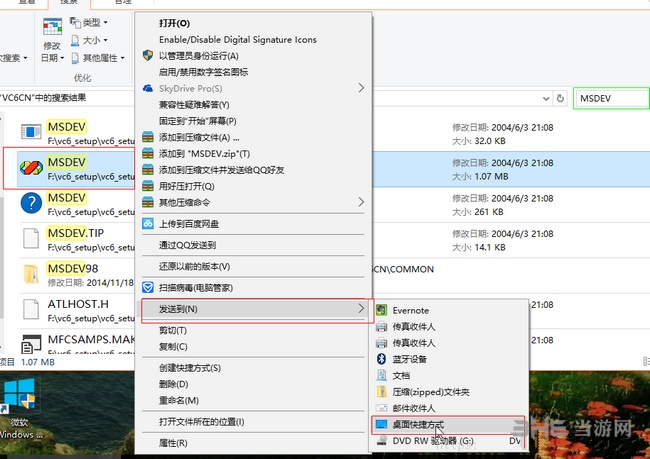
十四、点击桌面的快捷方式,就打开VC++应用程序啦

VC++6.0应用程序终于可以正常使用了,那就开始C++的学习之旅吧!
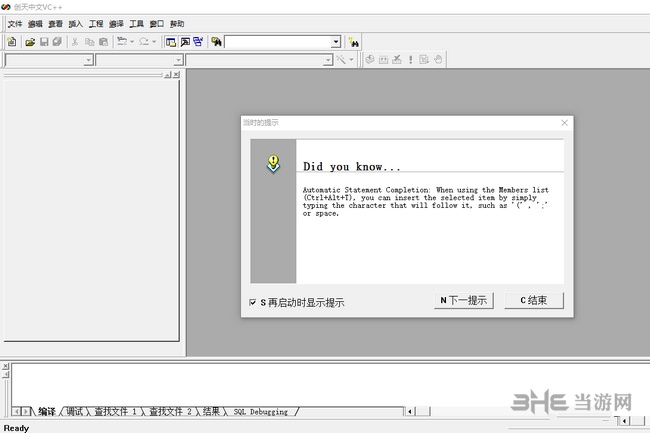
怎么新建工程
首先,点击File->新建。
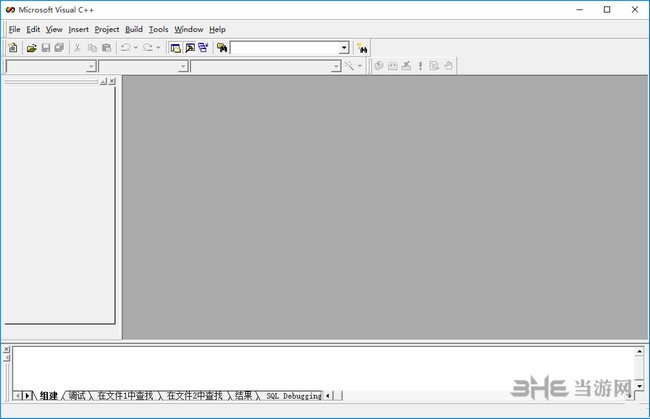
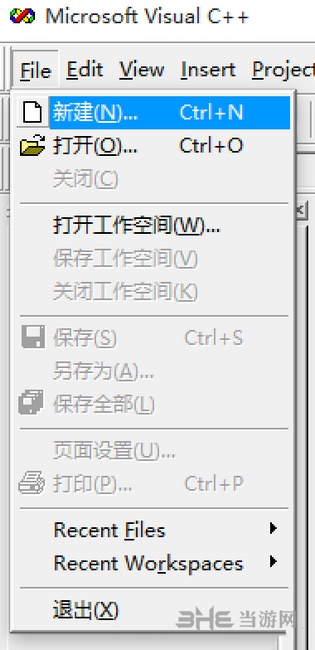
由于早期学习只需要控制台应用程序,我们选择Win32 Console Application (win32控制台应用程序 “黑框框”)
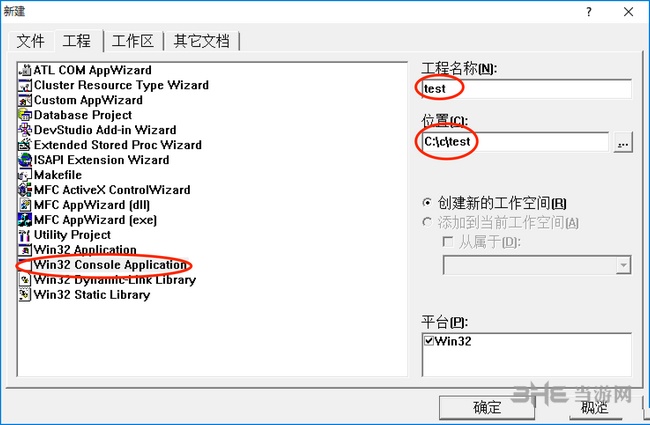
选择空工程利于自己学习
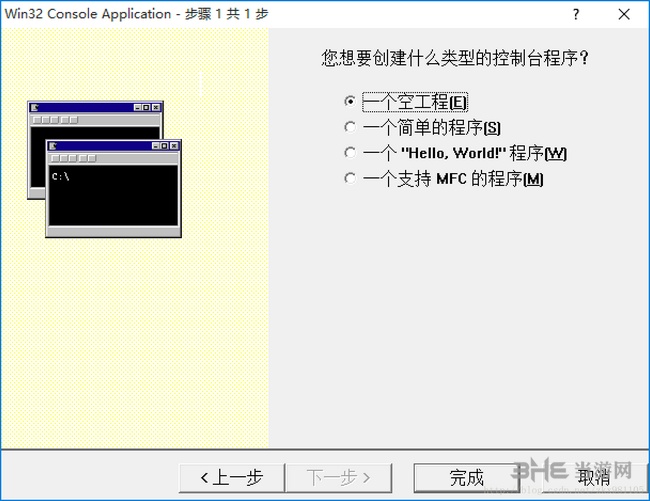
再新建C++ Source File(C++ 源文件)
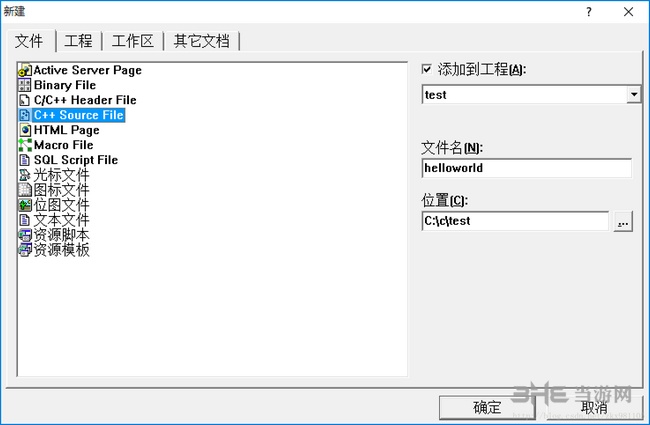
键入代码
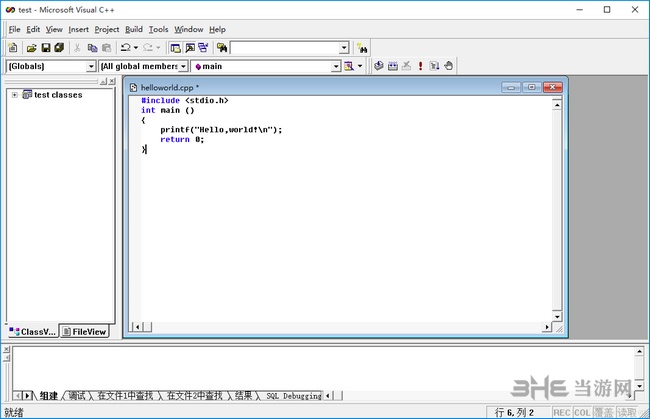
按红色的感叹号或者按快捷键可直接编译连接并运行
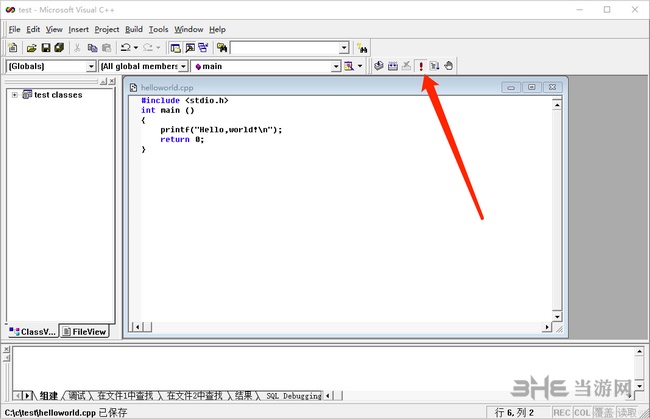
运行成功
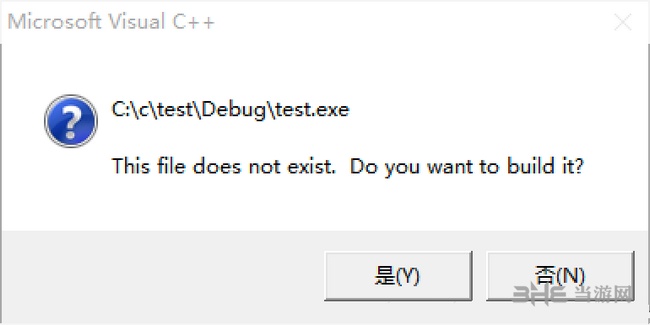
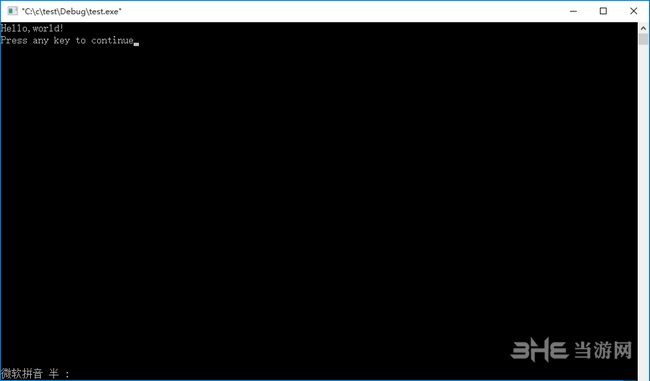
怎么调试
一: 1、F5进入调试
2、接着 F10单步调试(F11进入子函数单步调试);
以下快捷键则能帮助你顺利完成调试:
逐过程调试—F10
逐语句调试—F11
跳到光标处—Ctrl+F10
跳出本循环—Shift+F11
设定断点—F9
删除所有断点—Ctrl+Shift+F9
开始编译 F7
重新编译 –Ctrl+F7
开始调试--F5
停止调试—Shift+F5
重新启动—Ctrl+Shift+F5
安装失败
问题一:安装盘所在目录和安装后的目录的目录名不要包含中文字符,最好是纯英文。
问题二:安装最后提示:
setup was unable to create a DCOM user account in order to register
'D:\Program Files\.......\valec.exe",点OK之后安装失败.
解决方法如下:
右键我的电脑->管理->本地用户和组->用户->
你会看见有一个VSA Server Account项//安装vs的时候设定的组件服务
右键->删除它,不用管提示的那些废话
重新安装你的vs,
问题三:vc6.0安装失败和MSDEV.EXE启动失败问题解决方法!
1.如果MSDEV.EXE启动失败首先确认你是不是装了VisualAssist,如果装了请卸载后并在注册表中删除注册信息再装vc6.0。
2.如果最后提示vc6.0安装失败,首先可以把文件删干净并清除注册信息。然后装java虚拟机。如果还不行装的时候不要装vc中的性能分析工具!
以上是本人血的教训总结出来的。。。。。
如果上述原因皆无法解释,请重新安装系统
问题四: Thelanguage dll'vb6chs.dll'could not be found。问题
解决方法:在安装文件夹中搜索 vb6chs.dll文件然后复制到
c:windows\system32\文件夹中。也可以到已经安装好的
vc60中拷贝一个到c:windows\system32\文件夹中。
问题五: Javasign.dll不能在系统注册数据库中注册问题。
解决方法:到网站下载一个java虚拟机。安装即可。
问题六: Setup was unable to create a DCOM user account
in order to register 'C:\Program Files\Microsoft
Visual Studio\Common\Tools\VS-Ent98\Vanalyzr\valec.exe"
解决方法:这是Visual Studio的一个BUG,只出现在Windows 2000/XP下。
如果你不使用Visual Studio Analyzer,可以在安装时选择Custom,
然后在Enterprise Tools中清除掉Visual Studio Analyzer。
再安装就没有这个问题了。如果一定要使用Visual Studio Analyzer,
可以在安装后在进行配置工作,参考微软的Knowledge Base的文章:
“257413“ BUG: "Setup Was Unable to Create a DCOM User Account"
Error Message in Visual Studio 6.0”。
问题七:出现如下问题
“A Previous ation of Visual SourceSafe was dateced at : D\\VC\\VSS”\"Select Yes to replace it with VSS6.0 or NO to VSS 6.0 to its default location\" 点击Yes后出现up Error Message\"YOu must first run the Installation Wizard before running this up\"然后退出安装
在网上搜索下也没有找到正确解决思路方法经本人实验后发现只需删除注册表中HKY_LOCAL_MACHINE\\SYSTEM|ControlSet001\\Services\\VSS即可
原因:我可能是原先装了VC2005导致安装VC后卸载再安装可能也会导致这个问题吧
运行不了
不少用户在正常安装完成后遇到了不能运行的问题,这类情况大多发生在最新版本的win10或win8系统中,该如何让其运行呢?下面的解答
1、安装完成后,选中左面的vc++6.0,右键点击属性,点击顶端的快捷方式,点击右下角打开文件位置
2、打开后看见如图所示的vc++6.0的运行图标,选中后右键点击 重命名 在名字后面加个1,改成如图所示。
3、然后右键点击 属性 ,选中顶端的 兼容性 ,然后勾选如图所示的 以兼容模式运行此程序,然后框中选择那种模式。最后勾选 以管理员身份运行此程序 ,点击确定
4、然后双击重命名的那个运行程序就可以打开这个软件了,如果觉得不方便,就可以右键,选择固定到屏幕开始,以后就可以方便的运行了
5、然后可以方便的在菜单里打开,然后打开试试,成功了。
快捷键
文件
Ctrl+N New新建工程
Ctrl+O Open 打开文件
查找
Ctrrl+F 查找
Alt+F3/Ctrl+F 弹出查找对话框
F3 查找下一个
Shift+F3 查找上一个
Ctrl+F3 向下查找下一个
Ctrl+Shift+F3 查找上一个
编辑常用
Ctrl+W 显示ClassWizard,边界面程序用的比较多
Ctrl+U 字母转化为小写(有的VC没有设置)
Ctrl+Shift+U 字母转化为大写(有的VC没有设置)
Ctrl+S 保存(强烈建议编码时经常按两下,省得掉电死机时后悔,呵呵,
Ctrl+G 跳到文件中第n行
Ctrl+Shift+G 光标在一个文件名上,直接跳到指定文件
Ctrl+H 替换
Ctrl+L 剪切一行
Ctrl+} 匹配括号(),{}
相关版本
精品推荐
-

IntelliJ IDEA 2019
详情 -

Microsoft VC++6.0安装包
详情 -

Microsoft VC++2015版运行库
详情 -

VC++2019运行库
详情 -

RobotStudio
详情 -

Intel Visual Fortran
详情 -

Microsoft Visual Studio 2022
详情 -

Microsoft VC++2010运行库安装包
详情 -

源码编辑器4.0
详情 -
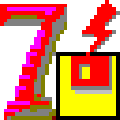
博途V18破解授权软件
详情 -

GX Works2
详情 -

microsoft visual studio 2019免费版
详情 -
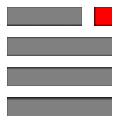
hypermill2021超级加密狗破解版
详情 -

西门子博途v17破解版
详情 -

星三好图形化编程软件官方最新版
详情 -
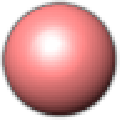
VBSEdit9
详情
-
6 源码智造编辑器
装机必备软件



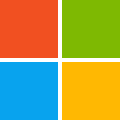







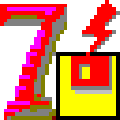


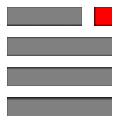


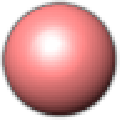
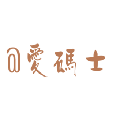





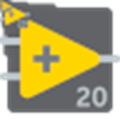


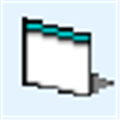








网友评论