迅捷屏幕录像工具破解版是款非常不错的录屏软件,这软件能够在线录制各种视频和游戏,你还可以对部分内容进行截图,使用起来非常便捷,该版本支持免费下载,喜欢的用户们千万不要错过哦!
软件介绍
迅捷屏幕录像工具是上海互盾信息公司研发的一款专业的屏幕录像软件,这软件的功能性还是蛮不错的,你可以根据自己的需求来录制各种不同的内容,同时还能对画质进行设置,软件支持画面和声音同时录制,这样你就能非常完整保存相关的视频。你还可以将部分录制到的画面内容进行编辑。
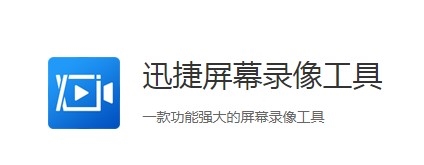
迅捷屏幕录像工具支持多样化视频输出格式,针对不同用户的需求你可以选择全屏或者部分录制,软件的操作也是很便捷的,新手用户也无需担心操作问题,有需求的用户们你们还在等什么呢?一起来下载吧!
软件功能

1、简单的软件操作方法:软件界面中的功能选项一目了然,用户打开软件即可轻松上手使用,根据自己的需要录制屏幕视频。
2、高清的屏幕录制功能:针对不同的视频画质有专门的画质选项,用户在录制视频的时候可以根据自己的需要选择视频的清晰度。
3、精准的声画同步体验:软件支持多级别音频采集,可同时采集麦克风音频和声卡原声,从而达到视频与声音同步的效果。
4、独特化的区域视频录制:针对不同的用户需求制定了不同的录制选项,迅捷屏幕录像工具除了支持全屏录制,还支持区域屏幕录制。
5、多样化的视频输出格式:迅捷屏幕录像工具录制的视频格式可分为两种,一种是AVI格式,另一种是MP4格式,两种格式随意选择。
怎么录制部分区域
1.下载软件后,进入软件我们可以看到界面中有视频选项、录制格式、音频选项和画质等设置一目了然,这些都是我们在进行录制工作前根据自己情况去选择就好。
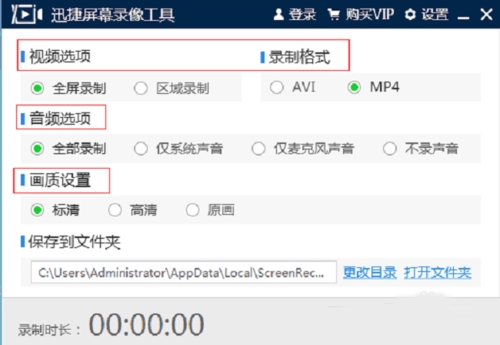
2.如果你想对屏幕上某一个空间进行录制的话,可以点击视频选项中的区域录制

3.录制完视频后,单击“停止键”,即生成录制的视频,打开所保存的文件夹,就可以看到录制好的视频了
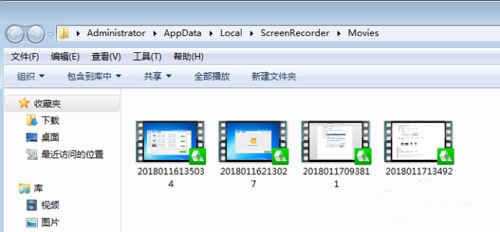
如何录声音
1.点击软件进入软件后看见“音频选项”中可以自由的设置声音录制方式了,软件里可以选择全部录制、仅录制系统声音和仅录制麦克风声音。
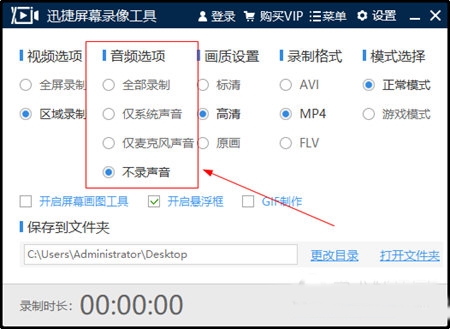
2.选择“仅录麦克风声音”和“全部录制”选项后需要连接麦克风,右键点击录制即可。
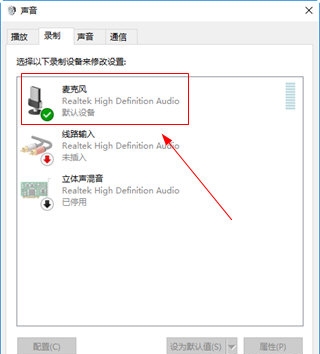
怎么在游戏里录屏
1.下载完成之后打开软件,在软件面板可以看到有视频选项、音频选项、画质设置、录制格式、模式选择等选项,每个选项都可以设置其相对应的参数。下面还有录制时长、录屏开始暂停按钮等。
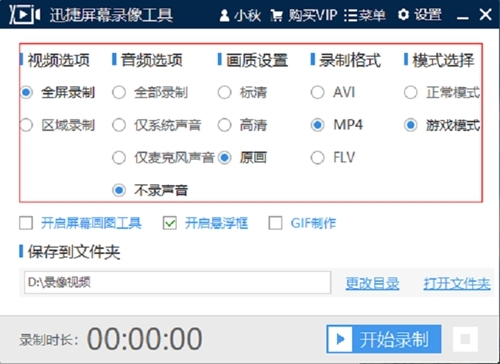
2.在录屏之前,你也可以设置进行一些基本的软件设置。如在通用设置中,你可以设置鼠标指针的录制情况、语言文字选择等。
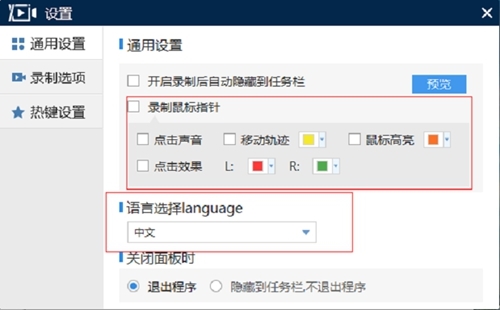
3.在录制选项中可以设置录制画质,有标清、高清和原画三种选择,也可以设置录制格式、有AVI、MP4、FLV三个选择,还可以设置录制的视频保存的文件夹。
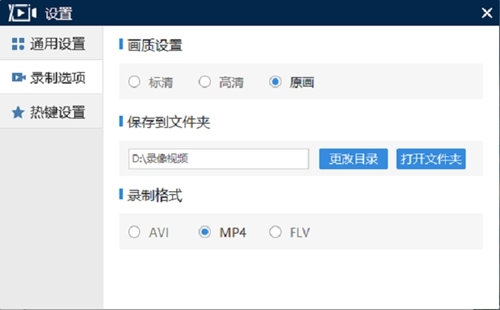
4.在热键设置中,可以选择或者更改录屏开始暂停与停止、面板开始与停止的快捷键。
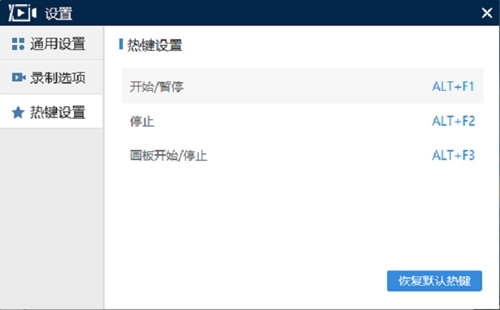
5.设置好后在玩游戏途中需要录屏的时候,只需要点击下方的“开始录制”按钮即可开始录制游戏视频了。

常见问题
问:为什么录制的视频画面漆黑一片(黑屏)?
首先确认录制区域没有问题,然后「Win + R」调出运行窗口,输入「dxdiag.exe」,在DirectX 诊断工具的「显示」页面,禁用DirectDraw加速。
问:为什么我录制游戏的时候会花屏?
关闭软件,重新打开,选择录制模式为「游戏模式」,还是花屏的话更新下显卡驱动或者卸载重装。
问:录制的视频很模糊怎么回事?
可能是录制画质太低了,可以前往「设置」-「录制选项」那里设置画质为高清或者原画,再进行录制。

屏幕录像软件顾名思义就是录制电脑的一些操作的,有很多朋友都有在问有哪些好用的免费的屏幕录像软件,为了帮助大家,小编今天就给大家带来屏幕录像软件的合集,大家自行挑选。




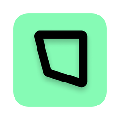


















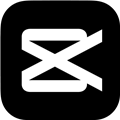






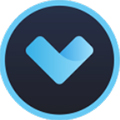














网友评论