幕布思维导图是一款电脑教育管理软件,该工具能很好的进行文字处理工作,并且支持快速的思维导图制作,幕布电脑版客户端是一款非常强的的思维导图软件,本来幕布是一个在线使用的网页版思维导图,但是为了方便用户在不能上网的时候可以进行编辑,而制作出了这个可以在离线情况下使用的客户端,既能写笔记和创作,又能整理思维和管理任务,没有任何的限制,可以制作出各种各样的思维导图。
您不仅可以在线使用幕布网页版,也可以安装离线客户端,给您一个更安静的学习与工作空间本地存储,云端同步,数据永不丢失,享受更快速的记录体验。
软件功能
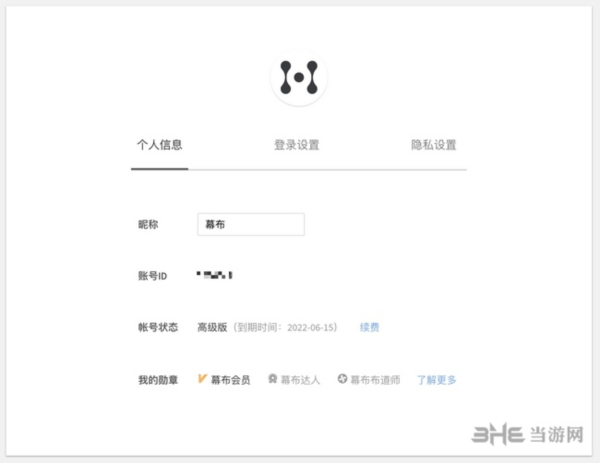
1.幕布写笔记
没整理过的内容怎能叫笔记?幕布通过树形结构来组织内容,让笔记更有条理性。写好笔记,并学会整理,内容将更加清晰深刻,方便的分享,放大笔记的价值。
2.幕布思维整理
快速的整理思路,一键查看思维导图。养成结构化的思维方式,不断拆分细化每一个主题,释放大脑。一键分享、演示,方便的进行思维碰撞与头脑风暴。
3.幕布内容创作
平铺直叙的创作过程是不利于思维扩散的,幕布官方版能更好的捕捉灵感,快速的整理出头脑中的内容大纲,再去细化每一个片段,使内容结构更加清晰。
4.幕布任务管理
幕布提供了一种简单直观的任务描述和管理方法,帮助你很好的梳理和拆分任务,通过幕布特有的加标签功能,标示任务执行信息,为自己赢得一份轻松。
软件特色
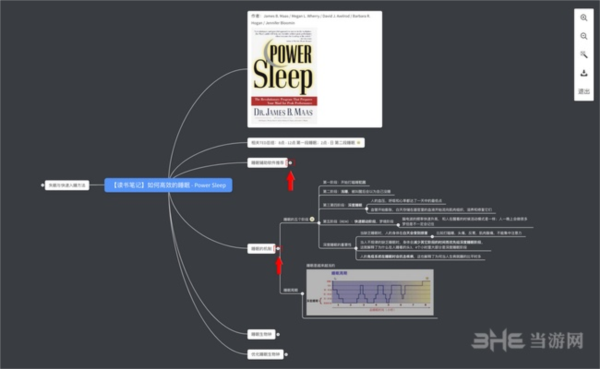
幕布思维导图,超好用的思维辅助工具
在幕布中,大纲笔记与思维导图可以一键转换,再也不需要为思维导图的编辑而头疼
幕布帮你将宝贵的精力节省下来,让你专注于内容创作
一键转换
高效的结构化笔记
幕布通过大纲来组织内容,无论是读书笔记、活动策划、会议记录还是待办清单,都能完美胜任,这种更具条理性的写作方式,会带给你全新的体验,极简可靠。
轻松自然的分享方式
无论是微信、QQ 还是微博,通过链接,你可以将文档分享给任何人。轻松自然的分享方式,让你更便捷地传递信息。
云端自动同步
多平台数据自动同步,随时随地,阅读创作。有幕布在手,一切得心应手。
轻松协作,团队共享
发送链接,即刻开始协作。释放团队潜能,效率满载。
高级版亮点
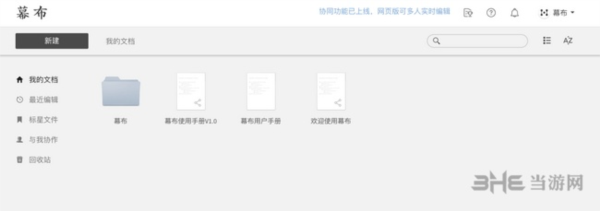
无限空间,无限数量
无限文档存储空间
单文档无限记录条数,您可以把一整本书摘录到幕布中
内容高级样式
3种标题字号,多种字体颜色,让您的段落清晰,重点突出
文档插入图片
复制粘贴,选择图片文件拖入文档,多种方式轻松快捷插入图片
思维导图高级风格
4种结构、10种风格
让您的思维导图模式更美观,加强大脑印象
更多导出类型
思维导图导出图片、FreeMind、文档导出OPML
更好的和其他工具配合使用
使用教程
幕布思维导图软件有着非常强大的文字编辑功能,可以助力你在与队友进行云协作编辑时,还能无缝切换思维导图进行头脑风暴,任何想法都不会错过,当然软件的初次入手会比较生硬,而且幕布软件界面风格颇为简洁,需要时间熟悉,小编这里就对各种基础操作带来使用教程,让你快速上手这款软件。
文档创建 & 编辑
点击左上角「新建」按钮,在下拉菜单选择新建文档,或使用快捷键Alt+N(Mac系统的Option键对应Windows系统的Alt,Mac选择Option+N)快速建立新文档
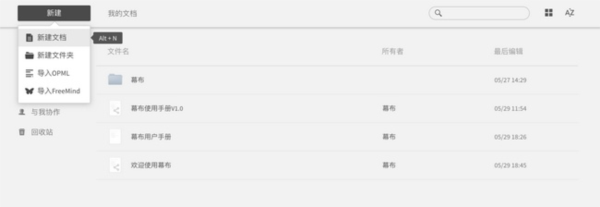
点开任意文档即可对文档内容进行修改
注意:
一次 「Ctrl + A」可以全选当前主题的所有内容,再按下一次「Ctrl + A」即可全选整篇文档(Mac系统的Ctrl键为Command键)
文档在全选状态下,可以查看文档主题数和字数
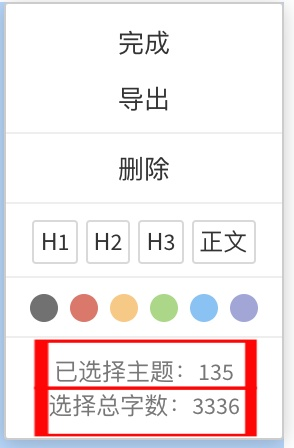
悬停在小圆点2秒以上可以查看编辑时间以及当前主题字数
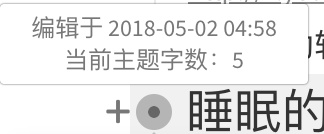
幕布基本操作
幕布网页端,在文档编辑界面左上角显示当前文档的标题,点击可快速切换最近编辑的文档
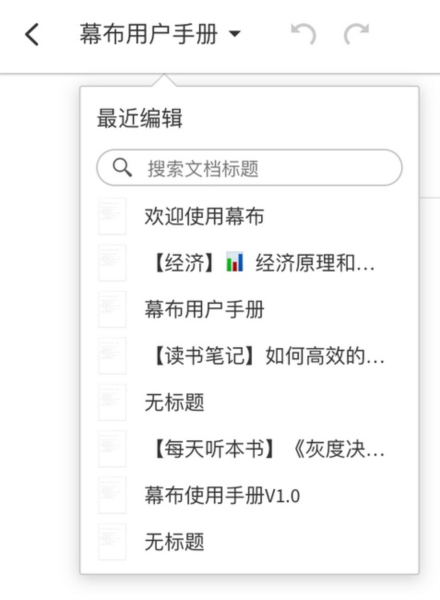
在幕布文档编辑界面,你可以创建文档的标题和内容。大多数时候你都只需要记住并熟练使用以下三个功能
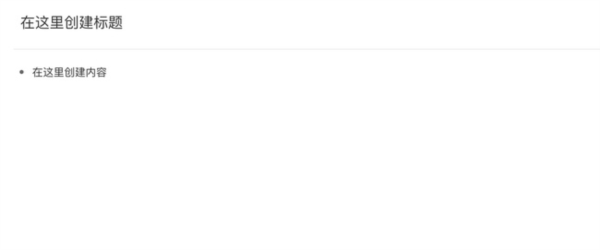
使用回车「Enter」创建新的主题;
使用「Tab」缩进一级;
使用「Shift+Tab」提升一级

复制主题
幕布使用「Ctrl+D」可以快速创建相应主题副本

功能菜单
幕布中当鼠标移动到主题前边的小圆点时,会出现功能菜单,你可以进行标记完成状态、添加描述&图片、修改文字颜色、字号等操作,也可以使用快捷键来完成这些操作

注意:
幕布支持复制、粘贴等通用快捷键(Windows系统的Ctrl键对应Mac系统的Command键,Alt键对应Option键)
幕布文档编辑界面点击右上角问号按钮可随时查看全部快捷键操作
「Ctrl + Z」撤销;
「Ctrl + C」复制,「Ctrl + V」粘粘;
「Ctrl + B」加粗,「Ctrl + I」斜体,「Ctrl + U」下划线;
一次 「Ctrl + A」可以全选当前主题的所有内容,再按下一次「Ctrl + A」即可全选整篇文档;
「Ctrl +. 」展开/收缩主题,「Ctrl + Shift + Alt+ . 」全部展开/收缩,「Ctrl + Shift + . 」展开/收缩同级主题,「Ctrl + Alt + 1, 2, 3」展开/收缩1、2、3级主题;
「Alt + D,R,Y,G,B,P」更改文字颜色;
D for Default 默认黑色
R for red 红色
Y for yellow 黄色
B for blue 蓝色
P for purple 紫色
「Ctrl + 左/右键」鼠标光标可在同一行首尾切换位置;
「Alt + 左/右键」鼠标光标可向左/右在单词间进行位置切换;
「Alt + Enter」添加图片;
「Ctrl + Shift + Backspace」快速删除主题;
在编辑界面点击右上角「问号」按钮可打开教程和全部快捷键列表
添加图片
幕布鼠标悬停在主题的圆点上,使用下拉功能菜单或者快捷键「Alt + Enter」(Mac使用option+Enter)呼出菜单
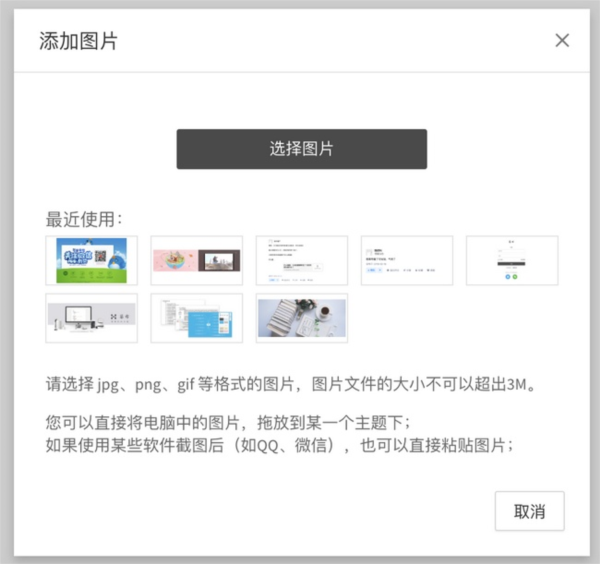
你也可以通过从电脑拖拽、复制的方式直接在某一主题下插入图片
需要注意:高级版用户才可以使用添加图片功能,支持 jpg、png、gif 等格式的图片,单个图片文件的大小不可以超出3M
编辑图片:鼠标单击图片,图片右侧出现操作按钮,可以删除图片、复制图片(仅可在幕布中复制)、对图片进行等比例缩放
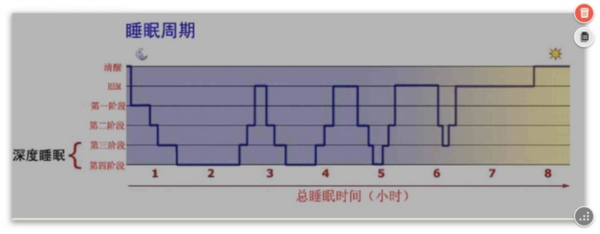
最近使用:呼出添加图片菜单时,显示最近使用的10张图片,方便对图片的重复使用
特色功能
展开/收缩:鼠标悬浮在每个主题上时,最左侧会出现「+」或「—」,点击可以展开/收缩子主题;
拖动主题:按住主题前的小圆点拖动,可以调整主题的位置。可框选多个主题批量移动;
进入主题:点击每个主题前的小圆点,可以进入此主题;
返回上一级:进入主题后,顶部会出现层级导航菜单,也可以使用快捷键「 Ctrl + [ 」返回上一级
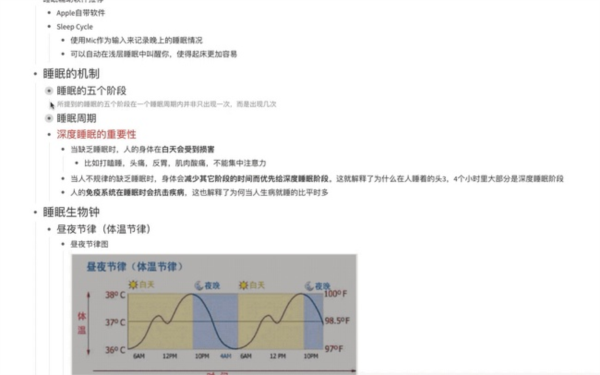
界面设置
在幕布编辑页面点击右上角的「更多」选项
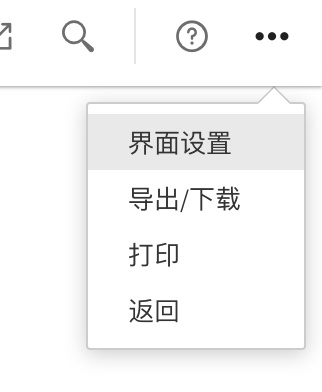
在下拉菜单选择「界面设置」,网页端可对编辑界面进行自动收缩描述、主题和尺寸的设置,桌面端可对编辑界面进行自动收缩描述和主题的设置
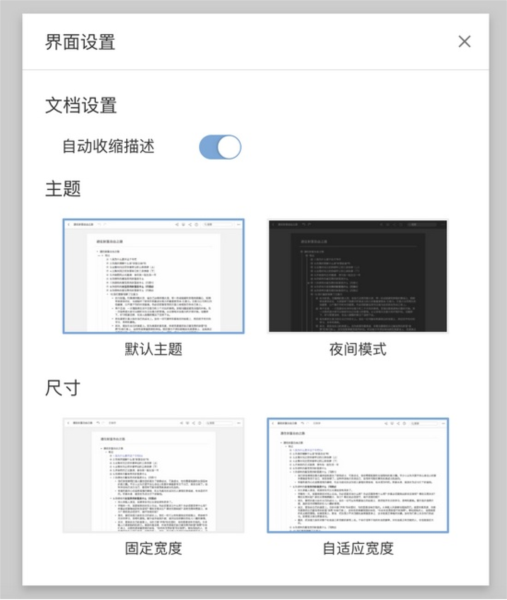
注意:
自动收缩描述:开启后,描述内容在不选中的情况下只显示一行
主题:可选择夜间模式,在暗光环境下更舒适
尺寸:可理解为纸张的大小,自适应宽度下随着浏览器窗口一同放大缩小
技巧
想收缩所有第二级主题怎么办?
试试快捷键 「Ctrl + Alt + 2」
想对所有当前主题所有同级主题变成红色,不想一个一个操作,很麻烦?
试试快捷键「Alt + Shift + R」
所有和 Alt 有关的格式快捷键,都可以加上 「Shift」组合成对当前光标所在主题的同级主题批量操作
怎么将导图导出来
在幕布软件中制作完成文档后,用户会希望将导图或者文字导出来,那么该如何操作呢?其实幕布思维导图软件的导入导出都非常简单便捷,小编这里就带来方法解答:
可以将本地文档导入到幕布中
支持OPML、FreeMind等格式
也可以将幕布中的文档导出到本地
支持Word、PDF、图片、HTML、OPML、FreeMind等多种格式
导入
在文档列表主页面点击「新建」,可以选择导入OPML文件(.opml格式)或者FreeMind文件(.mm格式)
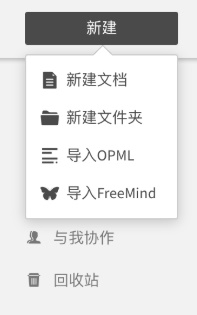
导出/下载
在文档编辑页面点击右上角「更多」选项,在下拉菜单选择导出/下载,可以将该文档导出到本地,支持Word、PDF、图片、HTML、OPML格式

需要注意:
桌面端导出PDF文档时,可保留层级线,网页端没有层级线
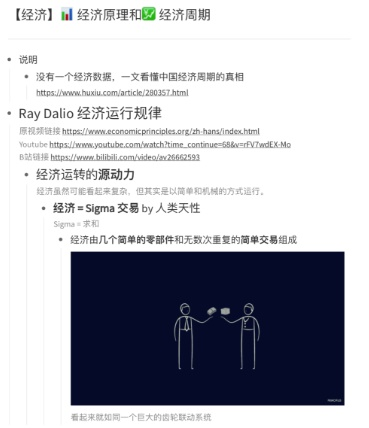
导出思维导图图片、 FreeMind,需要进入思维导图模式中进行
幕布文档内容可以复制并粘贴到其它平台,如 Word、印象笔记、博客、微信公众号等
怎么连接电脑打印
1、首先打开幕布客户端,双击需要导出的文件,点击右侧“导出”按钮,选择导出的格式,最好选择PDF格式,既不会改变格式,又不会影响排版。
2、另外也可以保存为图片,比较稳定,看自己的习惯问题。
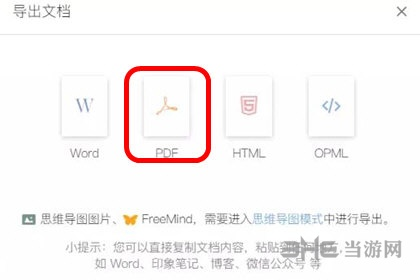
3、如果发现文件内容不适合直接普通打印(主要是不符合纸张尺寸),可以选择自行排版切分处理,将其切分处理成适合A3或者A4尺寸的页面。
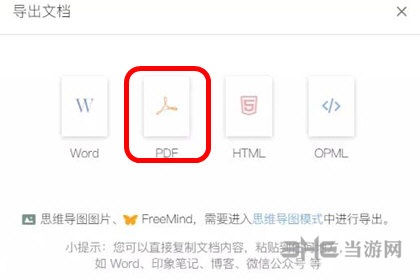
4、剪裁完成后就可以开始准备打印了,重要的是手机幕布上的文档是不能直接被打印的,需要借助电脑的操作来实现,这就需要登录电脑客户端,同步个人文档,刷新一下在文档中找到并打开之前排版好的文档,然后点击下拉列表中的“打印”按钮,点击后电脑就会弹出“打印设置”对话框,选择连接好的打印机、纸张尺寸、页面范围及份数,设置完毕后点击“打印”即可。
更新内容
2019-10-14
桌面版 1.1.16 更新
新增
高级版用户身份标识
优化登录流程,可直接通过手机号+短信验证码登录
添加光标控制快捷键
Bug修复
解决支付宝无法支付的问题
修复部分系统上出现的闪退问题
修复和服务器的通信问题,提升稳定性
修复 Windows 系统上 Alt + . 展开/收缩快捷键被输入法覆盖的问题(仅百度输入法有效)。在被占用时,可以使用 Ctrl + . 来进行展开/收缩操作

思维导图是很多人在工作、写作以及创作中都要用到的一个工具,它可以将我们所想到的东西记录下来,并且可以表达的非常有逻辑,思路非常的清晰,所以思维导图软件也是日渐重要,所以小编也是整理了一个思维导图软件合集,欢迎来下载!
-
6 壹写作专业破解版
装机必备软件


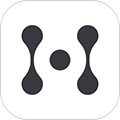

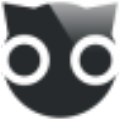
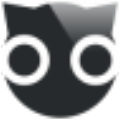


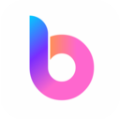
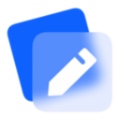
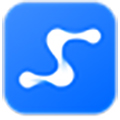








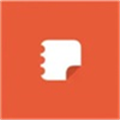




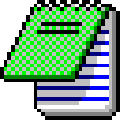










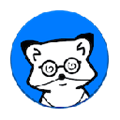
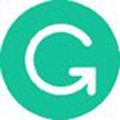

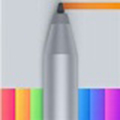

网友评论