orcaD capture是一款PCB原理图输入工具,为用户提供一个优秀的设计环境,可以帮助用户进行原理图的设计和调整,是一款非常好用的软件,有PCB原理图绘制需求的用户快来下载看看吧。
软件介绍
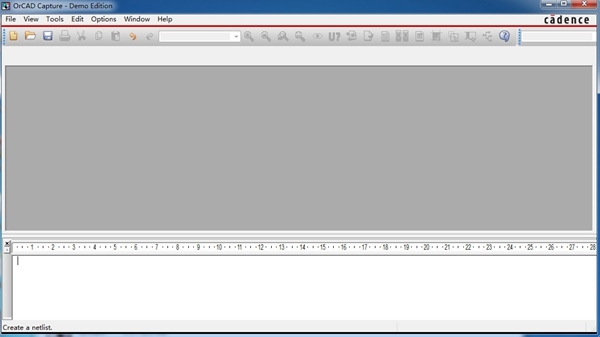
orcaD capture是一款界面简洁大方且功能丰富的PCB原理图输入工具,内置设置,人性化的设计理念,为用户提供完整的、可调整的原理图设计方法,能够有效应用于PCB的设计创建、管理和重用。软件还支持将原理图设计技术和PCB布局布线技术相结合,是一款非常顺心应手的软件。
软件特色
快速,直观的设计输入提供了完善的原理图编辑工具
层次设计功能和拼接式设计功能提高了复杂图纸的设计效率
高度整合的元件信息管理系统(CIS)构建的优选元件库,可以加快原理图设计进程,降低项目成本
便于查找元器件,并与MRP、ERP、PDM数据库实现高度集成
Cadence ActiveParts为用户提供了200多万个元件库,便于灵活选择各种设计元件
使用说明
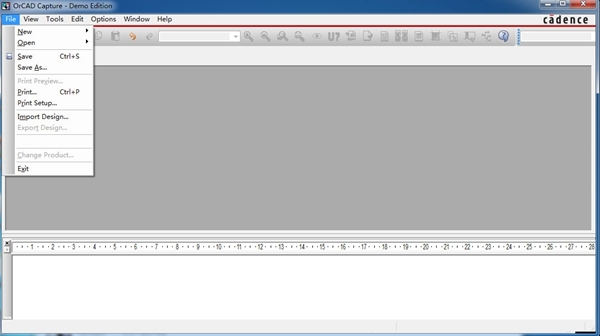
OrCAD Capture CIS快速上手教程
安装好软件后,安装点击如下图所示的Design Entry CIS。
在弹出的界面中点击File->New->Design
注意:Project和Design的区别是一个Project可以包含很多的Design, 我们在使用中一般选择Design。
在弹出的对话框中选择你保存你的设计,然后点击OK, 就会弹出如下图所示的设计界面。
对一个新的设计,首先应该是选择设计的图纸的大小,在正旗通信,都用B号图纸。
好了,在新弹出的对话框中,你可以右键图中的SCHEMATIC1, 在弹出的下拉单中选择New Page, 然后重命名,你可以根据设计的需要设计Page 的数量。
软件功能
1. Capture CIS设计过程
2. Capture CIS操作环境
Capture CIS有三个主要工作窗口:
管理视窗:管理与原理图相关的一系列文件,相当于资源管理器
Schematic窗口:原理图窗口,相当于一张图纸
信息查看窗口(Session Log):用于显示相关操作的提示或出错信息
3. Capture设计参数设置
Capture的环境参数包括:系统属性及设计模板两大类。
系统属性包括(Options->Preferences):
Colors/Print:color setting
Grid Display:set grid display mode
Pan and Zoom:设置放大与缩小的倍数
Select:select mode setting
Miscellaneous:others setting such as Line Style
Text Editor:set something about text editor
系统设计模板参数包括(Options->Design Template):
Fonts:set all kinds of font
Title Block:标题栏内容的设定
Page Size:要绘制的图纸大小
Grid Reference:边框的设定与显示
Hierarchy:设置阶层的属性
我们都是用B号图纸,所以这个基本不会重新设置。
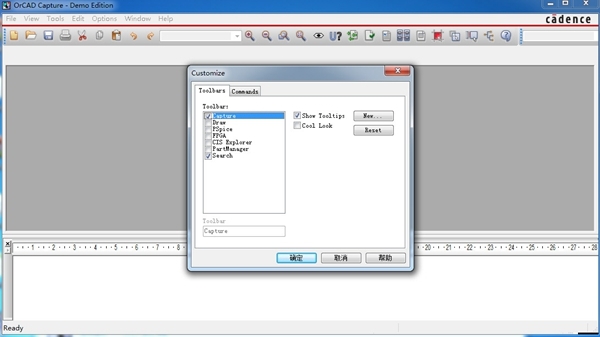
4. 开始绘制电路图
新建Design后,进入Schematic窗口,则在窗口右边会出现的工具栏
4.1 Place part(放置器件)
在Capture CIS中,找元器件非常的方便,可以很容易查找并调出使用。点击Place part快捷按钮或点击Place->Part将调出如下对话框:
点击Part Search…按钮,调出下面的器件搜索对话框:
4.2 连线及放置数据总线(Place wire or bus)
点击Place wire(或place bus)按钮进入连线(或放置数据总线)状态,此时鼠标变成十字形,移动鼠标,点击左键即可开始连线(或放置数据总线)。连线时,在交叉而且连接的地方会有一个红点提示,如果你需要在交叉的地方添加连接关系,点击place junction,把鼠标移动到交叉点并点击左键即可。放置数据总线后,点击place bus entry按钮放置数据总线引出管脚,管脚的一端要放在数据总线上。
4.3 放置网络名称(place net name)
点击place net alias按钮,调出place net alias对话框,在alias对话框中输入要定义的名称,然后点击OK退出对话框,把鼠标移动到你要命名的连线上,点击鼠标左键即可。
注意:数据总线与数据总线的引出线一定要定义网络名称。
4.4 放置电源和地(place power or GND)
点击Place Power(或Place GND),调出如下对话框:
4.5 放置端口与分页图纸间的接口
点击Place Hierarchical Port(或place Off-page connector)放置端口(或分页图纸间的接口),调出如下对话框:
对于端口,不同端口之间的区别在于其类型的不同,它的类型可以从它的TYPE属性中得知,双击端口或选中端口并点击右键在弹出菜单中选择Edit Properties,调出如下窗口:
4.6 添加文字(Place Text)
点击Place Text…按钮,系统弹出如下对话框:
5. 原理图绘制后续处理
原理图绘制好之后,接下来就是对电路图进行DRC检测,生成网表及材料清单。
注意:对原理图进行后续处理,在Capture中必须切换到专案管理窗口下,并且选中*.DSN文件。
5.1 DRC检测(Design Rules Check)
点击DRC检测按钮或(Tools->Design Rules Check),调出如下设置对话框:
orcad中 capture CIS 与capture有什么区别
CIS (Component Information System)是元器件信息管理系统 在CIS模块,不但有助于元器件的使用和库存实施高效管理,而且还具有互联网元器件助理ICA(Internet Component Assistant) 功能,可以在设计电路图过程中,通过Internet,从而指定网点提供的元器件数据库查阅元器件,从而可以将查到的元器件应用到电路设计中去,或添加到 OrCAD符号库中去。
快捷键
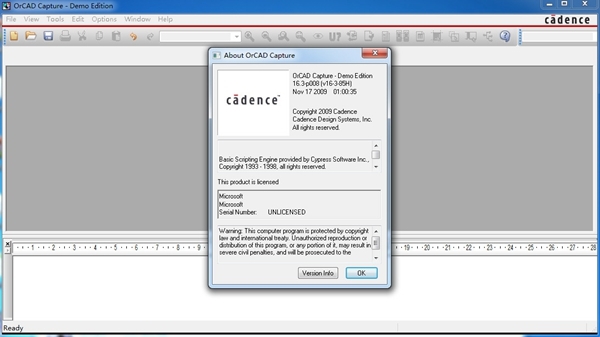
原理图页面编辑
CTRL+A 全选所有
B 放置总线BUS
E 放置总线BUS的分支Entry
F 放置电源符号
G 放置GND符号
J 放置连接点
N 放置网络别名
P 放置元件(从元件库)
T 放置文本Text
W 放置电气连线
Y 放置图形连线
X 放置无连接符号
原理图页面及元件库编辑
R 旋转
H 水平镜像
V 垂直镜像
I 放大
O 缩小
C 以鼠标指针为中心
E 放置总线BUS的分支Entry;结束连线、BUS、图形连线
F4 重复操作
CTRL+F 查找
CTRL+G GO TO
CTRL+Y 恢复
CTRL+Z 撤销
CTRL+E 编辑属性
CTRL+T 吸附格点设置切换
CTRL+C 复制
CTRL+V 粘贴
CTRL+P 打印
CTRL+S 保存
CTRL+T 光标对齐网格(开启/关闭)
CTRL+Iniser 强行复制
SHIFT+Iinser 强行粘贴
CTRL+UP ARROW 向上移动5个grids
CTRL+DOWN ARROW 向下移动5个grids
CTRL+LEFT ARROW 向左移动5个grids
CTRL+RIGHT ARROW 向右移动5个grids
PAGE UP 页面最上端
PAGE DOWN 页面最上端
CTRL+PAGE UP 页面最左端
CTRL+PAGE DOWN 页面右端
元件库编辑(绘图)
CTRL+B 跳转至前一个part
CTRL+N 跳转至后一个part
怎么导出网络表
1、首先我们打开自己编译过的原理图,在原理图中选择工程文件。
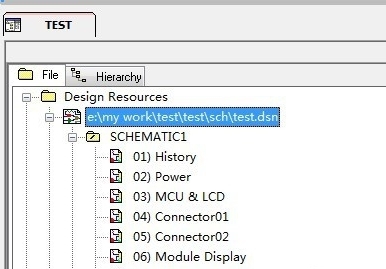
2、点击【tools】选择【Create Netlist】,打开窗口
3、在弹出的窗口中点击【PCB Editor】,然后选择网络表的导出位置。
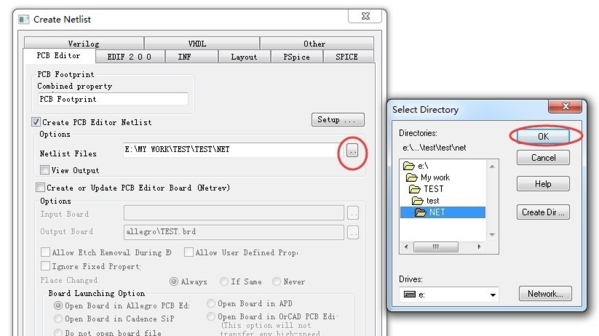
4、接下来我们打开Allegro,新建一个PCB,并选择PCB的保存位置
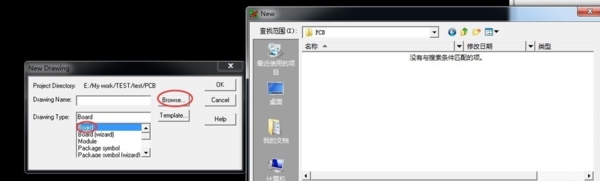
5、点击【File】,选择【Import】,然后寻找【Logic】项,勾选下图中的内容。
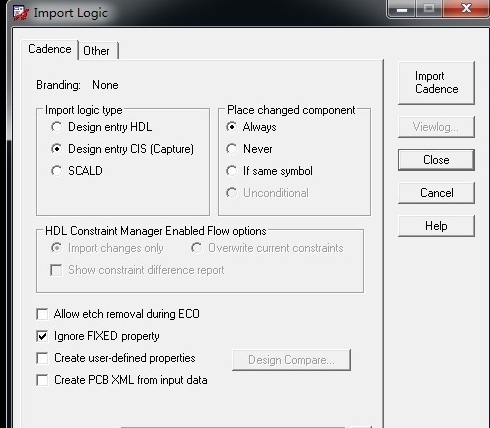
6、选择网表的路径,点击OK。
7、点击【Import Cadence】导入网表。
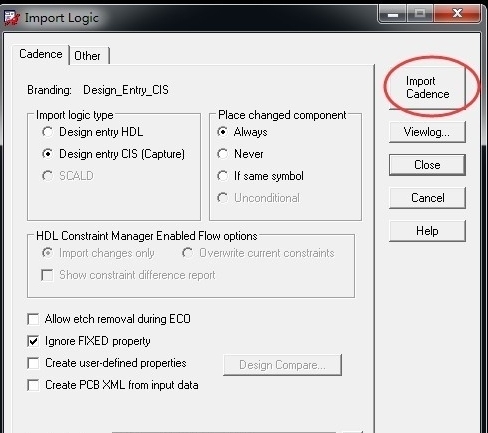
更新内容
1、修复了软件BUG
2、加入了更新的新功能
3、优化了电路图绘制流程
4、原理图绘制后续进行调整
相关版本
装机必备软件














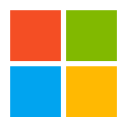
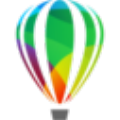






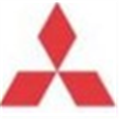






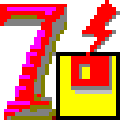


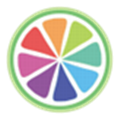



网友评论