喀秋莎录屏软件免费版是一款图像捕捉软件,使用这款软件用户们就可以对自己的电脑屏幕开始录制,可以用来录教学视频、软件使用教程以及游戏解说等,可以生成高清的视频文件。
软件介绍
喀秋莎录屏软件官方版是一款电脑屏幕录制软件,不止可以电脑的全屏幕录制,还可以对任意的区域进行录制,完全由用户自定义,录制的成品视频也可以不用跳转到其它播放器,直接在本软件上播放并修改。除了屏幕录制以外,还可以导入相机或者手机中的视频、图片以及音频进行编辑,实现基本的视频编辑功能。
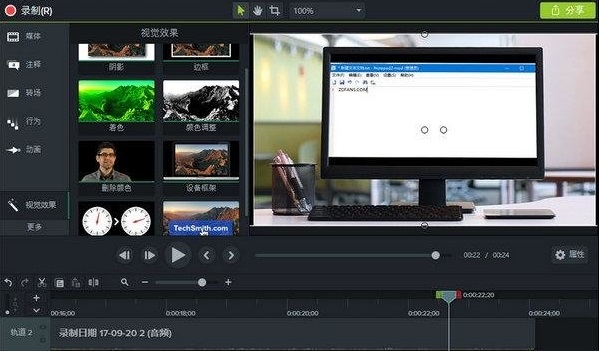
软件功能
1、屏幕录制器:记录屏幕的任何部分,直到像素
2、摄像头:网络摄像头可以为您的视频添加个性化触摸
3、媒体:将图像,音频和视频导入到4K分辨率
4、多轨时间表:使用多个轨道快速制作图片,视频,文字和音频
5、注释:箭头,标注,形状等更有助于您理解
6、转换:将剪辑/图像,形状或文本的开头或结尾添加一个介绍/外部
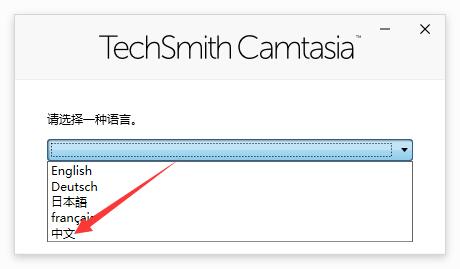
怎么编辑视频
喀秋莎录屏软件不仅提供了录制屏幕的功能,还可以让用户对自己录制的视频进行编辑剪辑操作,而且具体步骤也对用户非常友好,无需视频剪辑学习的经验,也能轻松对自己的视频进行剪辑,提取精华精彩的部分,下面带来剪辑视频方法的图文讲解。
1、首先我们打开camtasia studio将要剪辑的视频文件导入软件
2、在“添加”菜单中选择“标题剪辑”按钮,进入标题设计对话框,
3、在此对话框中,用户即可在标题制作完成后,我们即可将其直接拖拽进下方的编辑轨道了,这时会弹出目标项目的设置对话框,主要是设置视频的大小及格式,这里我们选择WEB默认即可
4、下面即是将视频导入了,同样的操作,将视频直接拖入刚才所编辑的后方即可,视频文件根据其时间而决定其长短。
5、由于这里的视频是含有音频的,导入的视频不包含音频,可以自己添加音频文件,音频文件同样使用拖拽的方法,但是要拖拽到视频下方的音频轨道上。如果觉得视频哪里不需要,需要剪掉,可以先在轨道上选择区间,随后点击工具栏上的小剪刀即可

6、这样,我们的视频就编辑好了,但是还没有结束,我们目前的文件还是项目文件,并没有生成视频文件,这里非常关键,单击“生成”菜单下的“生成视频为”选项,在弹出的对话框中,我们根据需要选择所导出的视频格式,其实这一步在之前的标题导入时就可选择,选择MP4格式即可。
7、随后选择导出的位置即可,点击完成。等待渲染完成后。就OK了。
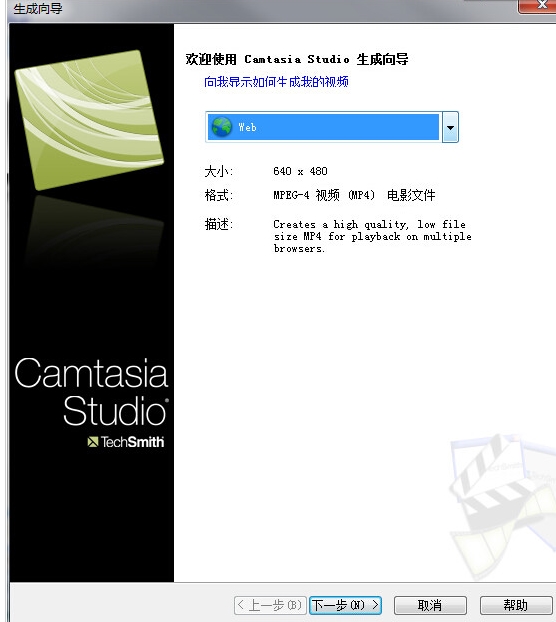
没有声音怎么办
喀秋莎录屏软件,即camtasia studio 8是一款几乎完美的录屏软件,不仅录制时占用电脑资源少,而且录制的画面高清、支持高帧率,但是再优秀的软件也会出现一些小问题,比如很多用户碰到了声音录制不下来的问题,这其实与系统在设置后变成了只支持麦克风有关,下面带来具体解决方法。
相信很多朋友在刚刚接触它时会和我一样遇到无法录制系统声音问题,网上有很多人都贴出了方法,但是都讲得一带而过,看得云里雾里的,今天我就大家普遍遇到的“camtasia studio8无法录制系统声音”这个问题来给大家作一个详细的解答:
以windows7系统为例,win10的步骤也大同小异。
1.开始——控制面板——硬件和声音-——声音——录制,在录制下面的框里单击鼠标右键,选择“显示禁用的设备”。出现“立体混音”这个选项,选择“启用”——确定。
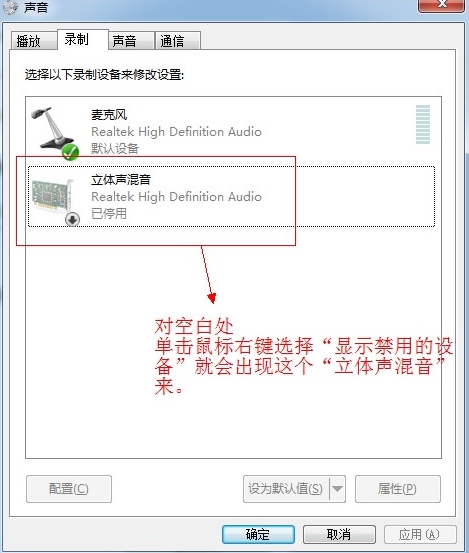
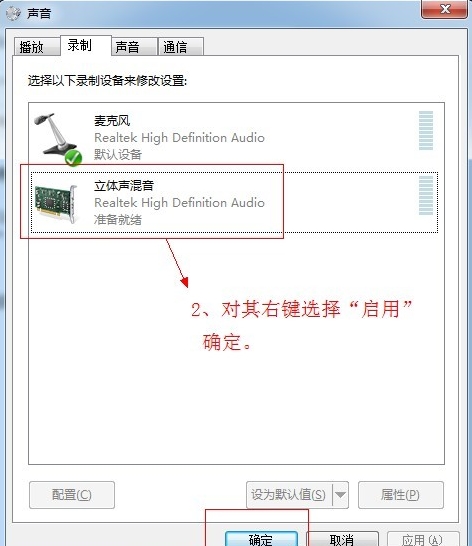
2、打开Camstasia Studio 8,点击“Record the screen”,在"Audio on"旁这个小三角形选项里选择“立体声混音”。好了,大功告成!就这么简单。
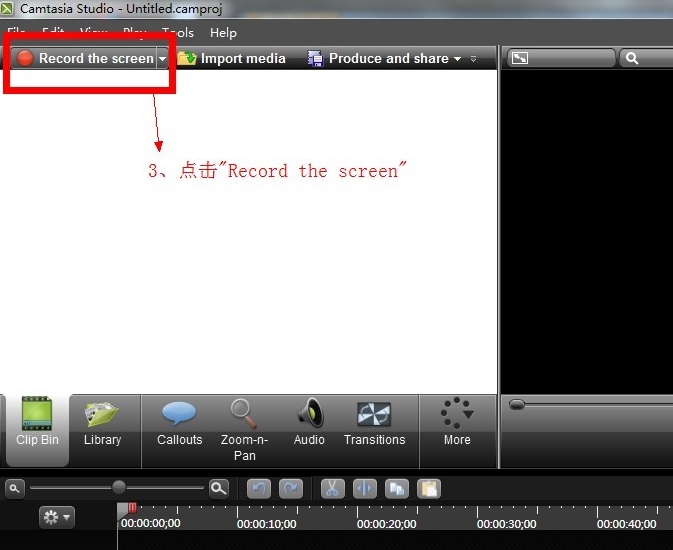
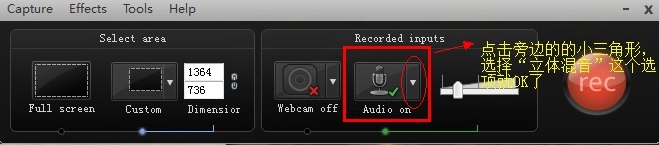
3、 录好视频后直接保存.avi格式的视频就可以听到系统的声音了。
怎么保存mp4
喀秋莎录屏软件录制下来的视频都是非常高质量的,但是目前比较大的缺点就是它支持保存的格式还比较少,没有用户常用的MP4格式保存功能,这是用户就可以借助一些其他工具来实现MP4的转换,下面带来具体步骤。
1、将需要转换的视频拖到格式转换工具中;
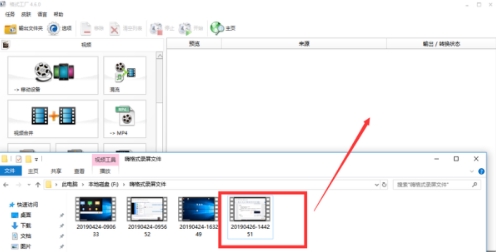
2、选择转换的视频格式(MP4),点击确定,等待转换完成,即进度条到100%。

使用说明
1.下载安装包,解压后打开"camtasia"应用程序
2.选择语言“中文”
3.点击“确定”
4.接受许可条款,点击“安装”
5.软件正在安装,请耐心等待,结束进程即可使用该软件
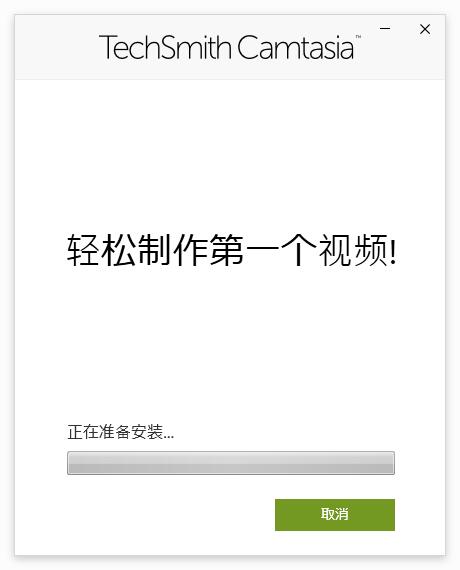
装机必备软件



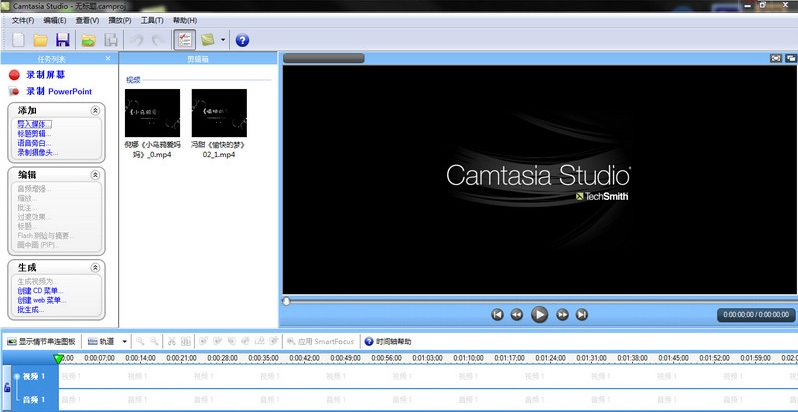
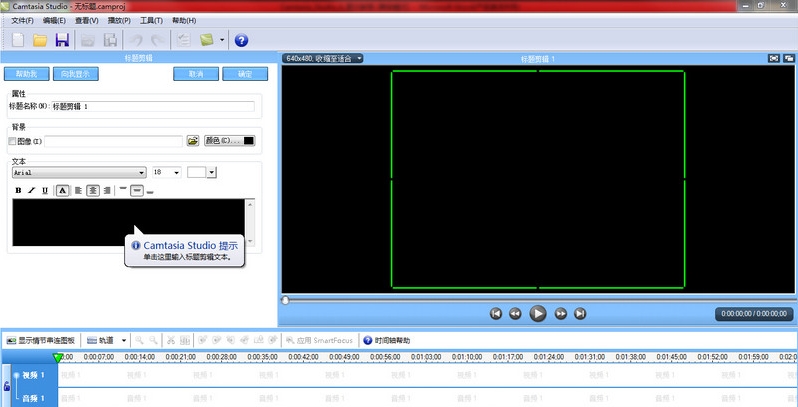
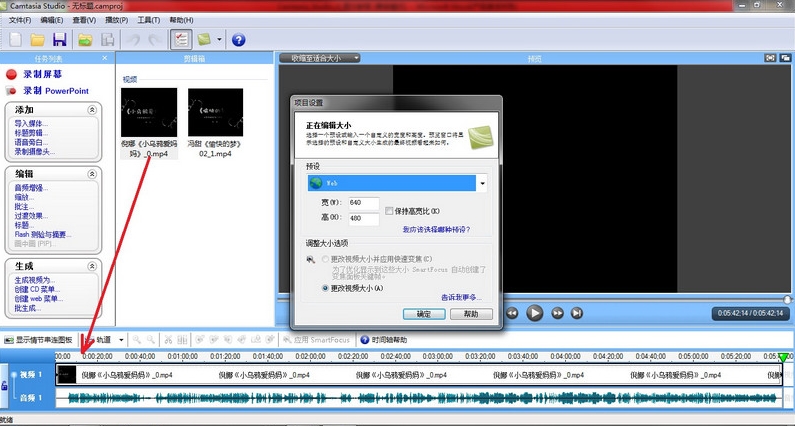

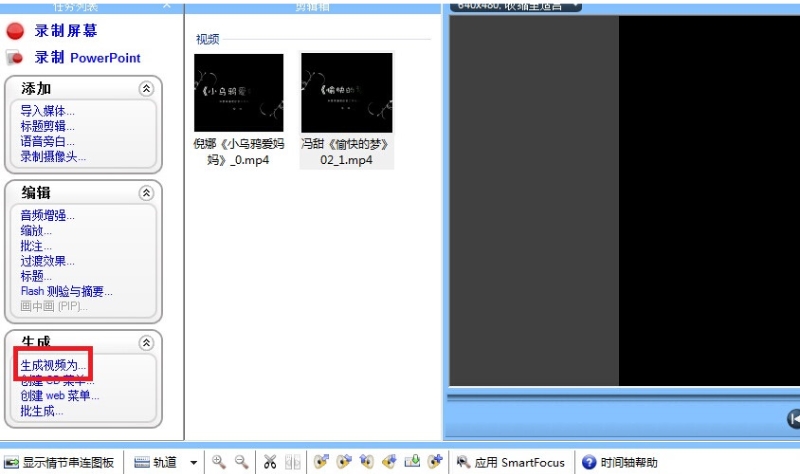



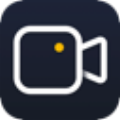




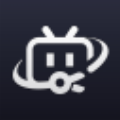

























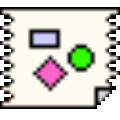










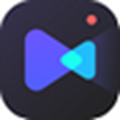

网友评论