Stellar Repair for Excel是一款文件修复工具,这款软件可以修复电脑中损坏的xls、xlsx格式文件,让用户再次打开这些表格文件,有表格损坏恢复需求的用户快来下载看看吧。
软件介绍
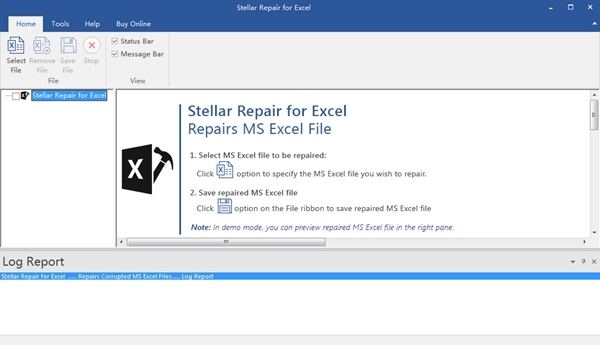
Stellar Repair for Excel是款针对办公中Excel文件所打造的文件修复工具,可以有效地修复电脑中损坏的xls、xlsx等格式。使用旨在修复由于病毒攻击,软件故障或意外的系统关闭而导致故障的损坏的Microsoft Excel(.xls和.xlsx)文件。Stellar Repair for Exc提供了向导式的操作界面,只需要运行软件选择相应的文件,然后按照提示修复就可以了,有效地解决excel文件无法打开的问题。
软件功能
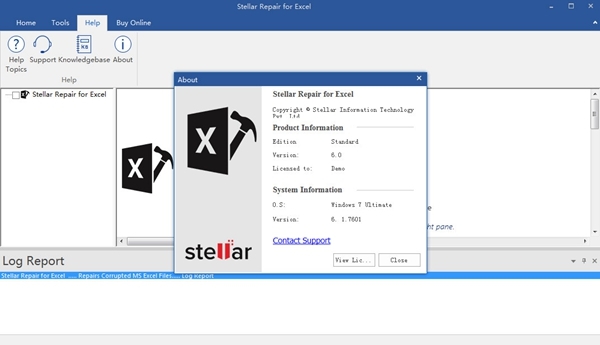
1、修复损坏的excel文件
只需要一键便可以损坏的和无法打开的xls、xlsx文件
2、恢复Excel文件中的每个对象
这个工具可以修复文件中的每个对象,而不必修改格式、布局和其他属性。您可以恢复用户定义的图表、图表的格式、系列趋势线、条件格式规则、工作表的属性、嵌入式函数、组和小计、工程公式、数字、文本、共享公式和规则
3、简洁的用户操作界面
4、恢复带有属性的工作表
5、恢复表,图表,图表,单元格注释,图像,公式,排序和过滤器等
6、支持excel2000-excel2019等版本
软件特色
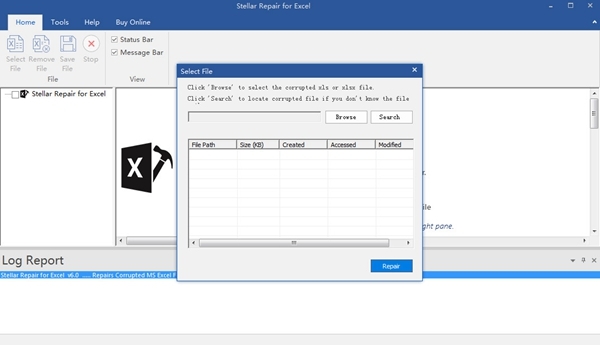
1、新的和增强的GUI。
2、多种DPI支持。
3、选择文件夹选项以选择文件夹中的所有Excel文件。
4、修复用户定义的图表。
5、维修图表表。
6、修复图表格式。
7、修复单元格注释(对于二进制格式)。
8、维修系列趋势线。
9、修复条件格式设置规则。
10、修复工作表属性(冻结窗格,拆分,网格线,公式栏)。
11、修复排序和过滤器设置。
12、维修组和小计。
13、维修图像,图表和工程公式。
14、修复行和列的高度相同。
15、修复所有单元格注释(仅对于excel2007,excel2010)。
16、修复所有合并单元格。
17、修复所有隐藏的工作表和列。
18、修复所有共享的公式。
19、修复原始Excel工作表中的所有文本,数字和表格。
20、恢复文件时保留格式。
21、修复原始Excel工作表中的所有嵌入式功能。
22、支持MSExcel2019、2016、2013、2010、2007、2003和2000。
23、与Windows10/8.1/8/7/Vista/XP兼容。
使用说明
1、在Excel中启用加载项
Excel的StellarRepair需要将其他设置更新为MSExcel,才能正常运行。否则,它将显示以下对话框:
要在MSExcel2002和2003中启用加载项,请执行以下操作:
转到工具功能区。
单击加载项。选中分析工具库框。
单击确定。
要在MSExcel2007中启用加载项,请执行以下操作:
单击文件功能区。
转到Excel选项。单击加载项。
在“管理”选项卡下,选择“Excel加载项”选项。单击执行。
选中分析工具库框。
单击确定。
要在MSExcel2010及更高版本中启用加载项,请执行以下操作:
单击文件功能区。
转到选项。单击加载项。
在“管理”选项卡下,选择“Excel加载项”选项。单击执行。
选中分析工具库框。
单击确定。
2、选择Excel文件
您可以在Excel修复软件中选择多个Excel文件。此外,您可以指定一个文件夹或一个卷作为文件夹,以便可以从该文件夹添加所有Excel文件。
要选择文件:
单击“文件”功能区中的“选择文件”按钮。
在“选择文件”对话框中,单击“浏览”。从所需位置选择要修复的文件。
单击扫描。扫描文件的内容显示在屏幕的左窗格中。
注意:如果要清除所选文件的列表,请单击“清除列表”。
3、搜索Excel文件
您可以使用该软件的搜索选项在计算机中搜索MicrosoftExcel文件。如果您不知道所需文件的确切位置,可以轻松搜索该文件。
要从驱动器/文件夹搜索文件:
在“选择文件”对话框中,单击“搜索”。
在“选择文件夹”对话框中,从“查找范围”列表框中选择一个驱动器。找到的所有文件在“StellarRepairforExcel”框中列出。
从所需位置选择要修复的文件。单击扫描。
扫描文件的内容显示在屏幕的左窗格中。
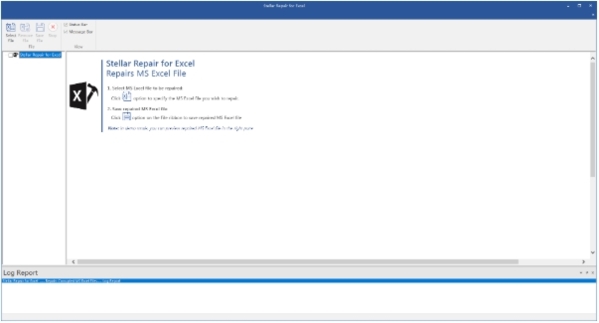
4、预览并保存Excel文件
用于Excel的StellarRepair可将损坏的Excel文件修复并将其保存到默认位置或用户指定的位置。您还可以在保存之前预览修复的数据库。
要预览文件,请在左窗格的树视图中双击所需的文件。
要保存Excel文件:
所有选择的文件都列在左窗格中。在家庭功能区上,选择保存文件。在“保存文件”对话框中,选择“默认位置”或“选择新文件夹”。Former会将文件从添加位置保存到其原始位置。后期您可以指定新位置。
单击确定。保存过程开始。
所选文件保存在指定位置。
注意:该软件的演示版将仅显示每个已修复的excel文件的Sheet1内容的预览。
5、删除文件
您可以从“StellarRepairforExcel”节点中删除文件。如果添加了不需要的某些文件,则可以在不退出ExcelRepair软件的情况下删除这些文件。
删除文件:
选中需要删除的文件复选框。
从“主页”功能区中选择“删除文件”选项。所有选定的文件将被删除。
注意:默认情况下,在树中添加文件时,将选中所有文件。如果单击“删除文件”选项,则将删除所有文件。因此,请确保您选中或清除了所需文件的复选框。
6、查看日志报告
日志窗口显示当前进程的进度。日志窗口显示消息,例如指示进程开始,进程结束,损坏的文件的名称。
启用日志窗口
选中“主页功能区的视图”部分中的“消息栏”复选框。
保存日志报告
从工具功能区中选择保存日志。
在“另存为”对话框中,指定应将日志文件保存到的目标位置。单击保存。
清除日志报告
从工具功能区中选择清除日志。
注意事项
1、运行此工具前请先关闭所有的Excel文件
2、如果有工程公式在工作表上,请安装“分析工具库”加载项。
3、此工具不保证100%恢复数据,但绝对不会损坏文件。
相关版本

免费办公软件下载是小编将全部的电脑办公软件进行整合而来,他们其中有的是办公必备工具,有着非常强大的工作能力,让你的办公效率稳步提升,节省时间和精力,常用办公软件让工作变成享受,办公软件下载让工作更轻松。






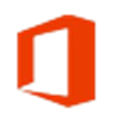


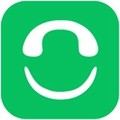













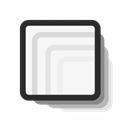



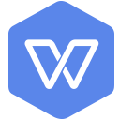





















网友评论