Lenovo ReadyComm是一款电脑网络共享软件,该工具能快速的进行网络连接,同时也能通过蓝牙等传输方式进行消息发送、文件共享等功能。
软件介绍
“闪联任意通”是一款基于闪联协议,用于实现闪联用户间的智能互联、资源共享的软件。用户可以在任何时间、任何场合与其他人进行便捷沟通。
“闪联任意通5.0”提供了丰富的功能组件,能够实现网络终端自由互联互通,信息和资源可以自由、安全、快捷地传递和共享,满足不同人群的各种需求。

软件功能
闪联任意通5.0基于闪联(IGRS)标准开发,是一款多功能无线网络应用软件。Windows紧密集成的局域网P2P软件.包括无线网络配置、即时消息、文件共享与发送三大功能。
“联想闪联任意通”软件利用无线网络配置,使得用户可极其方便的组建无线网络。只要若干用户同时切换到同一个无线网络,用户之间即可以自动发现,无需单独的服务器。针对很多用户常用的Internet上网共享功能,也设计有简单的Wizard,不需要高深的网络知识,就可以让家里的几台计算机共享一个Modem或ADSL宽带连接同时上网。
“联想闪联任意通”软件文件发送功能非常便于用户局域网中的用户互相传送文件,用户不需要经过配置IP地址、寻找机器、共享、然后下载等烦琐的操作,只要点中要传送的文件,然后发送给网络中的用户即可。
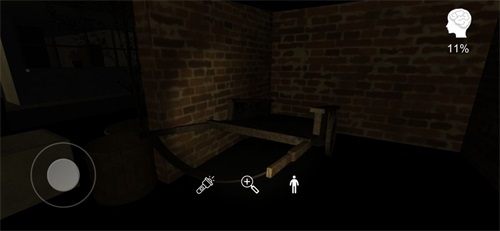
使用说明
如何连接WiFi网络
如何搜索网络?
您只需要启动任意通5.0,通过点击界面左侧“网络连接”,选择“WiFi”,您会看到所有能发现的无线网络。
如何连接WiFi网络?
1.通过点击界面左侧“网络连接”,选择“WiFi”,任意通5.0将搜索到的无线网络显示在WiFi网络列表中;
2.如果您要进行连接,请选择您想要进行连接的WiFi无线网络,鼠标双击、鼠标右击或直接回车等方法连接到该网络;
3.连接不加密的WiFi无线网络,可以直接连接;
4.连接加密的WiFi无线网络,也只需输入密码即可连接;
5.如果您连接的无线网络是使用WPA或WPA2认证方式的企业级无线网络,请参考你公司的无线网络配置要求手工完成必要的认证过程的设置或直接联系网络管理员了解必要的配置信息;
6.如果您需要的无线网络没有显示在此列表中,您可能需要重新搜索周围的无线网络,点击WiFi网络列表右上角的 ,重新搜索WiFi网络;
7.如果您连接的网络需要额外的设置或者此网络连接点设置为隐藏SSID,请参见:如何配置WiFi网络参数。
如何断开当前连接的无线网络?
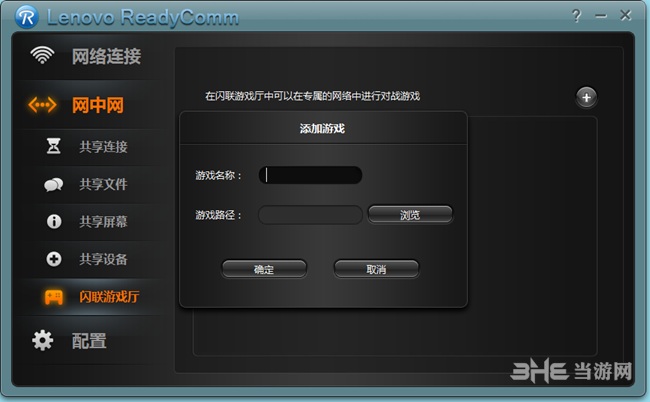
1.如果您想断开当前连接的WiFi网络,鼠标双击当前网络,在出现的提示窗口中确认断开即可;
2.如果您想切换到其他网络,直接连接需要连接的网络即可,当您连接其他网络时会自动连接断开之前连接的网络。
如何配置WiFi网络参数?
点击WiFi网络列表右上角的 ,进入手动配置网络界面。
手动配置中主要包括以下配置项:
“网络名称(SSID)” 配置所要连接的网络名称。
“认证类型” 配置网络的认证类型,其中包括Open、Shared、WPA、WPA-PSK、WPA2、WPA2-PSK。
“加密方式” 配置网络数据加密的方式,包括None、WEP、AES、TKIP。
“输入密码” 配置连接当前网络所需要的密码。
“手动设置 IP” 进入手动IP地址配置界面。
提示:您所要连接无线网络的具体参数信息请查阅相应手册内容或联系相关的网络管理人员。
最近网络管理有什么作用?
最近网络管理是保存您以前使用过的网络,以方便您下次的使用在最近网络管理中可以快捷的连接到您想连接的网络。
如何使用最近网络管理?
1.在“WiFi”中选择“最近网络列表”,软件会将自动将您连接过的网络显示在列表中。
2.如果您想对其中的一个网络进行管理,选择该网络,双击鼠标直接连接(断开)或点击鼠标右键菜单进行相应操作:
“连接网络/断开网络” 可以快速连接、断开到该WiFi网络。
“删除网络” 可以将该网络从最近连接列表中删除,删除后再次连接该网络时需要重新配置。
“更改名称” 可以为该网络标注一个其他名称,方便您的记忆和区分。
“属性” 可以查看网络的属性信息。
提示:更改名称只会在最近网络列表中显示以帮助你方便的使用该网络,并不会对网络本身造成任何更改。
如何使用蓝牙
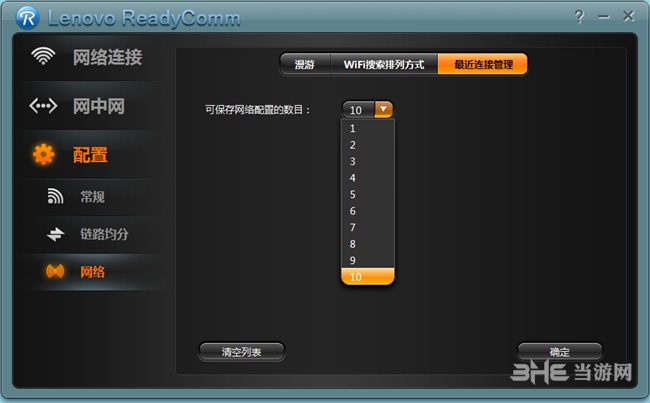
如何发现蓝牙?
1.点击“网络连接”图标 ,选择“蓝牙”,您会看到蓝牙设备列表界面;
2.发现的蓝牙设备都会显示在设备列表中;
3.如果当前列表中没有您想连接的蓝牙设备,点击 ,重新搜索蓝牙设备。
蓝牙设备的管理
您可以通过任意通5.0对您的蓝牙设备进行管理:添加连接、断开设备、查看蓝牙设备连接状态等。
蓝牙设备状态
通过任意通5.0您可以查看并管理您的笔记本电脑配对或连接的蓝牙设备。
1.未连接状态:该蓝牙设备没有与您的笔记本电脑进行过配对和连接。在设备列表中该设备后面不显示对勾符号;
2.已配对状态:该设备已经与您的笔记本电脑进了配对,并且您的笔记本电脑中保存了相应的配对信息。在设备列表中该设备后面显示 ;
3.已连接状态:该设备已经与您的笔记本电脑连接。在设备列表中该设备后面显示 。
添加连接
通过任意通5.0,您可以使您的笔记本电脑和您的蓝牙设备进行配对。完成配对后,当您在通过笔记本电脑使用蓝牙设备时无需进行配对认证的过程,即可直接使用。
1.点击“网络连接”图标,选择“蓝牙”,任意通5.0会自动将搜索到的蓝牙设备显示在蓝牙设备列表中;
2.选中您想连接的蓝牙设备,鼠标双击或鼠标右击选择“连接设备”;
3.选择连接后,在出现的输入密码界面中输入正确的密码进行连接,同时在您的蓝牙设备上会提示您输入同样的密码完成配对过程;
4.您成功连接到蓝牙设备时,在设备列表中该设备后面将会显示对勾符号。
断开设备
通过任意通5.0您可以断开和您笔记本电脑已配对或正在连接的蓝牙设备,同时删除配对设备。
1.点击“网络连接”图标,选择“蓝牙”,任意通5.0会自动将搜索到的蓝牙设备显示在蓝牙设备列表中;
2.在列表中选择已配对状态或已连接状态的蓝牙设备,鼠标双击或鼠标右击选择“断开设备”;
3.提示您是否断开当前的蓝牙网络,选择“是”断开设备;
4.您成功断开设备时,在设备列表中该设备后面将不再显示对勾符号。
装机必备软件









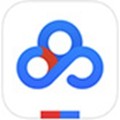
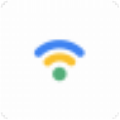


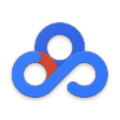





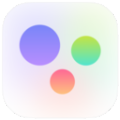
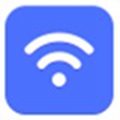




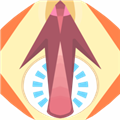



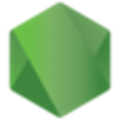
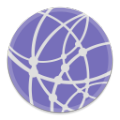
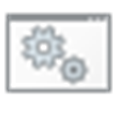




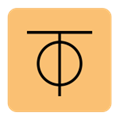

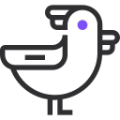
网友评论