Luminar4是一款图片编辑软件,可以帮助用户对图片进行处理,软件的图片编辑功能极强,可以说是和PS势均力敌,是一款非常专业强大的图片编辑软件,有需要的用户快来下载看看吧。
软件介绍
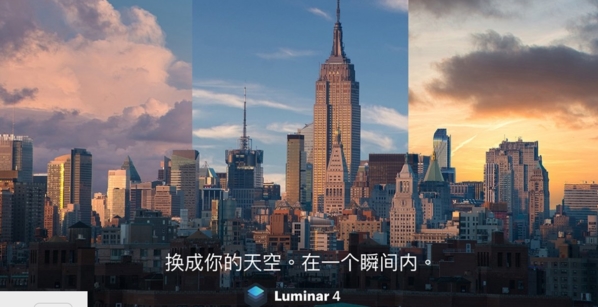
Luminar是一款图片编辑软件,有非常强大的图片处理功能,可以帮助用户增强图片,修改图像。软件中为用户提供了专业的面板,在面板中间就是图像文件,可以帮助用户更好的对照片进行整理归类,以及对图片进行编辑处理。软件支持RAW,JPEG,TIFF等多种格式,编辑后的图片还能做到100%无损并进行保存。软件还有一个特别的地方,就是支持图片的批处理,并且批处理的使用非常简单,远比PS要好用。
软件特色
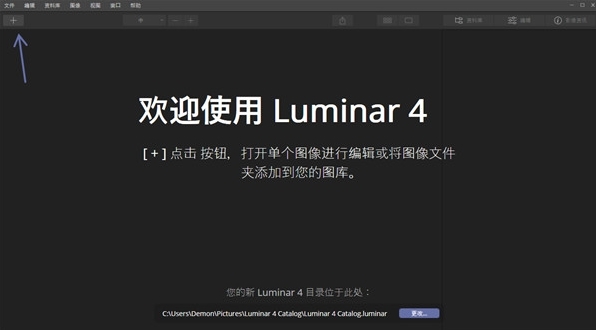
1、可扩展的自适应用户界面,可让您浏览图像并按照自己的方式工作。
2、Luminar中的“库”面板将图像放在前面和中间。简约的界面消除了杂乱和分心,使浏览和欣赏照片更加容易。
3、借助“库”面板,您可以比以往更轻松地对照片进行整理,浏览,评分和分组。
4、方便的工作区显示特定类型摄影的推荐工具,如专业,黑白,风景,人像,空中和街拍。
5、超过60个强大的一键式Luminar可以快速增强您的图像或调整品味。
6、可搜索的过滤器目录,可按关键字或样式进行浏览,并从51个图像增强过滤器中进行选择,以优化照片并解决图像问题。
7、Accent AI Filter - 世界上最智能的照片增强器
8、图层,画笔和遮罩提供了最佳的选择性编辑。
9、应用查找表(LUT)文件以进行创意颜色分级和电影库存模拟
10、可定制的刷子加上选择性遮蔽系统,可实现精确控制。
11、“历史记录”面板,用于跟踪对图像进行的调整以及快速执行多个撤消操作。
12、美丽的编辑,100%无损,可自动保存到您的目录中。
13、RAW,JPEG,TIFF和其他流行文件支持最大的灵活性。
14、适用于任何样式的工作流程,支持用作独立应用程序或作为流行主机应用程序的插件。
15、能够托管Photoshop风格的插件。
16、批量处理照片以快速改善多个图像。
软件功能

【导入图像文件夹】
有几种方法可以将图像添加到Luminar库。 您可以添加文件夹,这样可以使照片完全保留在硬盘上。 如果要从存储卡或外部驱动器复制图像,则“导入图像”会将图像移动或复制到新位置。 您还可以从“快速编辑”中的任何位置打开图像,这使您可以轻松地编辑和导出不想保留在Luminar目录中的照片。
【新增资料夹 】
在图库中添加图像文件夹后,您可以快速访问,整理和使用位于硬盘驱动器,外部硬盘驱动器甚至是同步云存储中的照片。添加文件夹时,所有照片都不会移动。Luminar扫描文件夹和子文件夹,然后创建链接到图像的缩略图。如果要添加的文件夹内有子文件夹,Luminar将保留文件夹结构。Luminar使用硬盘驱动器的真实文件夹结构,使文件夹和图像保持同步。
有三种方法可以将文件夹添加到Luminar库:“库面板”,“添加按钮”菜单和“文件”菜单。这三种方法都可以达到相同的目的。
1、使用库面板添加
单击“库”面板上“文件夹”一词右侧的+号,将在Explorer(Windows)或Finder(Mac)中打开浏览器窗口。
导航到硬盘驱动器上的图像文件夹,然后选择它。
选择文件夹后,该文件夹将作为顶级文件夹添加到您的文件夹集合中。
包含在已添加文件夹中的所有文件夹也将添加为子文件夹。
现在,所有添加的文件夹将出现在“库面板”中的“文件夹”一词下。这些文件夹中的每一个都被视为主文件夹。主文件夹中包含的所有文件夹都将添加为子文件夹。这些文件夹中的其他文件夹也被添加。这些被称为子文件夹。名称左侧带有小显示三角形的任何文件夹都包含子文件夹。单击显示三角形将显示主文件夹中的子文件夹。将来,可以通过右键单击文件夹并选择“新建子文件夹”命令,将其他子文件夹添加到任何文件夹中。
2、使用添加按钮菜单添加
添加按钮菜单位于顶部工具栏上。单击添加按钮,然后选择添加带有图像的文件夹。文件夹的添加方式与“库”面板中的添加方式完全相同。
3、使用“文件”菜单添加
您可以通过选择“库”>“使用图像添加文件夹”从文件菜单添加文件夹。选择后,将以与“库面板”完全相同的方式添加文件夹。
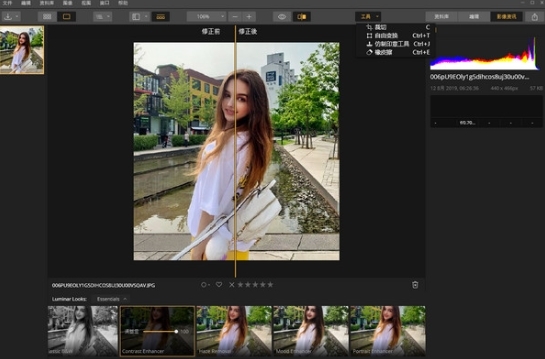
4、从外部硬盘驱动器添加文件夹
您可以添加位于外部硬盘驱动器上的文件夹。该过程与从内部硬盘驱动器添加文件夹相同。请注意,如果外部硬盘驱动器与系统断开连接,则介质将脱机。如果介质处于脱机状态,则文件夹名称将显示为灰色,并且文件夹名称旁边会出现一个警告三角形。
打开脱机文件夹后,将显示原始照片的缩略图。您可以标记,评分和标记脱机图像,但是直到重新连接外部硬盘驱动器后,您才能编辑图像。脱机图像在缩略图的左上角也会有一个警告三角形。您仍然可以将这些离线图像整理到相册中。(有关使用相册的更多详细信息,请参见“组织图像”一章)。您不能将离线图像移动到文件夹中。
重新安装并安装外部硬盘驱动器后,该文件夹和其中的所有图像将重新联机。该文件夹将不再显示为灰色,并且文件夹名称旁边和每个图像上的警告三角形将不再存在。文件夹离线时,所有标记,评级和标签都会被记住。同样,如果在卸下外部驱动器之前已对任何图像进行了编辑,则在重新连接驱动器时将记住它们的编辑。
5、从同步的云存储添加文件夹
Luminar允许您从云存储位置添加已同步到计算机的文件夹。在这种情况下,已同步表示照片的物理副本位于内部或外部硬盘驱动器上。如果仅照片的参考副本位于云存储照片中,则Luminar将无法创建缩略图或编辑图像。
在客户端或家庭成员将映像远程添加到云服务服务器的情况下,从同步的云存储添加文件夹非常有用。这些图像本地同步到您的计算机后,Luminar会自动将它们添加到您的媒体库中。
【同步调整示例 】
对于此示例,让我们从导入的集合中选择并开发单个图像。显影图像后,我们将对所有图像进行调整,然后导出图像以进行打印或在社交媒体上查看。
1、制作一张图片。选择一个图像并进行显影。对于此图像,使用AIAccent来快速改善曝光度并带来更多细节。然后,将新的人像工具应用于光滑的皮肤,去除斑点和增强眼睛。新的“面部照明”功能很好地为主体的面部添加了更多的光线。
2、选择所有图像。通过使用键盘快捷键G或单击“顶部工具栏”上的“图库视图”按钮,切换到“图库”视图。
当前选择的图像以金色勾勒出轮廓。这是我们将用来复制调整的图像。使用键盘快捷键Ctrl+A(Win)/Cmd+A(Mac)选择所有图像,或者,如果您希望手动选择图像,请按住修改键Ctrl(Win)/Cmd(Mac)并单击所需的图像。所选图像将带有白色边框。
3、同步调整。右键单击任何图像,选择调整,然后选择同步调整。调整将应用于所有选定的图像。在图像的左上角出现一个已开发的图标,表示已对图像进行了调整。
4、导出图像。导出将应用您所做的更改,以便可以打印图像,在其他程序中使用图像或在社交媒体上共享图像。在仍然选择图像的情况下,单击顶部工具栏上的“导出”按钮。将出现一个“导出”对话框,其中包含有关保存编辑图像的位置,不同文件类型,选择颜色空间以及调整图像大小的功能的选项。通常,jpg是最常见的文件类型,而AdobeRGB是ColorSpace的不错选择。选择“实际尺寸”进行打印,或选择“长边”(1600px)以上传到社交媒体。
安装方法
1、下载压缩包后解压得到软件的安装程序,双击开始安装
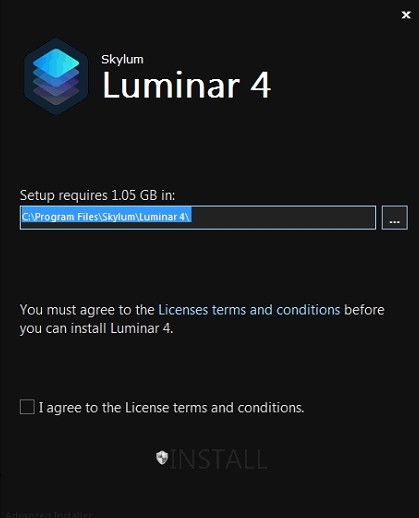
2、点击同意后,INSTALL按钮会变绿,这时我们点击进入下一步
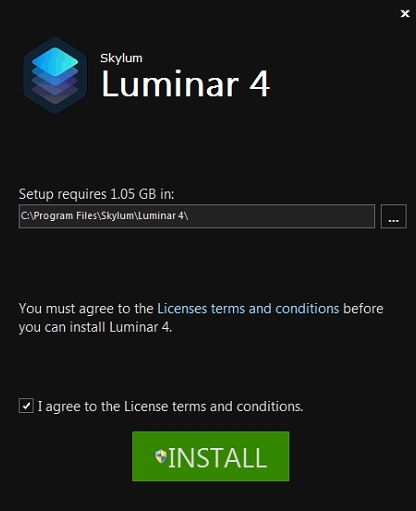
3、接下来软件就安装完成了,我们可以在桌面上看到软件图标
4、我们双击打开软件,会发现软件会弹出提示,这是因为这款软件需要.NET 4.7.2,有需要的用户可以点击下方的链接下载。
点击下载:.NETFramework 4.7.2
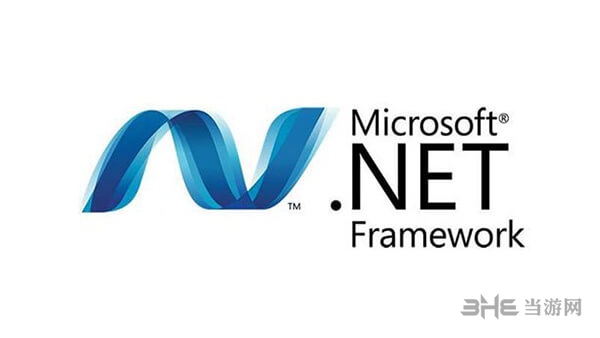
5、安装成功后我们就能顺利打开软件了
不过我们会发现如果想使用这款软件的全部功能,需要付费,那么不付费有没有方法呢?可以下载下面小编推荐的破解版。
点击下载:Luminar4破解版
如果已经下载了软件,可以点击下载:Luminar4破解补丁
换天空
1、导入自己想要编辑的照片
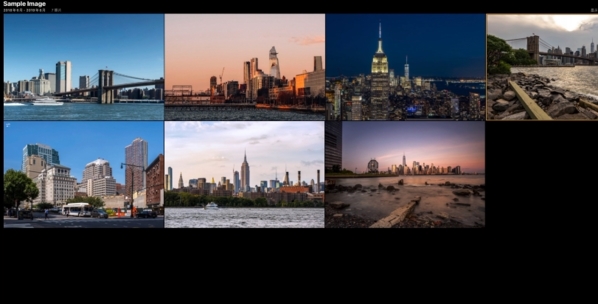
2、点击右上角的编辑,进入编辑页面

3、一定要进入到“编辑”界面后才可以打开这些设置功能
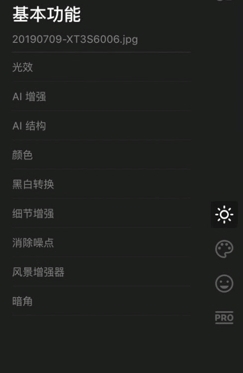
4、选择创意,然后在创意中点击“AI天空更换”
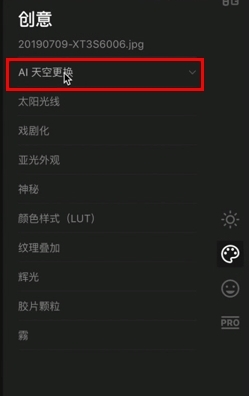
5、在更换中,我们可以看到很多的方案,比如蓝天白云,日落等等。
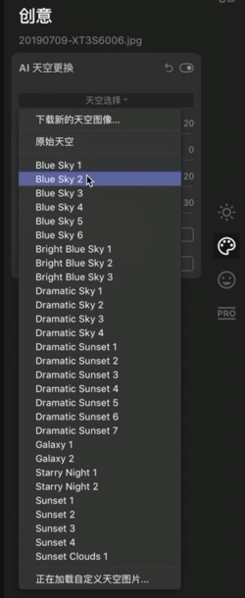
6、点击确定之后,我们就可以看到软件的效果了。

7、在效果方面无可挑剔,我们不需要做更进一步的修改了。
画笔蒙版使用教程
使用画笔蒙版。笔刷可以在“绘画”模式或“擦除”模式下使用,以增加或减少蒙版区域。单击“绘画”选项将在蒙版中添加白色区域。这些区域将保留在当前层上。使用“擦除”(Erase)模式进行笔刷可以方便地“修剪”蒙版的过度喷涂,并使选择更加准确。
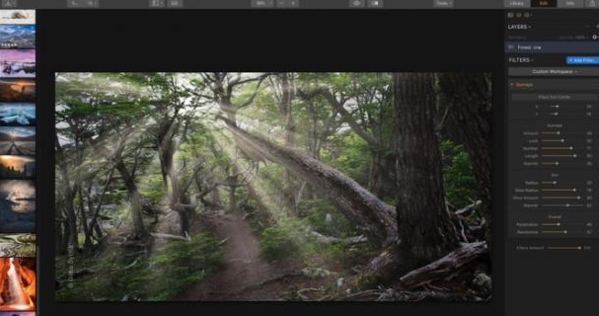
要控制画笔,请单击“画笔设置”下拉菜单(位于“擦除”选项旁边)。在此窗口中,您可以配置所有画笔设置,例如“大小”,“不透明度”和“柔软度”。在网格的中心,有各种预设可供快速选择。如果连接了数位板,则还可以配置“笔压”,“半径”和“不透明度”级别。
这是使用“蒙版画笔”工具的方法:
在Luminar 4中打开图像
单击添加层按钮(+符号)。
让我们添加一个明显的效果,以便于查看。
选择调整层后,选择“ 工具” 的“ 创意”类别。
应用“ 戏剧性”工具,并将滑块增加到较高的设置。
通过单击“ 编辑蒙版”按钮在调整图层上创建一个“蒙版” 蒙版。
从弹出列表中选择“ 画笔 ”。现在,您有两个选择来决定如何创建初始蒙版。
涂料。单击“绘画”工具将蒙版填充为黑色(隐藏其所有结果)。绘画和添加笔划时,它们会以白色添加。使用此方法可以有选择地刷涂和添加“调整”层的结果。
擦除。单击“擦除”工具将蒙版填充为白色(显示其所有结果)。在绘制和添加笔划时,它们会以黑色添加。此方法允许您有选择地刷涂和减去“调整”层的结果。删除的区域将一直显示到下图。
单击“ 可见性”图标(眼球)以查看蒙版。
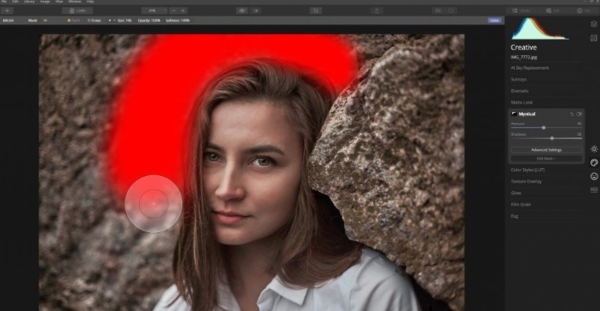
使用“ 画笔”工具描边以有选择地将结果添加到图层。
继续喷涂面膜以获得所需的效果。使用窗口顶部的工具栏来控制“遮罩画笔”工具的行为。单击“画笔设置”下拉菜单以控制画笔的形状和动态。您也可以单击顶部工具栏中的每个属性来分别对其进行编辑
尺寸。控制画笔的直径。您也可以使用键盘快捷键[和]放大或缩小画笔。
柔软度 控制笔刷中心与其边缘之间的混合量。这可以在任何遮罩上创建更渐变的混合。您也可以使用Shift + [或]的键盘快捷键来使画笔变硬或变软。
不透明度。这样可以控制笔刷的整体不透明度。100%的刷子具有完全的冲击力。设置为50%的画笔只会增加或减少其强度的一半。
笔压力。如果连接了数位板,则还可以配置“笔压”,“半径”和“不透明度”级别。这使您可以在数位板上绘画,并将施加到笔上的力转移到画笔的大小和密度上。
单击并在画布上绘画以修改选定的蒙版(图层或调整图层)。
要进一步优化蒙版,请单击“蒙版菜单”以修改蒙版的“密度和羽化”。这可以控制蒙版的应用方式,并有助于更多地融合其结果。
密度。控制蒙版外部像素的透明度,以使蒙版整体更好地淡入背景。
羽毛。模糊蒙版的边缘,使蒙版调整更自然地淡入图像。
单击工具栏中的“ 可见性”图标(眼球)以关闭蒙版可见性。
对蒙版满意后,单击工具栏中的“完成”按钮。
更新日志
1、加入更多的特效
2、提高用户的使用体验
3、修复小BUG问题
精品推荐
-

UleadGIFAnimator破解版
详情 -

捷速ocr文字识别软件破解版
详情 -

Topaz Mask ai中文汉化版
详情 -

vray4.1 for sketchup渲染器
详情 -

World Creator
详情 -

PureRef(绘画素材管理软件)
详情 -

coreldraw X4
详情 -

光影魔术手
详情 -

光影魔术手经典版本
详情 -

Picture Control Utility 2
详情 -

CADWorx2020
详情 -

MeshLab(3d网格模型处理软件)
详情 -

万彩动画大师2020vip激活码生成器
详情 -

快手必扬特效平台
详情 -

visionmaster视觉软件
详情 -

easycanvas pc端
详情
-
7 Zeplin
装机必备软件





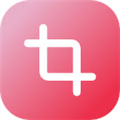

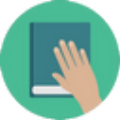

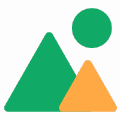





























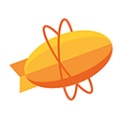







网友评论