GifCam是一款电脑屏幕录制软件,该工具专门用于GIF的录制,通过窗口拉伸即可设定录制图片大小,绿色免安装极为轻便,各种设置也非常易懂,让你轻松录制。
软件介绍
GifCam轻便版是一款集录制与剪辑为一体的屏幕GIF动画制作工具,录制后的动画可以逐帧编辑,具有精确录制、可剪辑等特色,用来录制GIF动画教程是很不错.
目前有好用的 LICEcap 作为 GIF 屏幕录制工具,但GifCam官方版功能更加丰富。
录制过程可调整窗口大小/位置,可以暂停/继续,录制范围内无变化则不增加新帧而只增加延时,有效较小文件尺寸,可手动录制单帧。
编辑状态可查看每一帧,下可以删除帧、增加当前帧延时。
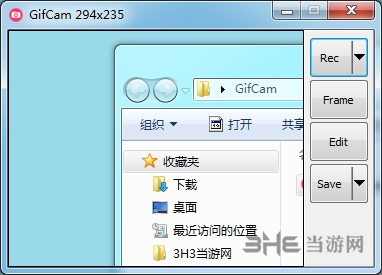
软件特色
在录制的过程中,你可以随意的改变窗口大小、位置。不过在改变过程中软件是会暂停录制的,待你释放窗口后才会继续。
如果录制范围内内容无变化,则不增加新帧而只是增加延时,这样可以有效减小文件尺寸
录制停止后,可再次按下 “录制” 继续录制
按下 “单帧” 可以录制单帧:如内容有变化,则形成新的帧;如果无变化,则该帧增加0.1秒延时
编辑状态下可查看每一帧,可以删除帧、增加减少当前帧延时
保存GIF图片时,你可以根据需要设置不同的色深和帧率(fps)
可以全屏录制,可增加文字,可显示/隐藏鼠标指针
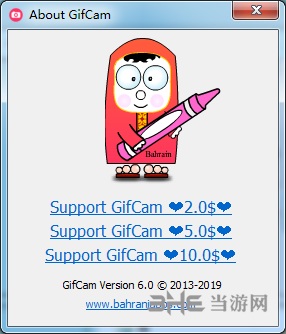
怎么用
GifCam的录制方法极为简单,最基础的使用,只要拉伸窗口调节录制区域后,即可开始录制并输出为GIF,当然当你需要更多参数变化时,就需要稍加研究了,下面小编对各种使用技巧进行讲解,一起看看吧。
* 拖动GifCam标题栏,改变其位置,调整GifCam窗口大小,从而让它的『透明窗口区域』可当作『取景框』覆盖你要录制的范围。
* 按下『Rec/录制』按钮,开始录制;
* 录制开始后,GifCam标题栏会显示『Frame 13 Delay 1.2』(第13帧,延时1.2秒)这样的信息,原『Rec/录制』按钮显示为『Stop/停止』。
* 按下『Stop/停止』,结束录制。
* 点击『Save/保存』按钮,保存gif文件。
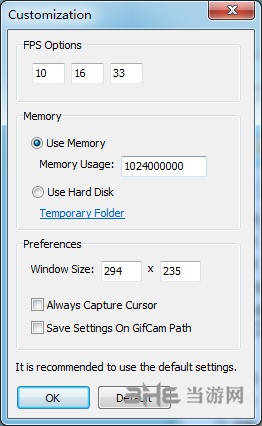
* 录制过程中,可改变窗口大小、位置;
* 改变大小、位置的过程中,不录制;释放窗口后才录制——这可视为优点,(在有录制需求的情况下)也可视为缺点;
* 非常智能高效!如果录制范围内无变化(即便移动了录制位置),则不增加新帧,而只增加该帧的延时。
* 录制停止后,仍可再次按下『录制』继续录制——即一个按钮实现了『开始/暂停/结束』 3功能。
* 按下『Frame/帧』,可录制单帧:如果内容有变化,则形成新一帧;如果内容无变化,则该帧增加0.1秒的时延。
* 按下『Edit/编辑』,进入帧浏览界面,可:
* 水平滚动查看各帧;
* 右键菜单可:删除当前帧;删除开始至当前帧;删除当前帧至结束;删除偶数帧;当前帧增加/减少 0.1 秒延时。
* 保存时,可设定不同色深。
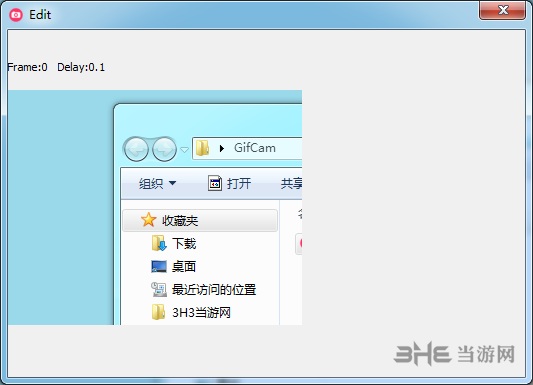
文字编辑方法
GifCam在录制完成后,可以对GIF图进行编辑,并且可以在指定帧画面插入文字信息,操作并不难,下面小编就通过教程对此进行讲解:
打开GifCam软件,打开gif动图,点击“编辑”。官方原版是Edit-Add Text
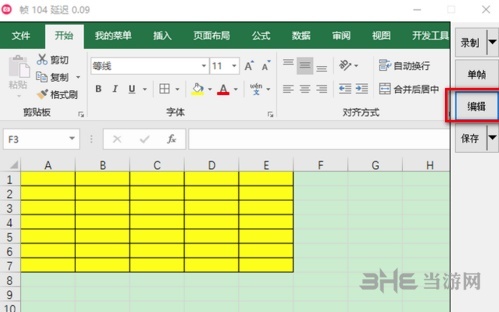
在界面中心处右键,点击“添加文本”。
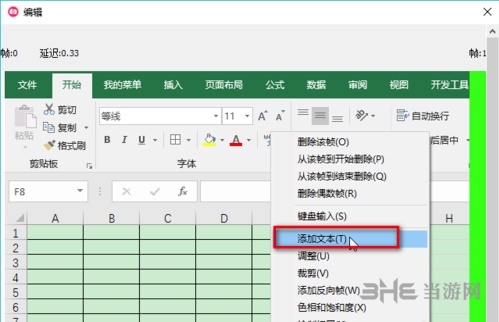
输入文字。

右键,可以看到有三种对齐方式、阴影和字体,点击“字体”。
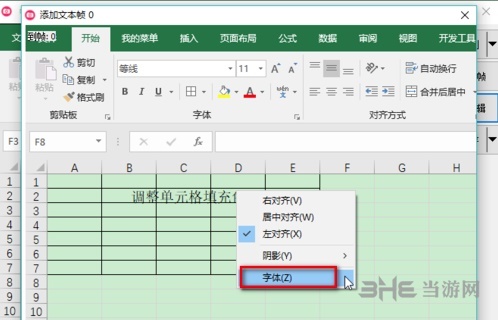
设置好字体、字形、大小、颜色等,点击“确定”。
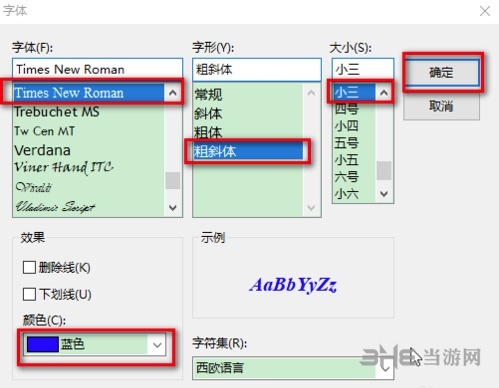
根据需要,右键选择合适的对齐方式,调整和阴影和文字位置,关闭文字帧窗口和编辑。
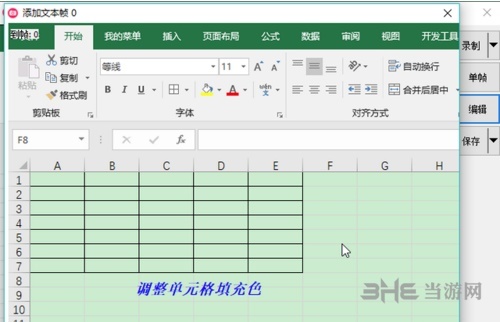
保存好该GIF动图即可。
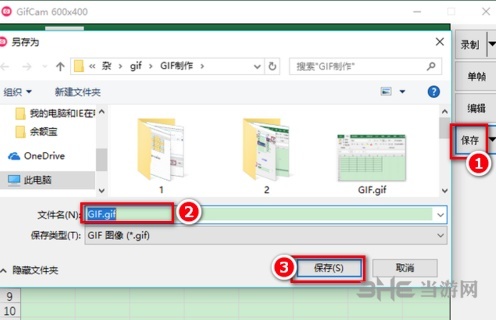
绿屏怎么去
有时候只要点一下其他选项再回来就恢复正常了,或者试试保存那里点倒三角的符号,然后选256色即可。虽然偶尔还是没效果,但一般都可以变好,另外选256色,图的质量会稍微下降一些~
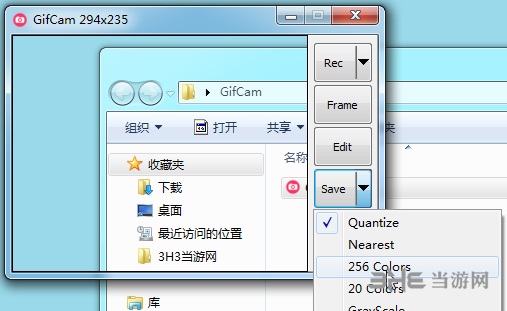
更新内容
1、质量改进更新
2、可扩展的用户界面:GifCam 6.0可以缩放以适合显示分辨率。
3、改进了透明/绿屏颜色检测。
4、将默认保存名称更改为Date + Ttime.
5、更新关于对话框并添加支持选项。
6、其他小错误修复和改进。
装机必备软件






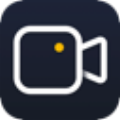




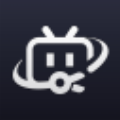


























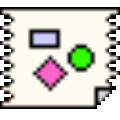












网友评论