Blender软件是一款3D建模渲染软件,软件中为用户提供了渲染和建模两大功能,配合装配,动画,模拟,渲染,合成等等其他功能,让用户可以在软件中轻松的进行模型的搭建。
软件介绍
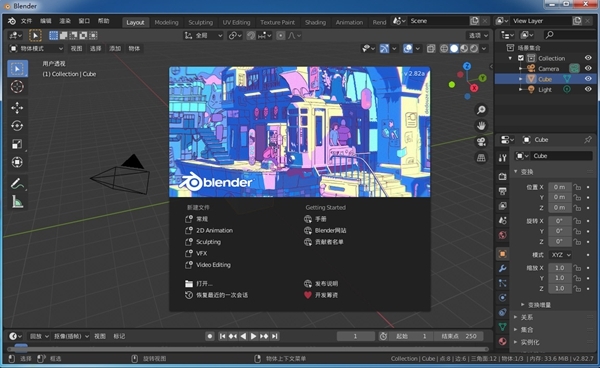
Blender Pro是一款开元的三维动画制作软件,为用户提供非常多动画制作过程中需要的功能,比如建模,软件为用户提供了各种建模素材,让用户可以直接导入进行模型素材的制作,除此之外还提供渲染功能,基于GPU 技术 Cycles 渲染器,让你完成渲染。如果你对软件中的渲染器不满意,软件还支持第三方渲染器,能导入各种渲染插件,帮你完成渲染工作。
软件特色
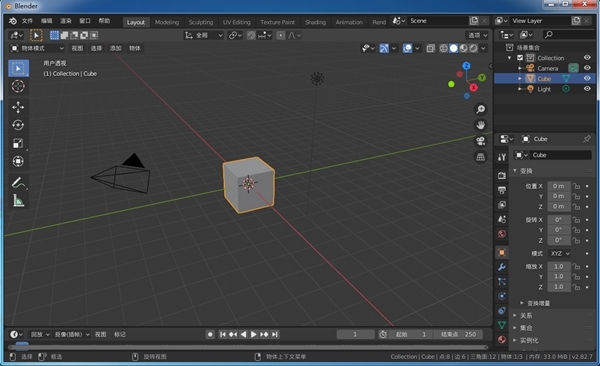
1.鼠标操作:Blender Pro操作是比较奇怪的,默认是右键进行编辑修改 3D 物体,左键定位 3D 光标,这和主流软件区别很大,也不符合常见软件的操作方式。但可以在选项设置中,交换左右键。
2.编辑工作流:Blender Pro不支持可返回修改的节点式操作,任何物体创建完成或者编辑命令执行完毕后,修改选项就会消失,不可以返回修改参数。如果想要修改历史记录中,其中某一步的操作参数,只能先撤销到这步,在修改完毕后,手工再重新执行一遍后面所有修改。
3.雕刻与纹理绘制:这两个模式下的笔刷都是基于“屏幕投影”进行操作的,而非笔刷所在网格的“面法线方向”。由于 Blender Pro并不存在法线笔刷(笔刷选择也是屏幕投影),所以在操作方式和手感上,会和一般基于法线笔刷的雕刻类软件,或纹理绘制类的软件有所区别。
4.毛发系统:Blender Pro的毛发系统是基于粒子的,所以必须先创建粒子系统才能生成毛发。虽然粒子本身支持碰撞,但毛发系统并不支持碰撞。因此当毛发需要产生碰撞动画时,可以借助力场物体进行模拟,从而制作假碰撞的效果。
5.后期:视频编辑(Video Editing)是一个针对图像序列以及视频文件处理的一个简单的非线剪辑模块,可以设置转场,添加标题文字、音频、以及简单的调色等操作。和市面上一些常见的非线软件的区别在于,它自带的特效部分非常简单,很多时候是依赖 Blender Pro自身的功能,需要先将特效渲染出来,或者经过合成节点的处理后(例如:太阳光斑、抠像),并且输出成图像序列,才能继续进行合成制作,以达到想要的效果。
软件功能
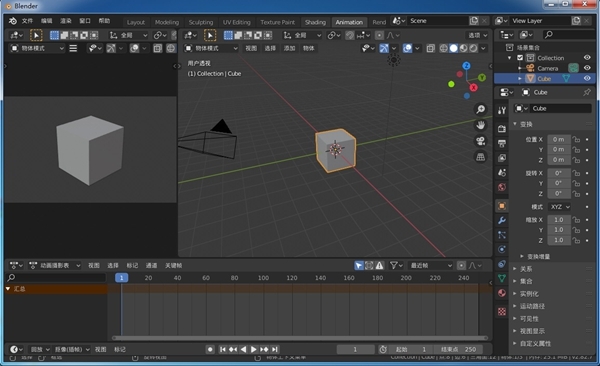
1.渲染:凭借Cycles光线追踪渲染器,创作令人惊叹的渲染效果。
2.建模:雕刻,拓扑,建模,曲线。Blender Pro的建模工具集十分广泛。
3.动画和绑定:专为动画而设计,在一些获奖的短篇和故事片中已经开始使用Blender Pro。
4.雕刻:功能强大灵活的数字雕刻工具可在很多应用场景中使用。
5.蜡笔:Blender Pro突破性的融合故事板和2D内容设计于3D视图中。
6.VFX特效:使用相机和物体运动跟踪解算,遮罩和合成到你的作品里。
7.视频编辑:视频编辑器提供了一系列基本功能但非常有用的工具。
8.模拟:Blender Pro具有Bullet和MantaFlow等行业标准的库,提供强大的仿真工具。
9.工作流:集成了多个工作流工具,可用于多种生产流程。
10.脚本:通过Python API,每个工具均可用于编写脚本和自定义。
11.界面:由于其自定义架构,Blender Pro的UI,窗口布局和快捷键都可以完全自定义。
中文设置
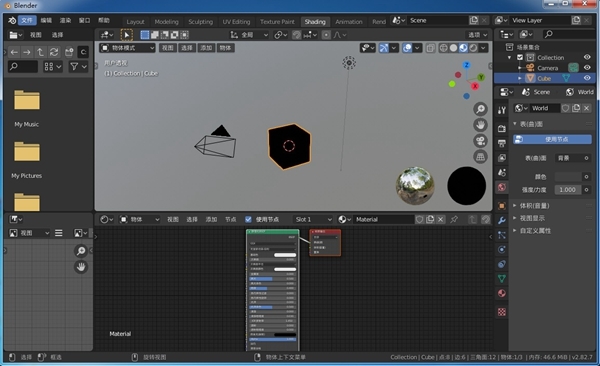
1.点击执行菜单 Edit;
2.选择 Preferences;在弹出的 Preferences 界面中,切换到 Interface 选项卡;
3.在 Interface 选项卡中勾选 Translation;
4.然后单击 Language 下拉列表,选择 Simplified Chinese(简体中文);
5.同时勾选下方的 Interface(界面)、Tooltips(工具提示)、New Data(新建数据);
6.点击确定后重新进入软件即可完全开启 Blender Pro 的中文化。
7.注意:此功能需要 2.60 及以上版本。
快捷键
打开blender可以通过“shift+a”调出创建菜单。
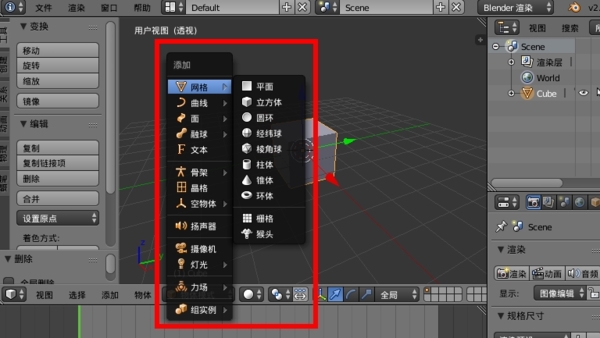
通过“rgs”这三个按键,可以分别对模型进行旋转移动缩放。
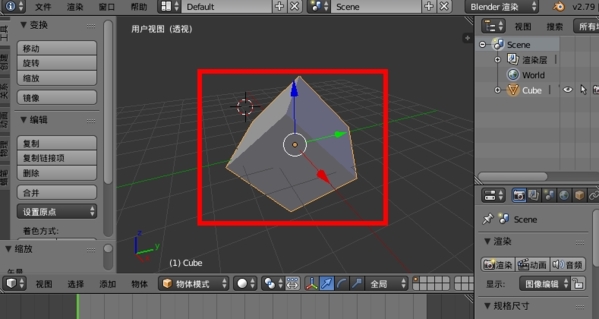
“shift+d”可以实现复制功能。

使用“z”键可以切换到线框模式,再按一次切换回来。
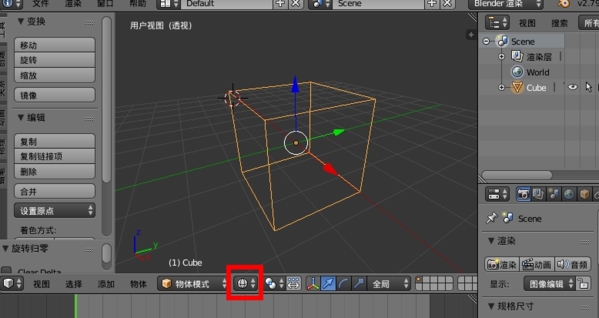
“tab”按键可以切换到“编辑模式”,以及回到当前模式。
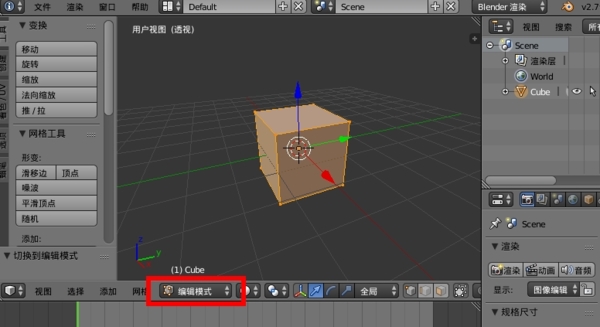
在“编辑模式”可以通过“ctrl+tab”切换到“点线面”选择模式。

选择模型部分后可以使用“e”键挤出。
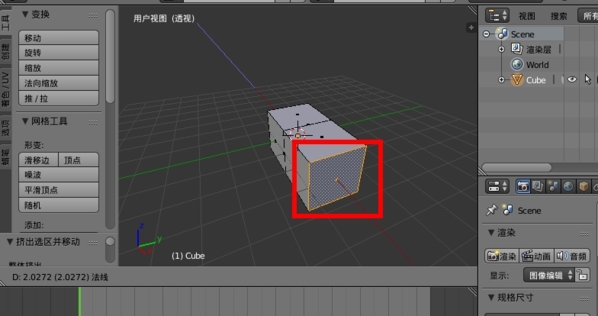
使用“x”键可以调出删除菜单,选择要删除的数据。
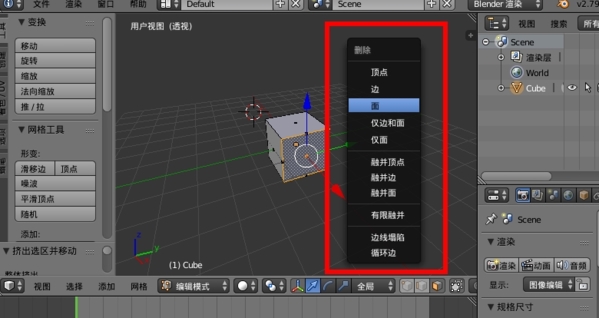
怎么建模
1、打开blender创建一个圆柱体。
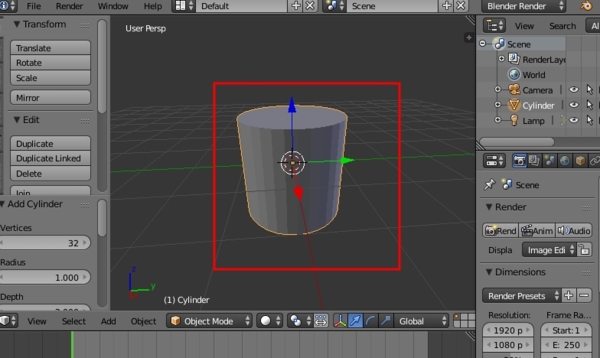
2、设置“Vertices”为“6”就得到一六棱柱。
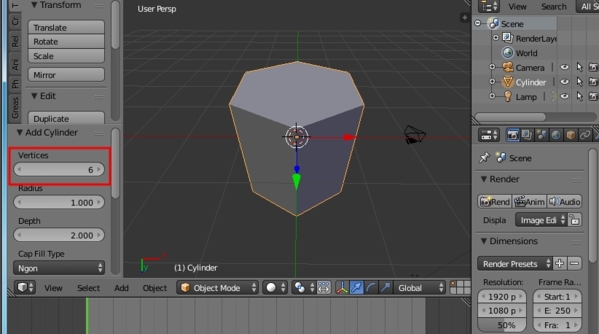
3、在编辑模式留底面或者顶面,并删除面仅留网格,就得到一个正六边形。
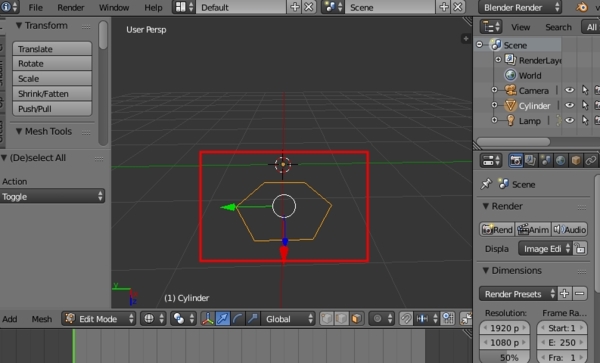
4、最后“shift+ctrl+alt+c”选择第一个原点回到物体中心。
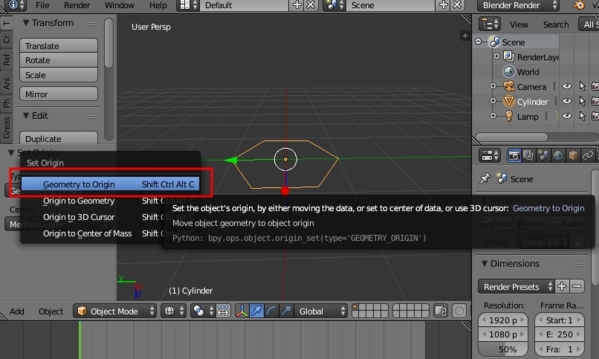
怎么用曲线建模
1、打开安装好的Blender,首先创建一条贝赛尔曲线。
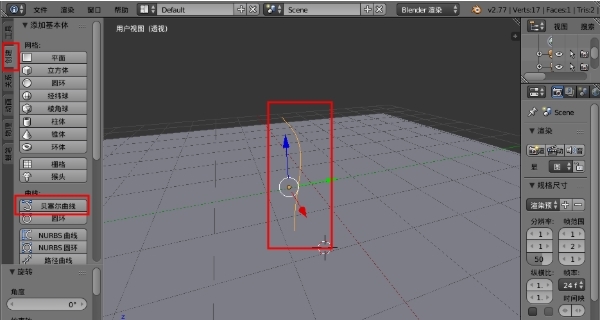
2、点击左下方的“物体”按钮,选择“转换为”中的“曲线/融球/曲面/文字转网格”选项,把曲线转换为“模型网格”。

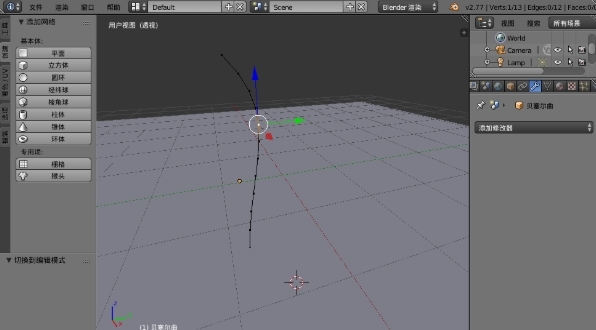
3、之后点击右侧工具栏中的扳手图标,选择添加“表皮”。
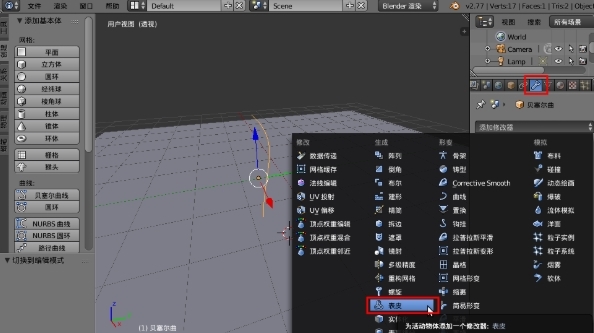
4、之后将改动“应用”后曲线就变成可以编辑的“立体模型”了。

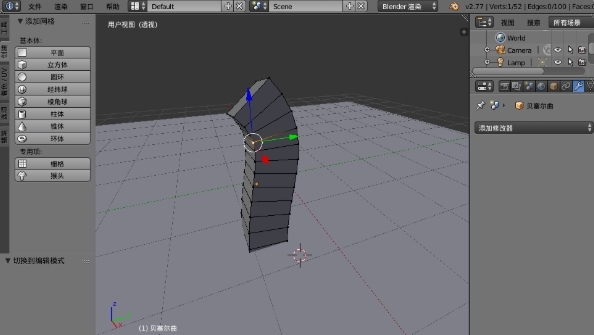
5、另一种方法是,在创建曲线后,再在曲线一段创建一个“圆形曲线”作为线的形状。
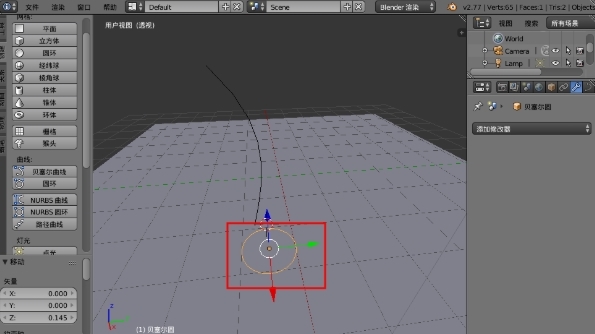
6、点击右侧工具栏中的“曲线”按钮,选中我们创建的圆形曲线“贝塞尔曲线”,然后点选右边的“数据”,倒角物体,这样曲线就变“圆形的线条”了。
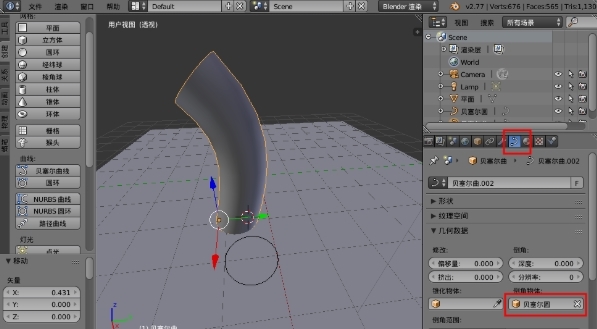
7、最后再次使用“曲线/融球/曲面/文字转网格”功能,就能转换为网格模型了。
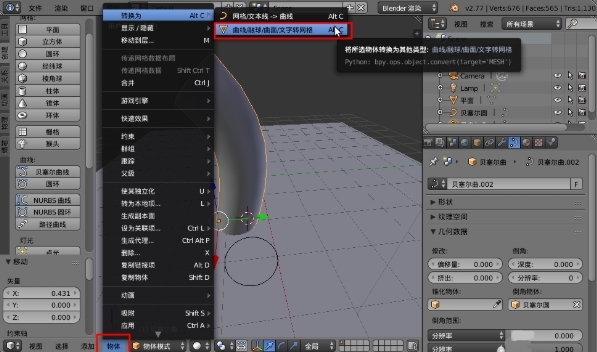

怎么根据图片建模
1、先新建集合来管理参考图(推荐)
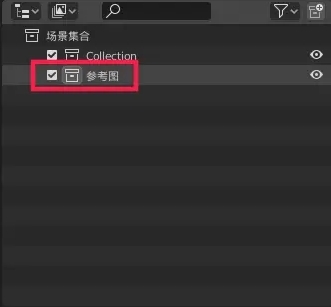
2.切换到前视图(快捷键:"~热盒")
在Shift + A菜单中添加参考图
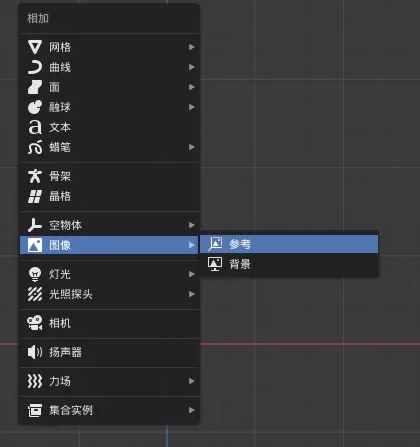
3.设置前视图

4.设置侧视图也是同样的方法。
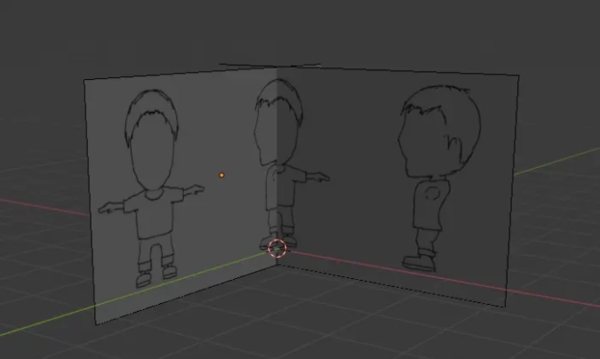
怎么做动画
1、打开blender创建一个立方体。
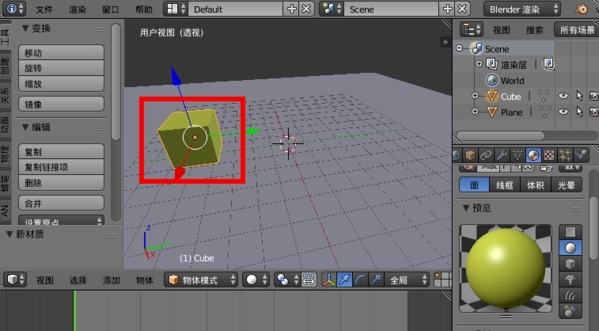
2、在默认底部的“时间线”窗口选择第1帧。

在3d视图窗口中按“i”键,选择“位置+旋转+缩放”。

然后在你选择的这个帧位置,会创建一个“关键帧”。

现在我们移动到“50”帧。

接着把立方体移动到右边的位置。
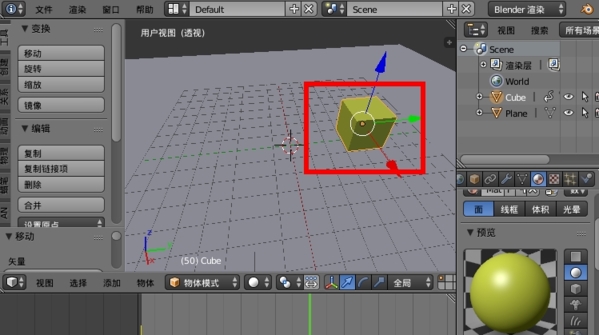
同样按“i”键选择其中的“位置+旋转+缩放”,会创建一个关键帧。

依照上面的方式,我们先移动时间轴位置,然后调节物体的移动旋转或者缩放到需要的状态,最后“i”创建关键帧,就可以制作需要的各种模型动画效果,最后通过“alt+a”播放查看动画效果。
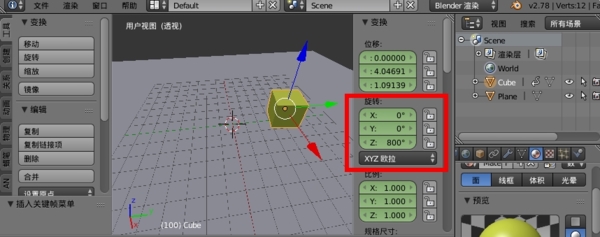
怎么导入模型
blender中除了提供的模型库和自己创建模型之外,用户还能下载并导入自己需要的模型,下面小编为大家带来房子模型,及导入方法介绍。需要的用户快来下载看看吧。
点击下载:Blender房子模型
1、打开我们的blender窗口。
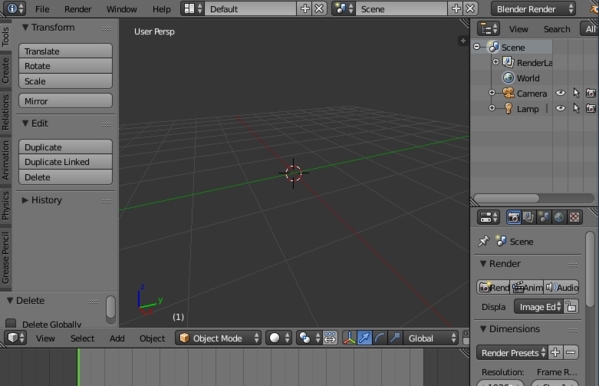
2、选择工具菜单中的“File”。
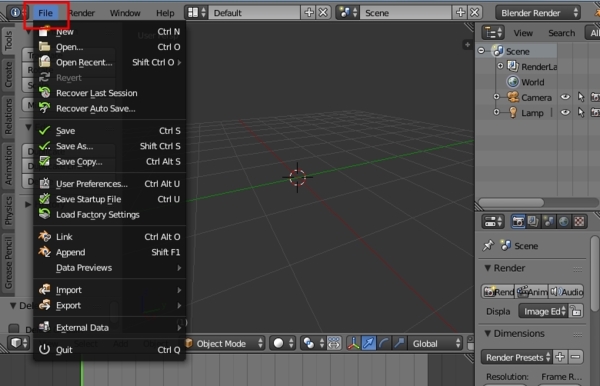
3、选择“Import”。
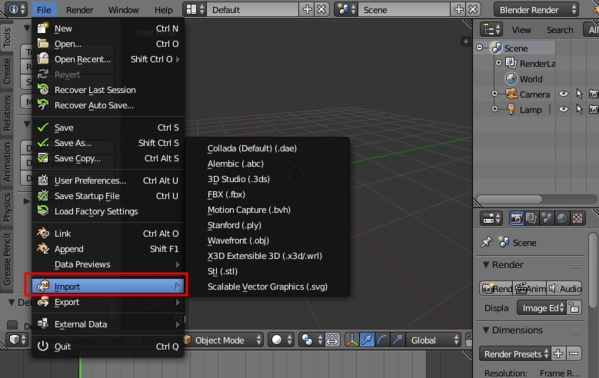
4、然后选择我们模型的格式,这里就是blender默认支持的一些模型格式,例如我我们导入obj格式的模型。
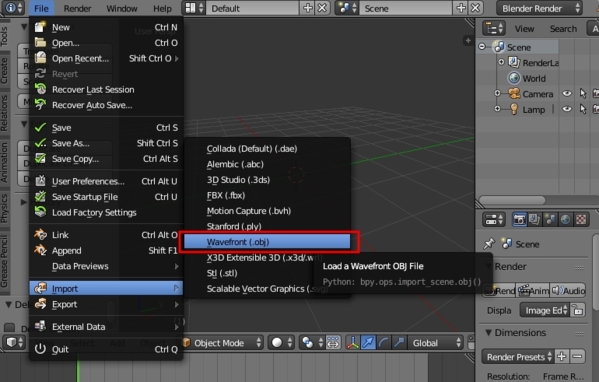
5、找到我们的obj文件所在路径并选中,然后“Import Obj”导入模型。
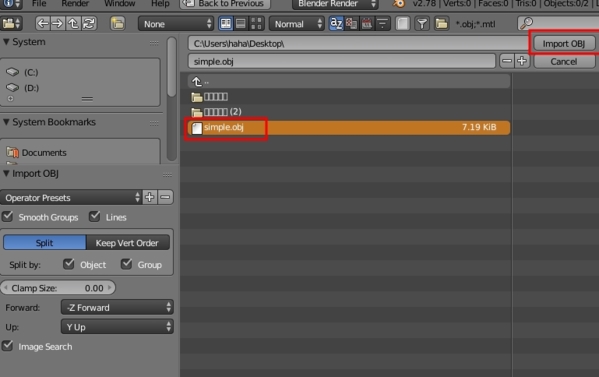
6、这样我们的obj模型就导入了,其他格式的模型也一样。
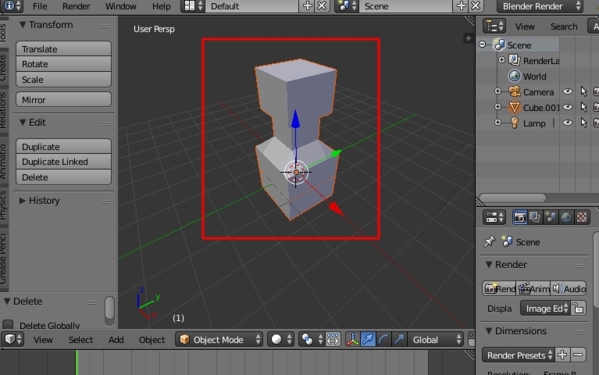
插件大全

Blender这款软件,相信做设计或者影像相关工作的人都使用过,这款软件支持外置插件导入,在插件的帮助下,软件的性能成几何指数的上升。blender插件大全就是一个这样的软件合集,其中包含了非常多的滤镜插件,适用于Blender,让你找到自己最需要的插件使用。
然后打开Blender,如图所示,File->User Preferences->Add-ons进入插件选择界面。插件安装方法
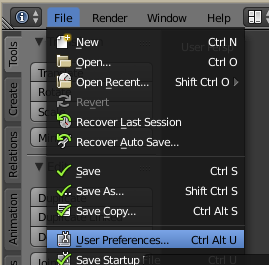
可在左侧搜索栏内输入关键字搜索现有插件
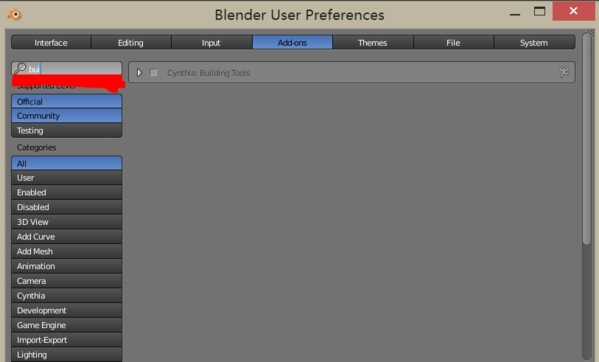
选择需要启用的插件进行勾选,并在左下角Save User Settings,然后退出
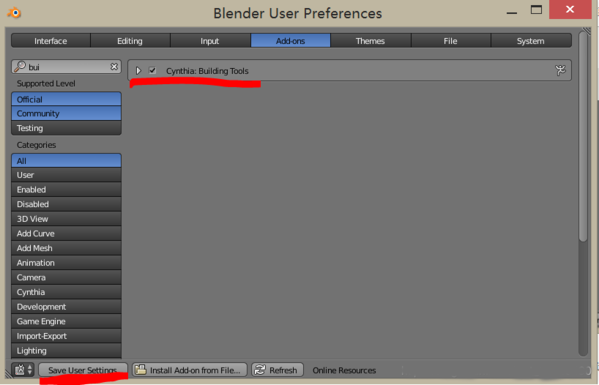
此时可以在编辑界面左侧看到新的插件并使用
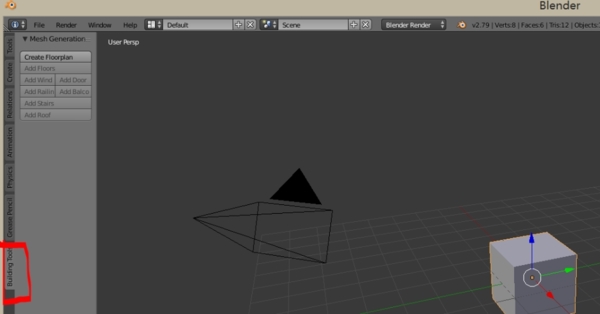
zip包安装
如果你拿到的Blender插件是一个zip包,可以有两个选择进行安装,第一种方法是将这个zip包解压缩到addons目录,剩余步骤同上;第二种方法是在File->User Preferences->Add-ons进入插件选择界面后,选择界面下方的 Install Addons from File
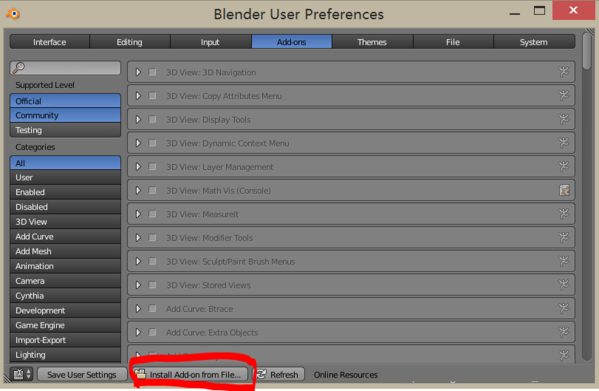
在文件选择页面选中需要安装的zip包,然后单击右侧按钮进行安装
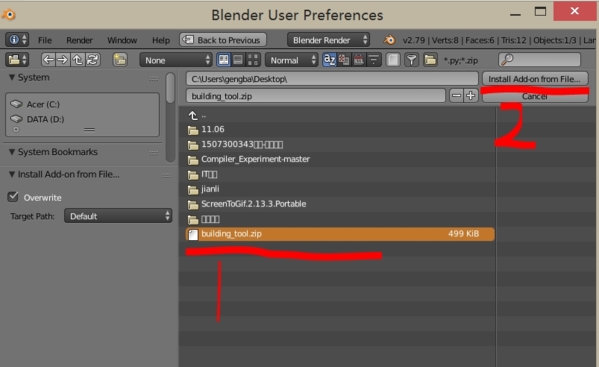
界面跳转后搜索刚刚安装的插件名,并进行勾选,保存用户设置,完成安装。
这时候我们点击插件左侧的三角形,可以看到File后面的路径就是这个插件被安装的地方。
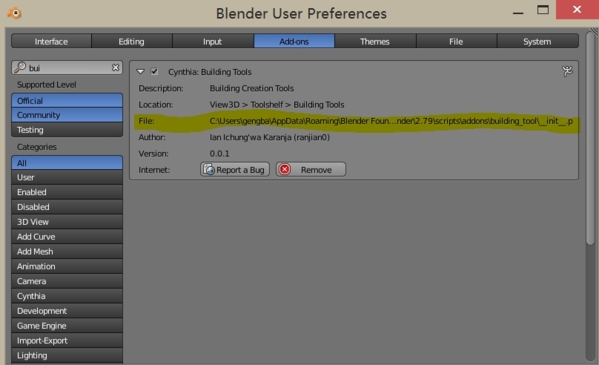
回到编辑界面,可以看到插件已经安装成功。
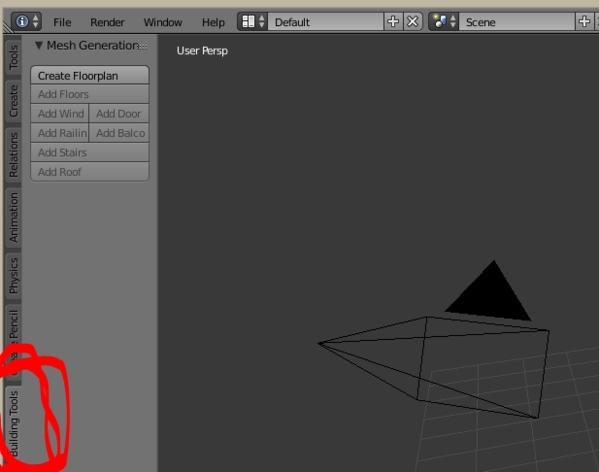
相关版本
装机必备软件







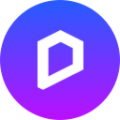




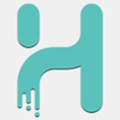
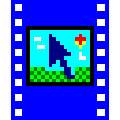



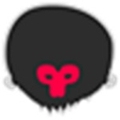
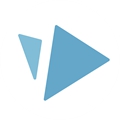






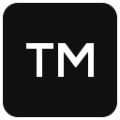







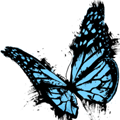






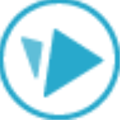



网友评论