幕享破解版是一款电脑投屏软件,该工具已经完美破解激活,用户可以无限制的使用所有功能,让你轻松对手机、电脑进行投屏,通过各平台和设备间的屏幕同屏技术,让人们可以更轻松地分享屏幕,使会议教学更直观,家庭生活更精彩,让同屏不再只是冰冷的技术,而拥有了互动的温度,大大方便的不同平台工作。
软件特色
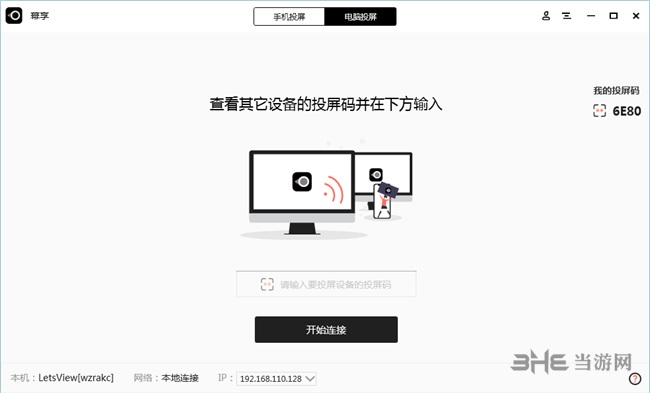
课程更直观,互动更便捷
随身的手机、平板等设备成为教室的第二块便携黑板, 教师上课时可以通过手机投屏至电脑、电视、投影仪等智能大屏设备, 展示课件、习题等多媒体文件,书写板书,与学生互动。 让课堂更智慧,让学习更有趣。
文档大屏展示,实时批注演示
不再携带厚厚的文件、资料,无需繁杂的转接线和连接步骤, 主持公司会议、培训课程、产品演示,只需手机、平板和电子资料, 无线投屏至会议室内的电子设备、投影仪上。手机还能遥控PPT幻灯片,边讲解边批注边录制。 更能同时投屏多台设备,共同展示工作成果,工作沟通更高效。
投屏无色差,设计更效率
设计师查看图片素材、画师在电脑上绘图时,经常因为屏幕素质的差异, 导致同一张图片的颜色在不同屏幕上存在色差。 将相同素材投屏到电脑、手机、平板等不同设备上, 可以直观地看到不同屏幕之间的显示效果,选择更加合适的色彩。和其他人讨论时,也可以将素材投屏分享后用白板标注,让沟通交流更方便。
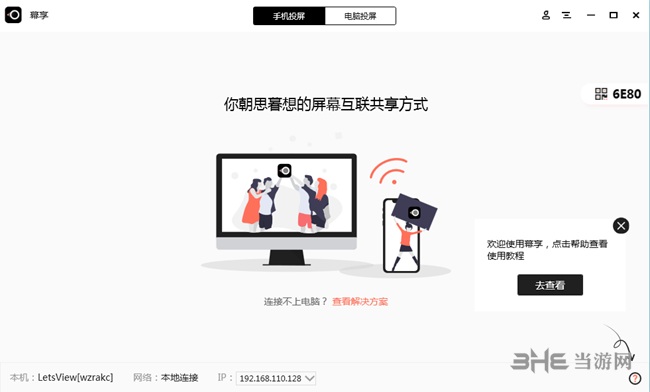
大屏影音,极致享受
支持AirPlay、DLNA、Chromecast、Miracast等多种投屏协议, 无论是音乐、视频app的在线资源,还是手机本地的游戏、电影、歌曲、照片、电子书, 都可以直接无线投屏到电脑、电视,在大屏上享受更为震撼的体验。 投屏追剧、嗨歌、玩游戏、看小说、相册,纵享休闲时光。
手机镜头活用,游戏实时投屏
投屏后可开启手机照相机,打开手机美颜功能后用作摄像头直播。 手游主播也可以同步游戏画面和声音到电脑上,通过直播软件抓取,零延迟实时展示您的风采。 作为喜爱看直播的观众,推荐您投屏直播到电视上欣赏, 或者投屏电脑后录下爱豆直播,方便之后重复欣赏。
软件功能
1.兼容安卓、iOS系统。
2.安卓手机可以投声音,我不知道大家平常用其他投屏软件有没有遇到这种情况,安卓手机只能投画面,不能投声音,难受得很。
3.功能完全免费,包括涂鸦、全屏、录制、截图,全部都免费!!
4.投屏高清、流畅,基本无延迟。

投视频效果如下:
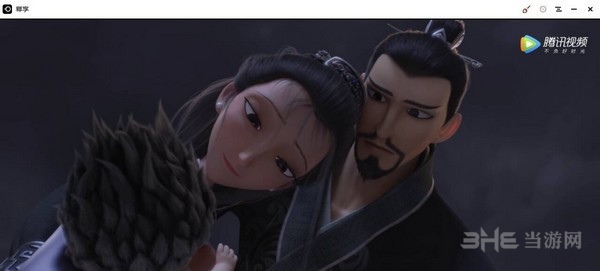
投屏游戏效果如下:
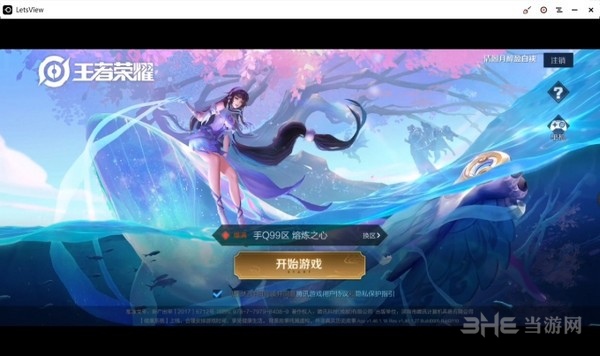
投屏网盘资源效果如下:

怎么投屏到电视上
电脑投屏电视的方法可以说是多种多样,用户可通过幕享这个软件来进行便捷投屏操作,也有DLNA协议和AirPlay协议等其他的投屏方法,这里都给大家介绍下,用户可根据自己的需求进行使用。
方法一:
第一步:把电脑和电视连接到同一个WiFi网络。
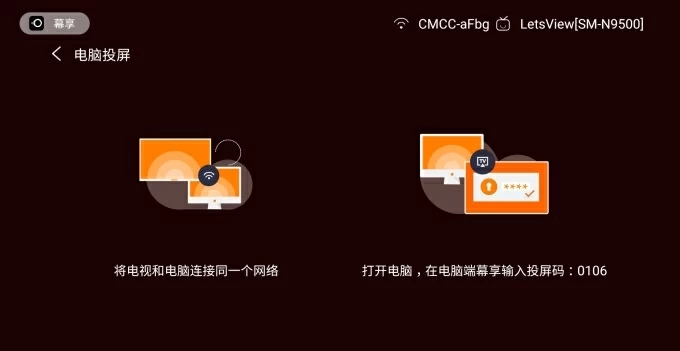
第二步:在电脑上安装好幕享并打开,打开电脑端,在电脑端幕享输入电视端投屏码,即可投屏成功。
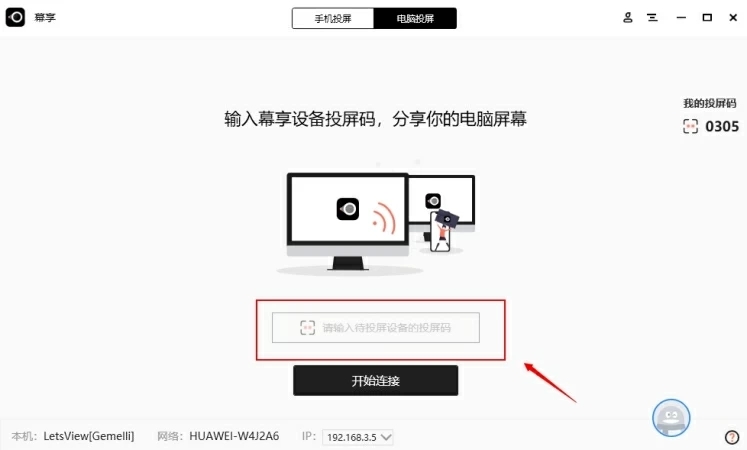
方法二:
下面要介绍的第二个方法,是Win10电脑怎么投屏到电视,不用下载投屏软件,不过要用到Win10电脑内置的DLNA协议。以视频投屏为例,具体方法如下:
第一步:将Win10电脑和家里的智能电视连接在同一个WIFI网络下;
第二步:打开Win10自带的「电影与电视」,在视频上选择「投屏到设备」;
第三步:选择电视设备名称,这时候电脑屏幕就同步镜像到智能电视上了。

方法三:
这里要介绍的第三个方法,是Mac电脑如何投屏到电视,同样也不用下载投屏软件,不过要用到Mac电脑内置的AirPlay协议。具体方法如下:
第一步:打开“设置-显示器”,打开「隔空播放显示器」,并勾选「在菜单栏显示镜像选项」;
第二步:将Mac电脑和电视连接在同一个WIFI网络下,在任务栏上找到镜像投屏图标;
第三步:点击投屏图标,从输出设备中选择您要同屏的电视设备名称,就可以投屏了。
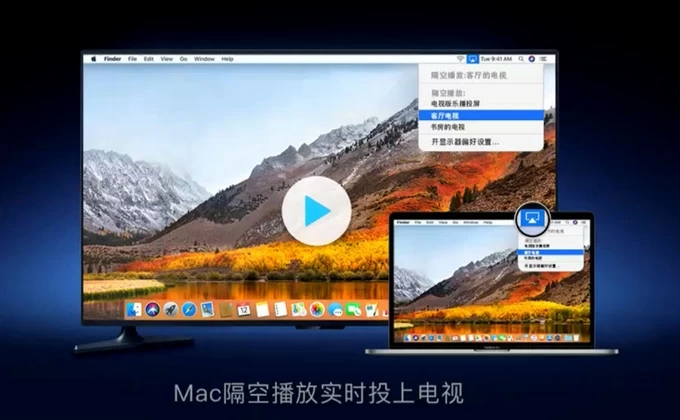
怎么投屏到电脑
幕享这款软件不仅能在电脑、手机和电视间互相投屏,也能在电脑和电脑之间投屏,在此操作过程中也能使用涂鸦等功能,并且保留声音等内容,具体的流程也非常简单,没有什么难度,不清楚的用户快来看看方法吧。
1.将两台电脑连接在同一个WiFi网络下。
2.两台电脑都分别安装好幕享并打开,选择电脑投屏板块。
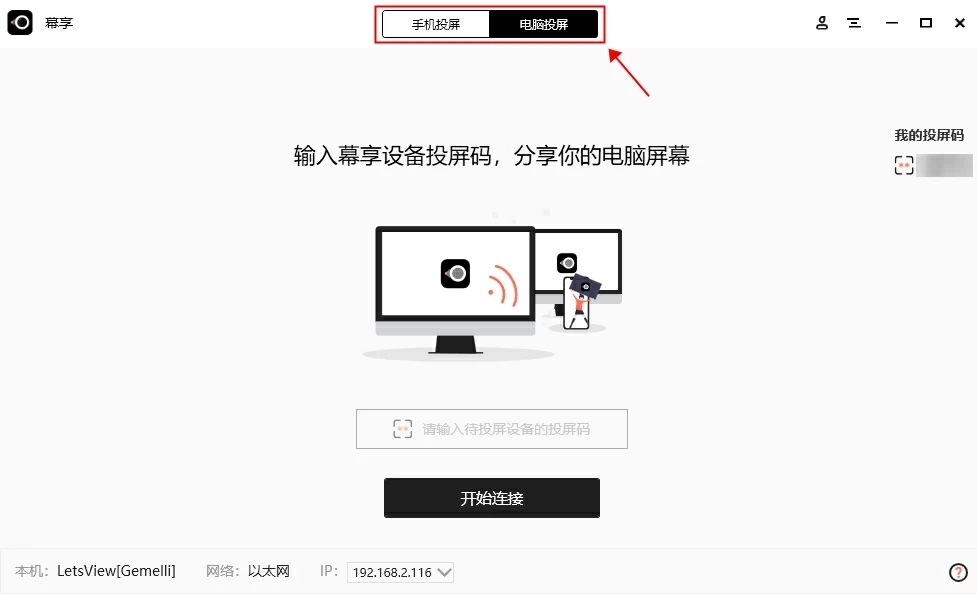
3.在其中一台电脑的幕享上,输入另一台电脑的投屏码,投屏码在界面右边显示。注意:不要输入自己电脑上的投屏码~
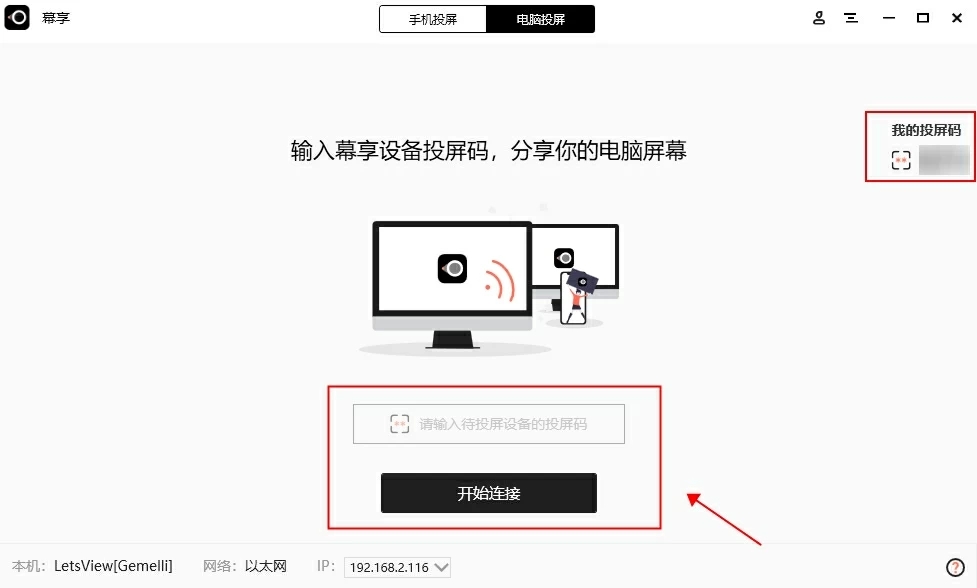
4.另一台电脑上的右下角会弹出提示授权框,需要点击允许,才能接受投屏请求。
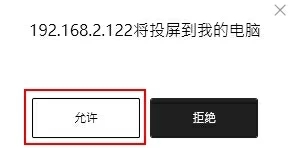
5.等待另一台电脑允许投屏后,需要选择电脑屏幕/文档投屏,若需要文档投屏,记得先在电脑上打开一个文档再选择哦~
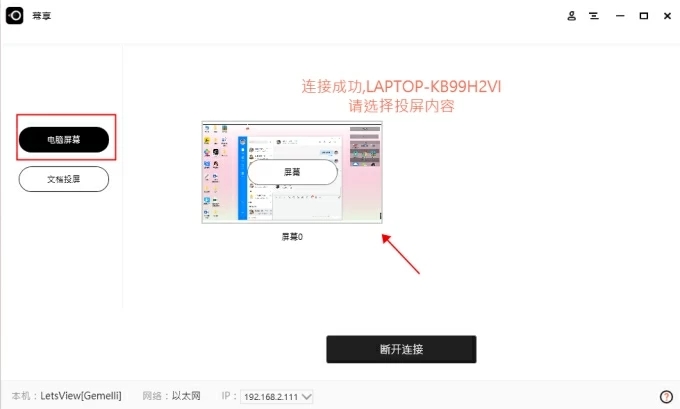
6.全部选择完毕后,电脑上的屏幕画面就会成功投屏到另一台电脑上了~
怎么用
幕享这款软件中拥有许多功能可待用户使用,例如常见的截图、白板涂鸦、全屏和置顶等功能,用户都能在其中体验到,为了让用户可以更快的熟悉这款软件,下面的使用教程就带给大家,快来一起学习吧。
一键轻松截图
在连接上幕享投屏后,可以点击投屏窗口顶部右侧的【三】按钮,打开功能下拉菜单,找到【截图】。点击【截图】就能把当前的手机画面截图保存在电脑中。
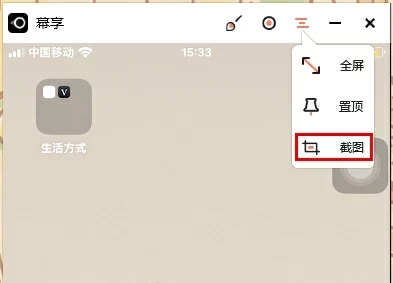
白板涂鸦
幕享也支持对投屏画面实时进行涂鸦编辑,使用此功能,在进行PPT讲解或看电子书的时候做标注,划重点就更加方便。
鼠标移到投屏画面后,在顶部的按钮中,点击最靠左的【画笔】按钮,进入白板涂鸦功能。
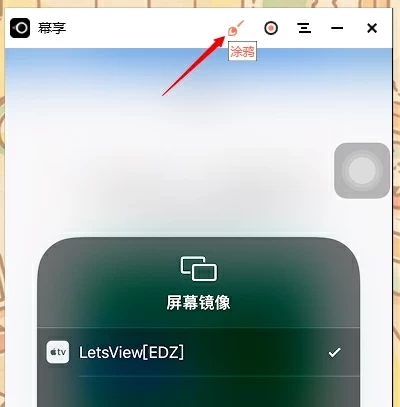
在此功能中,您可以通过鼠标对投屏画面进行自由涂鸦,默认的画笔颜色为黑色。
此时,画面顶部靠左侧的按钮会变成下图中的4个按钮,从左往右依次为【清除】、【撤销】、【颜色】和【退出】。
点击【清除】,可以将目前的涂鸦全部消除;
点击【撤销】,则可以退回到上一步涂鸦的操作;
点击【颜色】,可以选择画笔颜色,目前支持绿、黄、蓝、黑、白、红6种颜色;
点击【退出】,就可以退出涂鸦界面,进行录制等操作。
值得一提的是,涂鸦过程中,投屏画面依然会实时更新,随着手机的操作而变化。
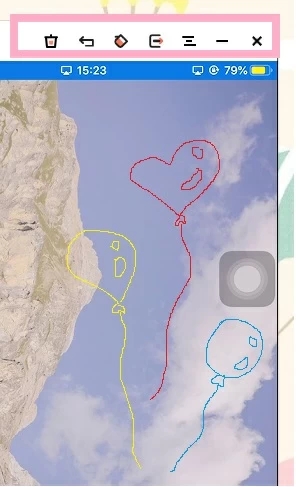
全屏和置顶
投屏过程时,需要把投屏画面【全屏】或者将窗口【置顶】时,可以点击投屏窗口顶部的【三】按钮,打开下拉菜单后,点击【全屏】或者【置顶】实现这一功能。
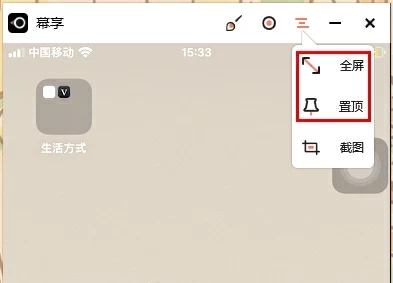
如何录屏
录屏对于用户而言也是非常重要的一个功能,很多用户在投屏的时候往往都需要使用到,不过对于刚刚接触这款软件的用户来说,可能对于录屏的操作还不大熟悉,这里就带来具体的教程内容,保管大家看了之后就能熟练掌握相关方法。
1.我们首先需要将幕享软件进行连接,这部分内容上面已经拥有了,用户不清楚的话可以自己了解下上面的连接方法。
2.正常显示投屏画面后,直接点击投屏窗口顶部靠右的圆形【录制】按钮,即可开始录制。

3.录制结束时点击同一按钮,录制的视频便会保存到您的电脑里了。
注意事项:
需要注意的是,当手机的画面朝向发生改变时,因为录制的屏幕的分辨率发生了变化,所以录屏会自动暂停。
投屏没声音怎么办
有的时候用户会出现投屏没有声音的情况,这种问题比较复杂,需要用户对电脑进行多方面的检测,因为流程比较麻烦,想要解决此问题的用户可以来了解下具体的教程内容。
Miracast功能检测
Miracast是无线投屏的重要技术协议。在安卓手机使用幕享投声音到电脑之前,我们首先要做的就是检测电脑是否具有Miracast功能。检测指标如下:
1.电脑系统版本在Windows 8.1以上
2.电脑带有支持Miracast功能的显卡
3.电脑带有支持Miracast功能的网卡
电脑系统版本检测:
要检测电脑系统版本,可以同时按下键盘上的“Win + R”键,并在运行框中输入“winver”,然后点击确定即可看到当前电脑系统版本。
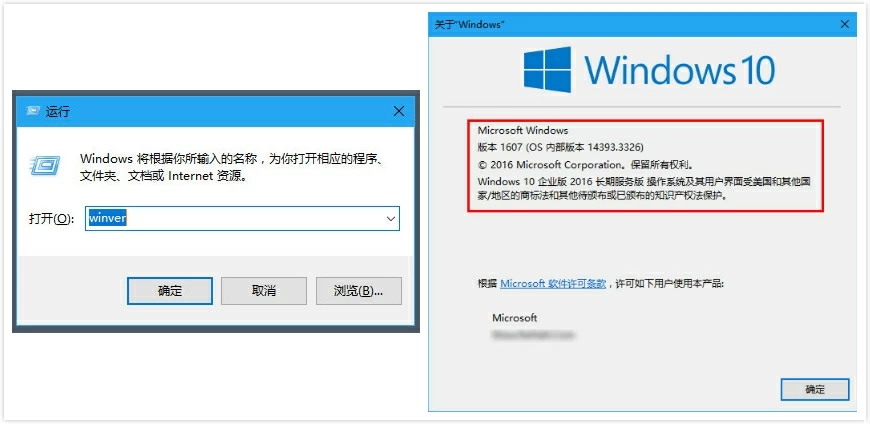
电脑显卡支持检测:
电脑系统版本检测完后,还需要参考下面步骤检测电脑显卡是否支持Miracast功能:
1.同时按下键盘上的“Win + R”键,然后在运行窗口空白处输入“dxdiag”;
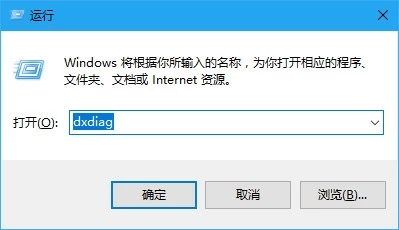
2.在打开的DirectX诊断工具中点击“保存所有信息”,并选择保存在桌面上;
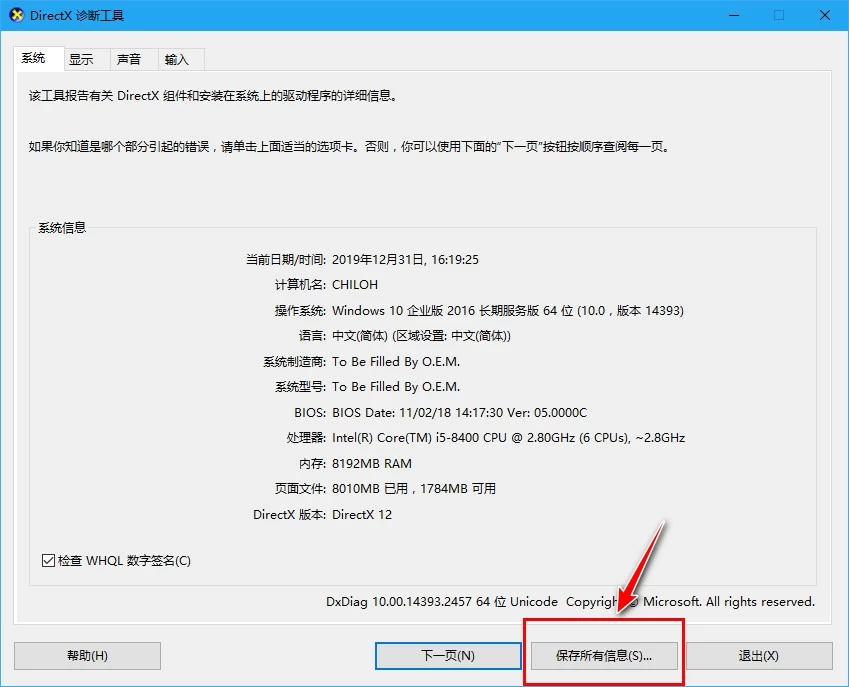
3.然后打开保存在桌面上的DxDiag.txt文本,查看两处Miracast行内容是否为:Available(或Supported)。若两处都是的话则说明显卡驱动支持Miracast功能,否则可能需要更新下显卡驱动。
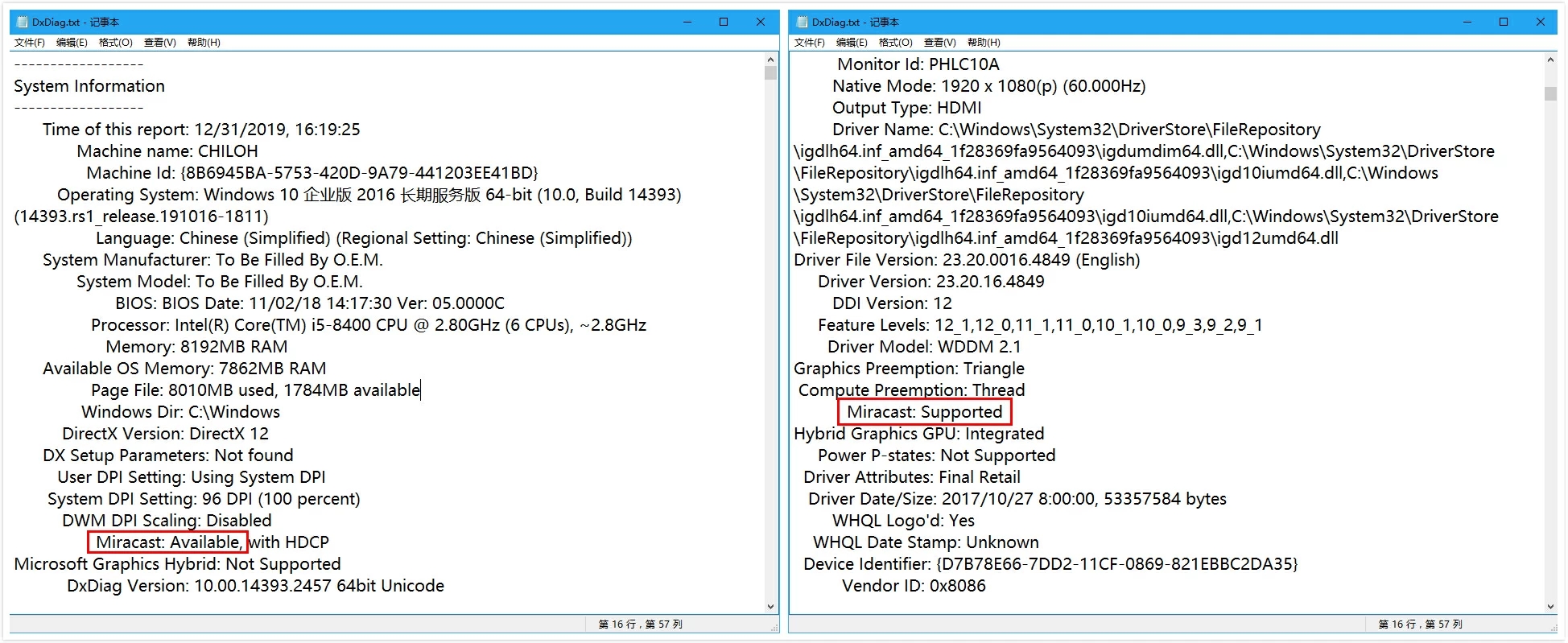
电脑网卡支持检测:
最后需要检测的就是无线网卡了。如果您使用的是台式机,没有自带无线网卡,请自行购买支持Miracast功能的无线网卡安装使用。无线网卡是否支持Miracast功能的检测方法如下:
1.鼠标右键点击开始按钮,选择“Windows PowerShell(命令提示符)”;
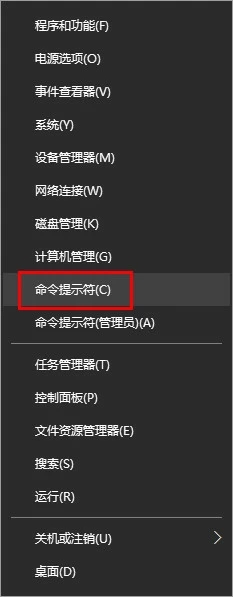
2.在光标处输入:Get-NetAdapter | Select Name, NdisVersion ,然后按下回车键运行该条命令;
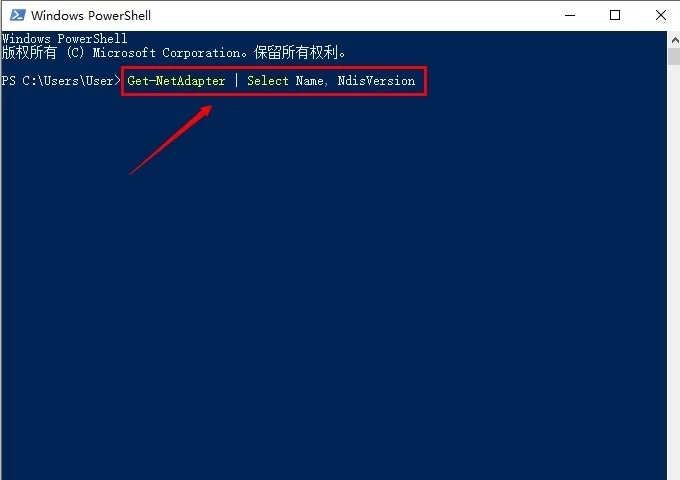
3.查看命令的返回结果中WLAN对应的NdisVersion值,不小于6.40即表明支持该网卡支持Miracast功能;如小于则说明不支持Miracast功能,可能需要更新一下网卡驱动。
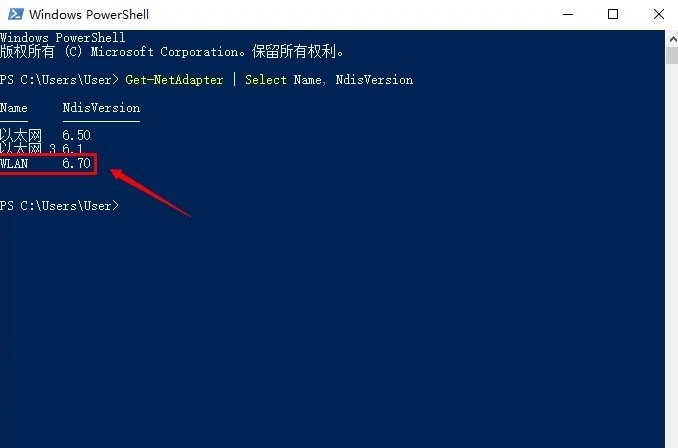
安卓手机投声音教程
上述检测完成后,将安卓手机和电脑连接在同一个WIFI网络下,然后在您的安卓手机上找到无线投屏(无线显示)功能。这里以小米手机为例,其他品牌安卓手机类似:
1.依次打开小米手机“设置 > 更多连接方式 > 无线显示”;
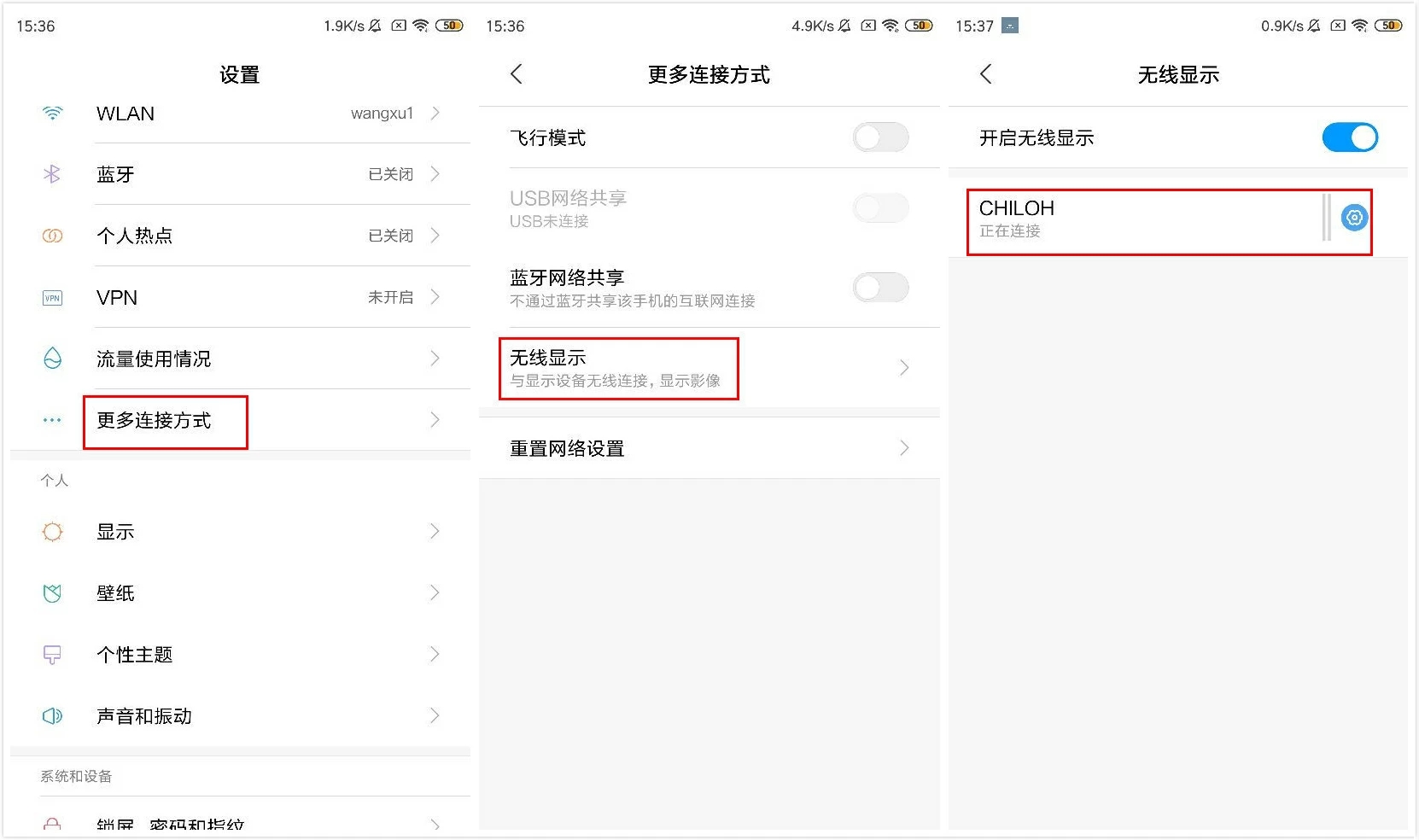
2.在下方可用设备列表里,选择您的电脑名称,然后就可以成功投屏;这种方式下的投屏是音画同步的哦~
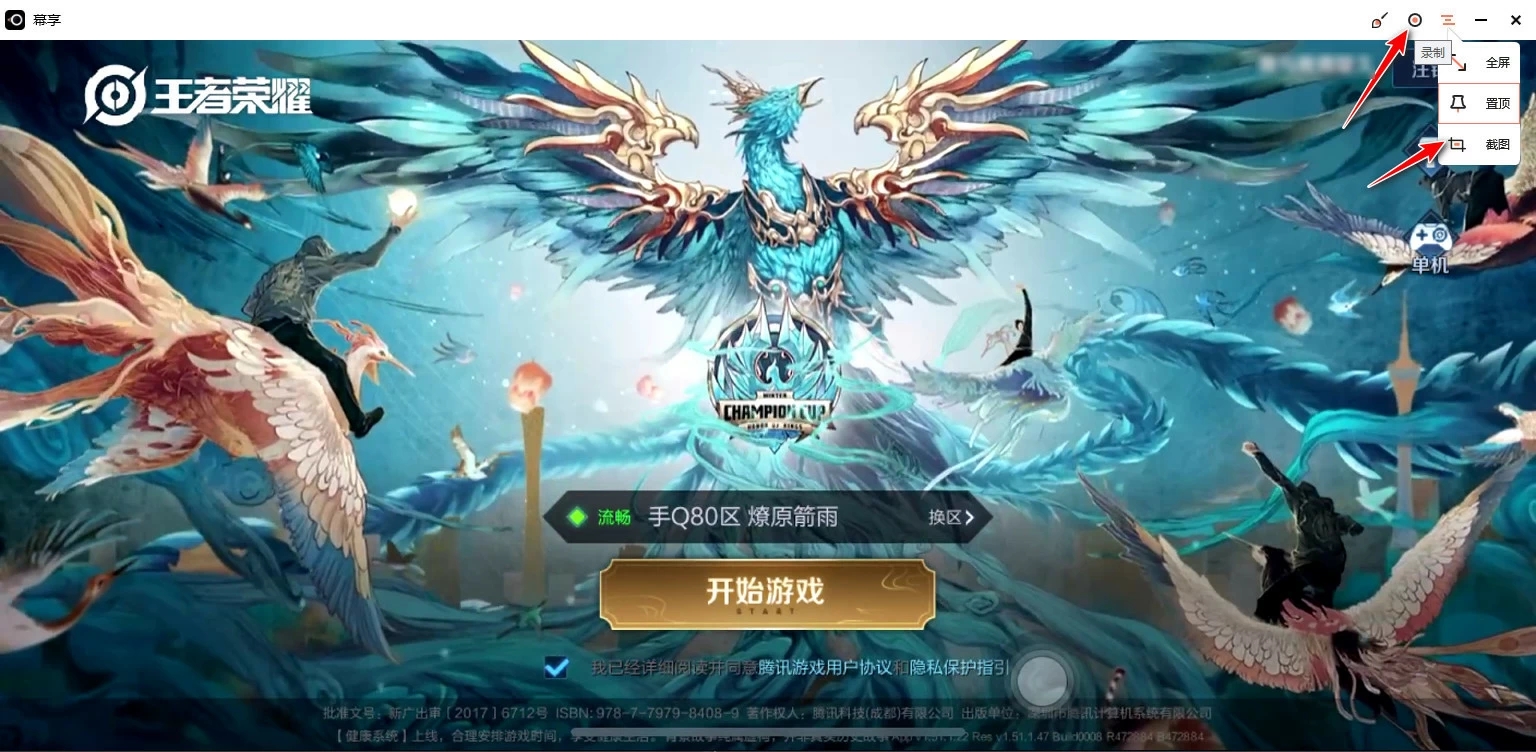
注意事项:
上述步骤中,如果检测到显卡或者无线网卡不支持Miracast功能,或许需要更新一下显卡或网卡驱动。
另外,在最后的安卓手机投声音教程中,务必要保证安卓手机和电脑连接在同一个WIFI网络下。
更新内容
修复了一些bug
相关版本


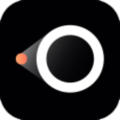
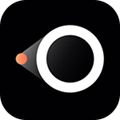






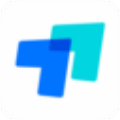
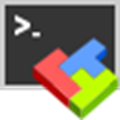

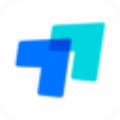


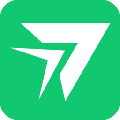


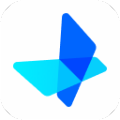



















网友评论