FastStone Capture中文版是一款电脑截图软件,该工具已经完全中文汉化,可以让你顺利的使用包括滚动截图、视频录制等超强功能,还可以进行编辑工作。
软件介绍
FastStone Capture中文破解版支持 BMP、JPG、JPEG、GIF、PNG、TIFF、WMF、ICO、TGA 和 PDF 等文件格式,其独有的光滑和毛刺处理技术让图片更加清晰,提供缩放、旋转、裁剪、颜色调整功能。其方便的浮动工具条和便捷的快捷键堪称完美结合,截图后的保存选项也特别丰富和方便,同时支持图片转换 PDF,满足各种需要。
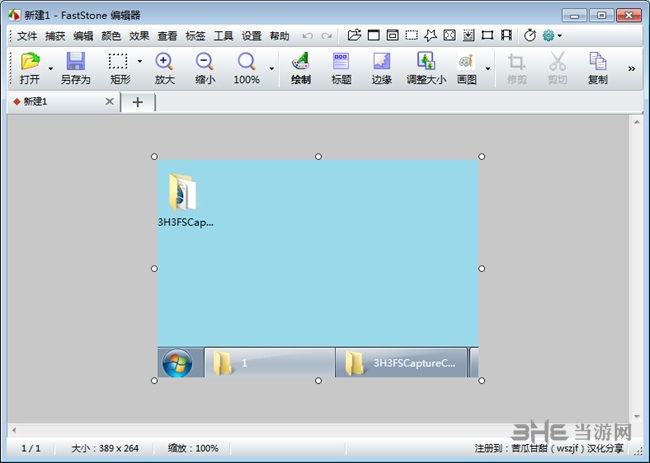
FastStone Capture中文破解版对于捕获的图像,软件提供了多种处理方式,如:在编辑器打开、存入剪贴板或文件、发送到打印机、邮件、WORD、Powerpoint 甚至是网络 FTP 等。用户还可以通过文件名称模板定制文件名以自动保存捕获内容,输出文件夹位置也可以自行设定。
FastStone Capture中文破解版内置功能完善的图像编辑器,支持几乎所有主流图片格式,除提供缩放、旋转、剪切、格式转换、调整大小等基本功能外,还可向图像中加入标题、边框和水印、文本、线条、图形等内容,并可调整图像颜色,进行多种特效处理。
支持系统:Windows XP、Windows Vista、Windows 7、Windows 8、Windows 10
汉化说明
软件为中文绿色版,没有任何限制,并且文件很小,2MB不到。特此强烈推荐。
软件功能

1、捕获设置
设置对话框的捕获选项卡提供了在Windows启动时启动FastStone的选项,自动最小化Windows系统托盘是最方便和最不干扰的。
2、热键
默认的热键是明智的,不难记住。大多数情况下我使用PrintScreen或更改PrintScreen。当它是活动应用程序时,F12将显示选项对话框。在这里,您可以更改快捷方式以使用PrintScreen使用任何修饰键。如果要捕获FastStone自己的对话框,请按空格键将“无”设置为捕获活动窗口的快捷方式,禁用PrintScreen。然后,Windows剪贴板内容可以粘贴到任何图形应用程序进行编辑。
3、文件名
可以将文件名模式定义为在将多个捕获保存到文件时使用,也可以自动显示每个屏幕捕获的FastStone编辑器。文件名模式也可以保存起来,当您希望恢复上次启动的任务时,方便。如果您编写程序教程,您将会欣赏这些复杂的文件命名选项。
4、自动保存
选择保存文件的默认目录。选择一个照片编辑器,以便在外部应用程序中打开命令。打开输出文件夹或复制到Windows剪贴板(通常,屏幕截图不会覆盖Windows剪贴板)。
5、FTP
捕获图像也可以直接上传到服务器。输入您的上传详细信息和密码,以自动执行此过程,而无需打开FTP程序。
6、旋转
从编辑菜单,向左或向右旋转捕获,水平或垂直翻转,或使用滑块将其旋转到任何角度。
7、效果
从效果菜单中,应用阴影,模糊,反射,油画,草图,棕褐色,负片或灰度。模糊所选部分的捕获隐藏私人细节。
8、拾色机
屏幕颜色选择器在窗口中显示所选像素的颜色等等。单击像素将打开一个对话框,其中颜色值可以以红色,绿色,蓝色值或十六进制形式复制到剪贴板,或十进制值。或者可以设置为立即复制这三个值中的任何一个,而不显示对话。
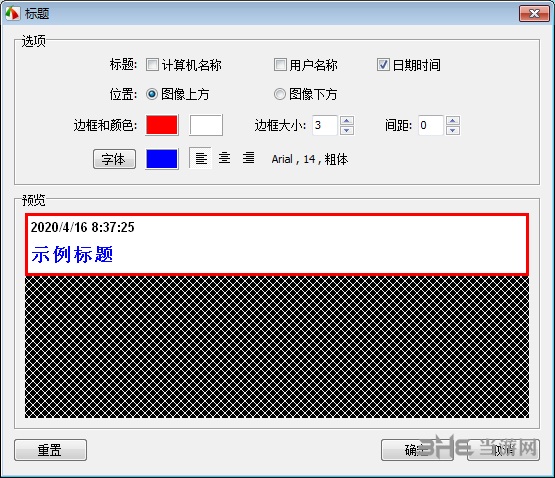
9、屏幕放大镜
屏幕放大镜可用于放大以查看详细信息。当捕获屏幕的矩形或手绘区域时,可以进行精确定位。可以在设置对话框中更改放大镜的缩放因子,形状,大小和负模式。
10、编辑
FastStone编辑器窗口中的关闭按钮可以设置为关闭程序或将其最小化到系统托盘。默认情况下,捕获编辑器将在将捕获保存为文件后立即关闭,但您可以使捕获编辑器保持打开状态以继续工作。FastStone的捕获编辑器是一个迷你图形编辑器,它可以从Windows资源管理器或其自己的文件菜单中打开文件。
11、系统托盘图标
左键单击系统托盘图标以显示工具栏。单击以选择捕获区域,或更改选项。右键单击系统托盘图标,然后从菜单中选择一个选项。版本7.4中的大工具栏图标选项。
12、图像保存选项
压缩设置当您从FastStone Capture保存图像时(我总是使用PNG,因为它是无损的),点击选项按钮打开保存选项对话框。
13、FastStone编辑器
这就是FastStone所擅长的地方。您可以裁剪,缩放,平移,打印和以多种格式保存捕获,但在此之前,您还可以绘制捕获的图像。您不需要在照片编辑器中打开屏幕捕获来添加文本标签,箭头等。您可以在捕获图像时在FastStone中进行所有操作。下面的屏幕截图显示了纹理背景,其中添加了文本框,突出显示,形状,图像,箭头,线条,阶梯式标签和图标。
软件特色

1、一个方便的小型捕捉面板,可快速访问其捕捉工具和输出选项
2、全局热键可立即激活屏幕捕捉
3、捕获窗口,对象,菜单,全屏,矩形/手绘区域和滚动窗口/网页
4、捕获多个窗口和对象,包括多级菜单
5、用于指定输出目的地的选项(内部编辑器,剪贴板,文件,打印机......)
6、绘制注释对象,如文本,箭头线,高光,水印,矩形和圆形
7、应用效果,如阴影,框架,撕边和淡化边缘
8、添加图像标题
9、调整大小,裁剪,旋转,锐化,变亮,调整颜色......
10、撤消/重做
11、支持外部编辑
12、保存为BMP,GIF,JPEG,PCX,PNG,TGA,TIFF和PDF格式
13、通过电子邮件
14、发送捕获的图像,将捕获的图像发送到Word和PowerPoint文档
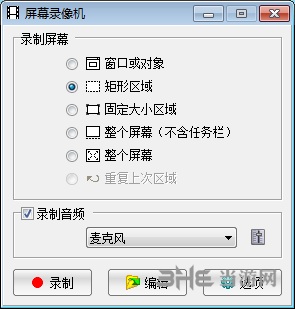
15、将捕获的图像发送到Web(FTP)服务器
16、记录屏幕活动和声音进入视频文件
17、屏幕颜色选择器
18、屏幕放大镜
19、屏幕标尺
20、支持多个显示器
21、Windows启动时运行(可选)
22、最小化到系统托盘区域
23、内存占用空间小
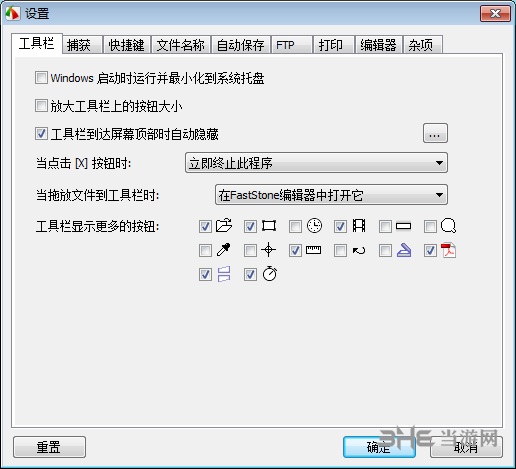
更新内容
1、增强的绘图工具
·为荧光笔添加了边框选项
·为放大镜添加了突出显示选项
·插入鼠标指针时添加了左/右单击选项
·更流畅的铅笔和增强的L线
·绘制工具加载更快
2、在“设置”菜单下为编辑器添加了“经典外观”选项
3、添加了一种新方法(通过输入屏幕的对角线长度)来校准屏幕标尺
4、其他小改进和错误修复
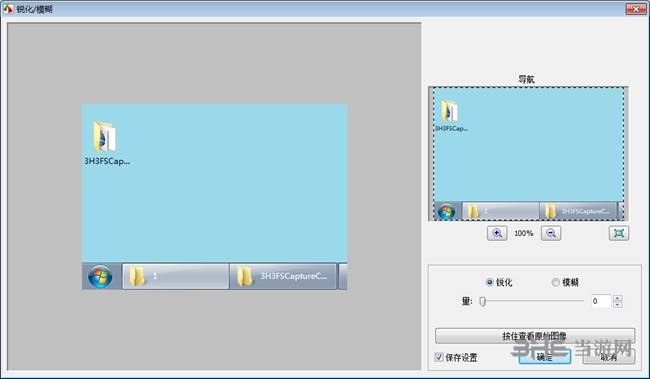
相关版本
装机必备软件







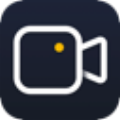




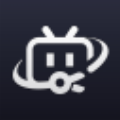


























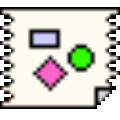






网友评论