FSCapture破解版是一款电脑截图工具,此版本已完美中文汉化并破解免安装,用户能进行录屏、长截图等等复杂屏幕录制和截图工作,让图文编辑效率大增。
软件介绍
FSCapture破解版抓屏工具集图像捕捉、浏览编辑、视频录制等功能于一身!堪称截图神软,小巧和强悍,使用过程易上手,很流畅,各种设置,使截图有了超越其本身的创造性,不但具有常规截图等功能,更有从扫描器获取图像,和将图像转换为 PDF 文档等功能。特别是屏幕录像功能,质量堪比专业屏幕录像软件。
FastStone Screen Capture,屏幕捕捉,独有的光滑和毛刺处理技术让图片更加清晰,提供缩放、旋转、减切、颜色调整功能。只要点点鼠标就能随心抓取屏幕上的任何东西,拖放支持可以直接从系统、浏览器或其他程序中导入图片,收藏夹功能让你能更好的从eNet收集更多精彩图片。
破解说明
软件为绿色版,没有任何限制,并且文件很小,2MB不到。特此强烈推荐。
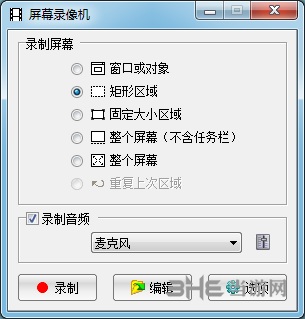
软件功能
取色器
现在网上各式各样的取色器应该不少了,包括之前一直用的蓝色经典推荐的ColorSPY , Firefox 下还有一个专门的取色器扩展ColorZilla ,这些都是很好的软件。但自从使用了FS Capture 之后,这些我都很少用到了。原因很简单,各种取色软件的功能都大同小异,FS Capture 非常小巧,既然有这样一个小软件能够包含取色器、屏幕放大镜和截屏的功能,为什么还要为这些功能而分开多个软件呢。FastStone Capture 的取色支持RGB 、Dec 和Hex 三种格式的色值,而且还有一个混色器,取到颜色之后可以再编辑。
屏幕放大镜

这确实是一个不错的功能,特别是现在我们已经习惯用DIV 来对页面定位,DIV 之间的对齐不像 表 格那样容易控制,有时为了调整几个象素的偏差,不得不对着屏幕盯很久。有这样一个放大镜就方便多了。使用时只需点击一下FS Capture 窗口上的放大镜图标,鼠标变成一个放大镜的样子,然后在需要放大的地方按下左键就可以了,就像手里真的拿着一个放大镜一样。可以设置放大倍 律,放大镜的尺寸,外观(圆形,矩形以及圆角矩形)以及是否平滑显示,按ESC 键或单击右键可退出放大镜。
屏幕录像机
屏幕录像机功能可以录制屏幕动作,将窗口/对象、矩形区域或全屏区域的屏幕录制为高清晰 WMV 视频。
截屏
包括了全屏截取,当前活动窗口截取,截取选定区域,多边形截取和截取滚动页面等,基本上常用的都有了。特别是滚动截取,许多朋友为了这个功能不惜安装各种重量级的截屏软件,甚至四处下载各种软件的破解器—— 忘了说了,FS Capturte 是一款免费软件!

图像浏览/ 编辑
FS Capture 还包括快速浏览/ 编辑图像的功能,可以点击主窗口的“ 打开” 图标快速打开一幅图片,进行简单的缩放、裁切、旋转、加文字等轻量级的操作。把网页中图片拖到FS Capture 的窗口上,会快速打开图像浏览窗口。
软件特色
屏幕截图功能(可以捕捉:活动窗口、窗口/对象、矩形区域、手绘区域、整个屏幕、滚动窗口、固定区域);
图像的处理功能(裁剪、标记、添加个性化边缘外框等);
屏幕录像器(输出格式为 WMV);
丰富的快捷键操作;
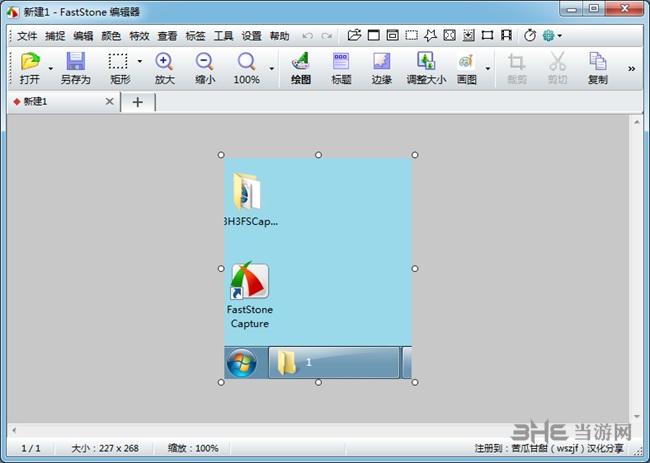
丰富的图像存储格式:BMP、GIF、JPEG、PCX、PNG、TGA、TIFF 以及 PDF 文档等;
转换图像为多页面 PDF 文档;
从扫描仪获取图像文件;
内存空间占用极小;
支持选项卡(标签页)能够同时捕获和编辑多个截图;
怎么录屏
FS Capture作为一款截图软件还带有录制视频功能,可以说非常全面强大,不过相比截图,录屏的操作更为复杂,不少用户不知道如何操作,下面小编就带来录屏教程,让你轻松录制视频:
1、打开工具,选择录像功能:

2、在弹出的窗口中做好设置:
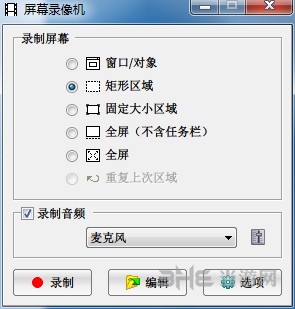
3、首先精心设置,选择选项,进行具体设置:
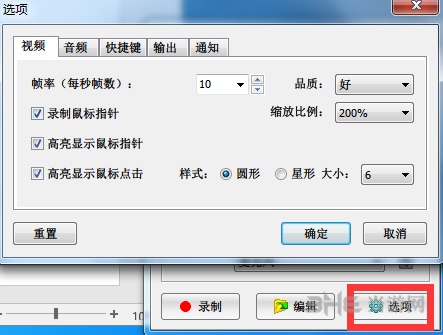
4、这里说下主要说下帧率,其他都可以自行按照喜好设置:
帧率:表示图像美妙刷新的次数,一般情况下越大越好,当然如果对画质没有什么要求,30左右已经非常不错了,这里小编以25为例。
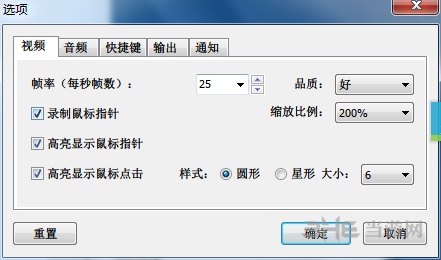
5、设置完成之后,选择录制对象,可以选择全屏或者窗口或者其他方式,这里小编以窗口为示范:
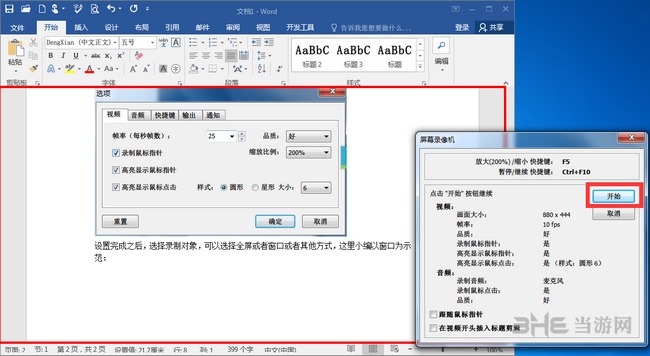
6、选择开始就可以开始视频录制了:
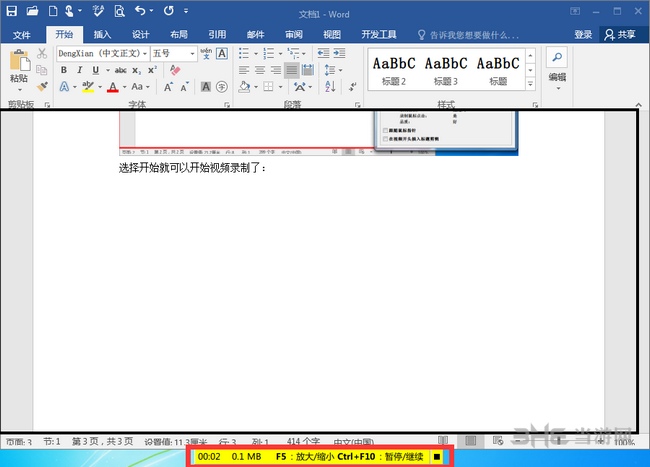
7、底下可以显示录制信息,同样可以终止或者放大视频,这里小编做个事例,就直接停止录制了,点击停止:

8、选择保存:
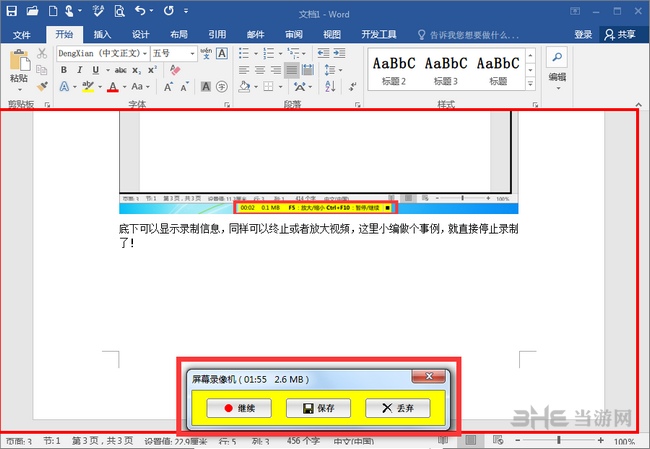
9、选择保存位置:
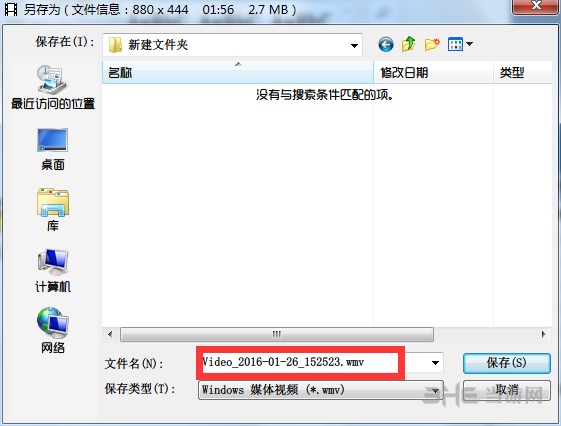
10、完成之后就可以打开文件夹查看录制的视频了,这里小编用potplayer打开刚刚录制的视频:
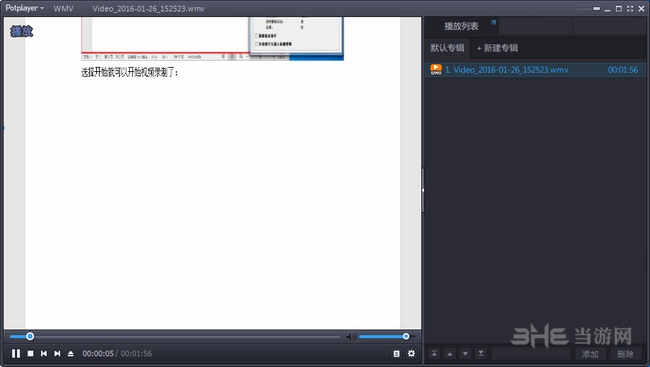
录屏没有声音怎么办
一些用户在使用FS Capture录屏时遇到了输出视频没有声音的情况,不过不用担心,这个问题只要通过下面的方法就能轻松解决:
1.单击右边第四个图标,打开屏幕录像机,默认显示如下图:
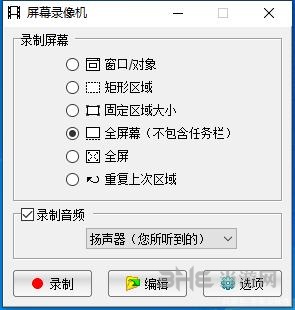
2.录制音频栏目默认选择的是扬声器(您所听到的),点击右下角箭头切换成麦克风
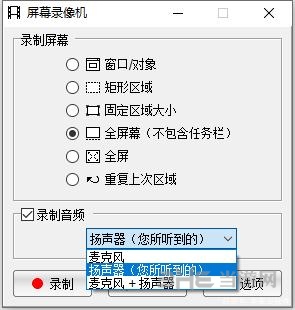
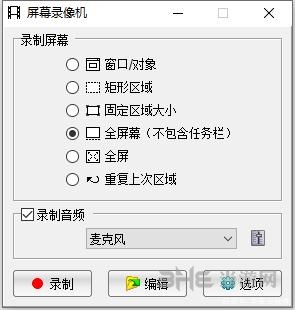
3.左键点击麦克风右侧的图标,弹出声音面板,切换到录制选项,右键点击最下边“立体声混音”,选择启用,确定即可

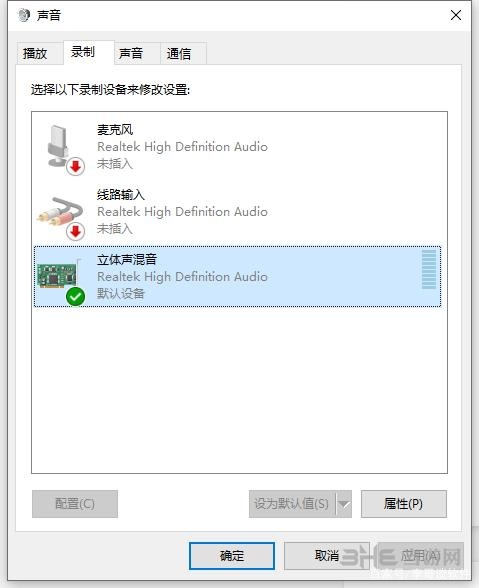
滚动截图怎么用
FS Capture的滚动截图可以非常轻易的截取到长截图,让页面图片更具有整体性,下面小编就对如何滚动截图进行讲解:
1、首先我们打开FastStone Capture,然后我们打开一个网页,滚动截图一般用于截超过一个屏幕长度的图。我们点击这个“捕获滚动屏幕”按钮
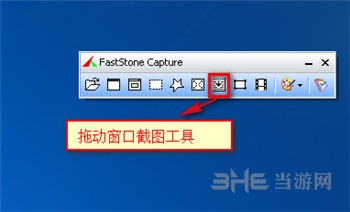
2、我们按住CTRL键来选择你要截图大小,然后就会出现一个红色的框框,我们点击向下的滚动条,截图完成点击回车。
3、截图完成后就可以保存了
4、也可以直接编辑
更新内容
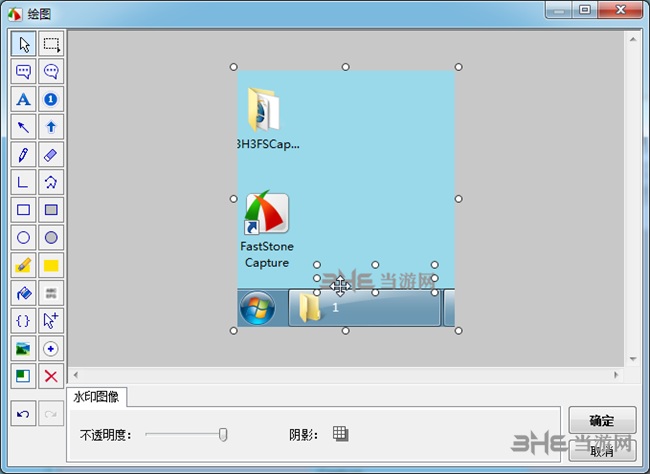
– 增强了绘制工具,添加了:
- 椭圆形文本框
- 放大镜
- 荧光笔 3 个选项(长方形、圆角和椭圆形)
- 所有注释对象的预设颜色
- 捕获面板添加了“捕获前延迟”选项。延迟计时器可用于捕获下拉/弹出式菜单
- 其他小改进和错误修复
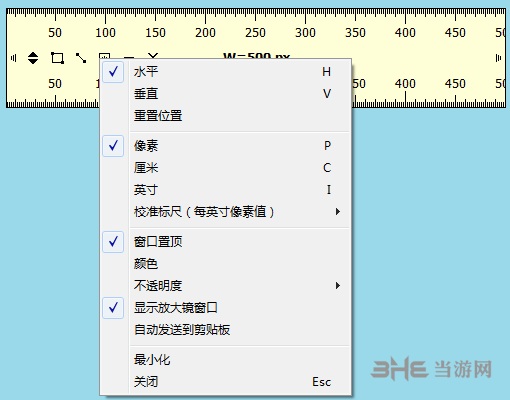
装机必备软件







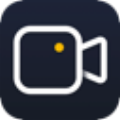




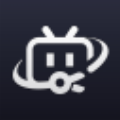


























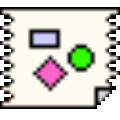







网友评论