冲曈JPEG批量缩放器是一款专门针对图片的压缩工具,仅可以处理jpeg格式的图片,其功能包含调节画质、大小等,尽可能缩小图片,在上传图片时非常有用。
软件介绍
冲曈JPEG批量缩放器,可以读取jpeg图片的信息,并调整jpeg图片的高、宽,也可以按照比例对原图进行缩放,还可以调节画面的质量,而且支持另存,不影响源文件。
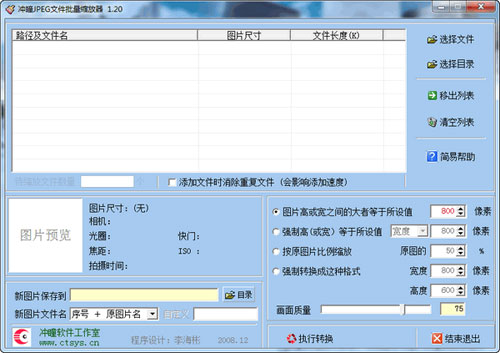
软件功能
1、可以将选入列表中的JPEG图片进行批量的缩放并保存;可根据你对图片质量的要求进行调节;提供了多种方式进行图片的缩放。
2、提供了照片预览的功能。在预览时可以读出JPEG照片中存有的光圈、快门、焦距等拍摄参数。
3、提供了对照片的剪辑功能,双击"图片预览"或列表中对应的JPEG文件,即可打开照片简易编辑器,对照片进行旋转及镜像及截图等。
使用说明
一、各按钮功能:
1、选择文件:可以将一个或多个jpeg文件加入图片待转列表。
2、选择目录:可以将一个分区或目录下的所有JPEG文件选入图片待转列表。按下"选择目录"后,JPEG文件搜索线程启动并搜索目录,这时"选择目录"按钮变成"停止搜索",你可以按下"停止搜索"按钮来停止搜索线程。
3、移出列表:将当前所选的列表条目删除(不会删除JPEG文件)。
4、清空表表:将列表里的内容清空。
5、简易帮助:嘿嘿,不多说了,你现在不在看着吗?
6、执行转换:将列表中所对应的Jpeg图片进行批量缩放处理。按下"执行转换"后,批量转换线程启动,这时"执行转换"按钮变成"停止转换"。
7、结束退出:不用说你也知道了吧。不过要说的是,在文件搜索线程或批量转换线程工作的时候,是不能退出的,必须先停止线程。
8、添加文件时消除重复文件:这是一个可选项,在选中后,每个新的图片文件加入列表时,都要做一次 重名检索(注:必须是目录及文件名都相同),可以防止重复转换相同的图片,但会影响添加速度。
二、转换参数设置:
1、左下角设置转换后的新路径和文件名:点击"目录"按钮可以选择转换后的图片存放目录,下拉框可以选择新文件的格式,目前有3种,在选择"自定义+序号"时,可以自己定义新文件名。
2、右下角设置转换后图片的新尺寸和画面质量。
图片尺寸有四个选项:
A、图片高或宽之间的大者等于所设值:在转换时对图片的高度和宽度进行比较,较大的那个参数 等于所设置的尺寸,另一个根据高宽比进行等比缩放。
例如有如下两张图片,参数值=800
图A: 1000*500 --> 800*400
图B: 500*1000 --> 400*800
B、强制高(或宽)等于所设值:在转换时先设置高(或宽)等于某值,另一个参数根据高宽比进行等比缩放。
例如有如下两张图片,参数是"宽度=400"
图A: 1000*500 --> 400*200
图B: 500*1000 --> 400*800
C、按原图比例缩放:根据原来图片的百分比进行等比缩放,如果<100%即是图片缩小;>100%即放大。
D、强制转换成这种格式:图片根据设定的高度和宽度进行缩放,这种方式可能会使图片产生变形,故不推荐采用。
画面质量:调节拖动杆可以设置转换后的画面质量,范围在1-100之间,<30以下时画面质量较差,推荐75左右。
三、图片预览:
选中列表中的相应图片后,将其缩略图显示在"图片预览"框。如果是相机直接输出的照片(没有经过图片编辑软件的处理),一般都能得到相机型号、光圈、快门、焦距、ISO、拍摄时间6项信息。
四、对照片的剪辑:
双击"图片预览"或列表中对应的JPEG文件,即可打开照片简易编辑器。
下拉框选择"正常"、"旋转90度"等可对图片进行视角变换(与windows所带的旋转功能不同的是,
原图并没有进行相应变换)。
在选好图片的视角后,点击"截图"按钮,即可锁定图片,之后在所要截取的位置按下左键并拖动鼠
标,松开鼠标即可得到所选区域(蚂蚁线),将鼠标放在所选区域的四个边,可以调整选区大小;鼠标放在所选区域内并移动鼠标,可以移动选区。
在图片上按鼠标右键,可弹出菜单:
1、保存
保存选区中的图像:将所选区域的图像另存为文件,图像尺寸等于选区的实际大小。
选区按原图比例保存:根据选区所选的位置,直接取得原图相应位置的图像,而不进行缩放。
选区按自定义尺寸保存:将所选区域的图像按你设置的高(或宽、度保存,另一参数等比缩放。
2、选区
16:10即自动生成一个16:10的选区,其它几个也是一样的意思。
现在的液晶宽屏,很多采用的是16:10分辨率(如1280*800,1440*900、,而不是我们原来所说的16:9(如1360*768、,所以建立选区时请注意这一点。在选择16:10等选区时,会产生一个相对图片最大的16:10不失真选区,如果你只想在这个图片中选择一个较小的16:10选区,那么在产生16:10选区后,右键菜单选中[选区]->[锁定选区比例],即可将选区的比例锁定在16:10,这时你任意拖动选区的各边,选区都会按这个比例自己缩放,而当你放弃这个
选区并重新建立一个新选区时,锁定会自动解开。
3、选区->桌面
将所选区域的图像用作桌面背景图。居中、平铺、拉伸与Windows设背景是一样的;桌面尺寸就是将选区的图像按桌面的宽高度设置,这将可能产生变形的桌面背景。
因为本人的相机出的照片是4:3的,但显示器是16:10的,以前想换背景,都要PS一次,通过这个功能,可以直接将选区图像转为桌面背景。
按"还原"按钮可结束剪辑状态,箭头按钮可以切换显示列表的图片。
标签: 图片处理
装机必备软件








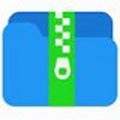





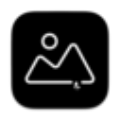
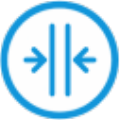
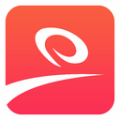












网友评论