7zip中文版是一款完全汉化版的压缩解压工具,为中国用户带来完全汉化过的软件界面,你可以使用这款工具来进行文件的解压和压缩,不仅支持主流格式还支持冷门格式的压缩文件识别,超线程优化带来极速解压缩体验!还有7Z独特的压缩格式,压缩率极高,进一步为用户带来好的压缩服务。
小编推荐:解压软件
软件介绍
7-Zip(7z解压软件)是一款完全免费的压缩解压缩软件,同其他压缩软件相比它的压缩速度更快压缩率更好,不仅支持众多主流格式、支持超线程,而且还有强大的AES-256加密算法可以为文件进行加密,增强文件的安全性。
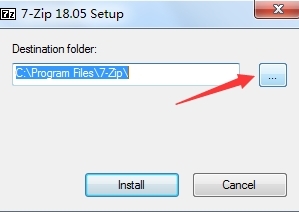
支持众多主流格式、超线程,而且具备强大的AES-256加密算法保证文件安全。压缩速度更快,压缩率更高。主要用在微软的Windows操作系统,Unix-like的操作系统如Linux与FreeBSD,提供命令行接口的 程序或图形用户界面的程序,可以与资源管理器结合。另外是自由软件,由Igor Pavlov于2000年开始发展,并把主体在GNU LGPL下发布,加密部份使用AES的代码,使用BSD license发布,解压RAR部分使用RAR特定的许可协议。
软件特色
开源免费,界面简洁,功能强大;
AES-256加密算法让你的文件更安全;
压缩速度快、压缩率比同类软件好;
众多主流压缩解压格式任你选:
支持对7z, XZ, BZIP2, GZIP, TAR, ZIP and WIM等格式的压缩/解压缩!
仅解压缩:ARJ, CAB, CHM, CPIO, CramFS, DEB, DMG, FAT, HFS, ISO, LZH, LZMA, MBR, MSI, NSIS, NTFS, RAR, RPM, SquashFS, UDF, VHD, WIM, XAR, Z
和winrar相比
winrar作为元老级别的压缩和解压软件,7zip则是近些年刚刚流行起来的新兴软件,那么这两款软件对比哪款软件更好用呢?下面小编为大家带来软件的对比介绍,快来一起看看吧。
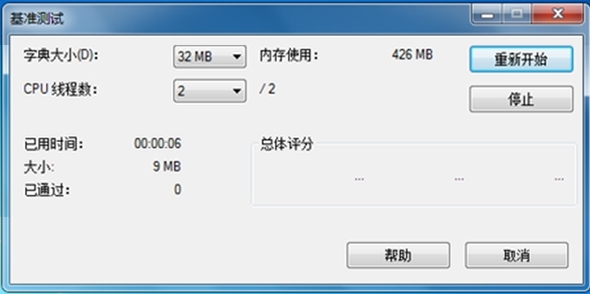
简单来讲7-Zip和WinRAR都是不错的压缩解压缩软件,7-Zip是开源免费的,WinRAR正版是需要付费使用的。这两款的界面有所不同,但基本功能都差不多,哪个好就看个人习惯了。
综合来讲7-Zip是综合性能比较好的压缩软件,不仅压缩速度快而且压缩率也比RAR高。它所支持的解压格式和可生成压缩包的格式多一些,而且还能对文件进行加密存放,增加安全性,真的是超级棒。使用7-zip压缩成7z格式的文件比rar的格式文件体积会小很多,其它格式压缩后大小相差不多。唯一有一点不足的就是不能生成RAR的压缩包,但是可以打开,如果你对这个没有过多要求,那选择7-Zip是没有问题的。
怎么设置中文
软件内置了非常多的语言,可能你安装的软件版本默认不是中文语言,你可以通过设置来调节软件的语言,很多的用户不知道怎么调整软件语言,下面小编为大家带来对应的方法介绍,快来一起看看吧。
1、点击zip,点击file。
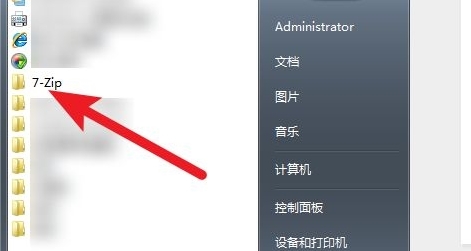
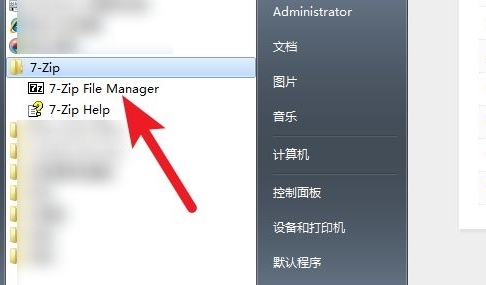
2、点击【工具】,点击【选项】。
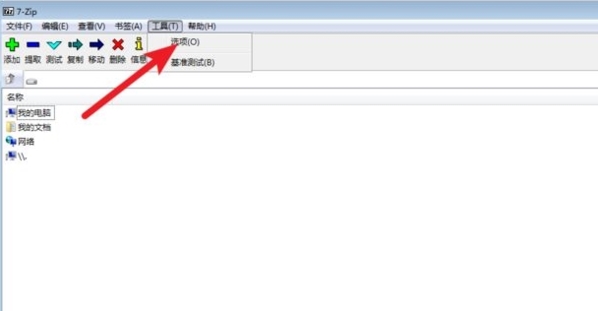
3、点击【语言】,选中文。
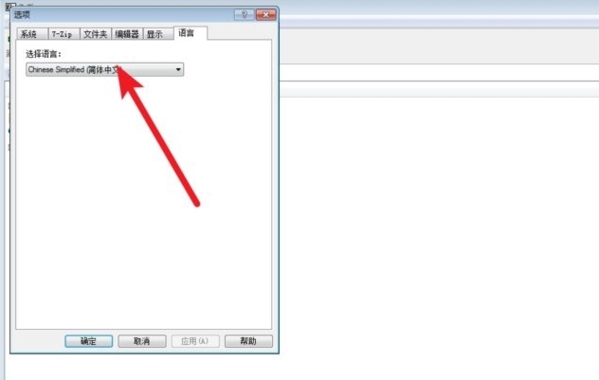
怎么压缩解压
7zip可以用来进行压缩包的压缩和解压,很多的用户不知道怎么进行操作,下面小编为大家带来对应的方法介绍,感兴趣的话就快来看看吧。让你可以掌握软件的基础使用方法。
一、压缩
1、在你需要压缩的文件夹上点击右键,依次选择“7-zip”“添加到压缩包”,如图。
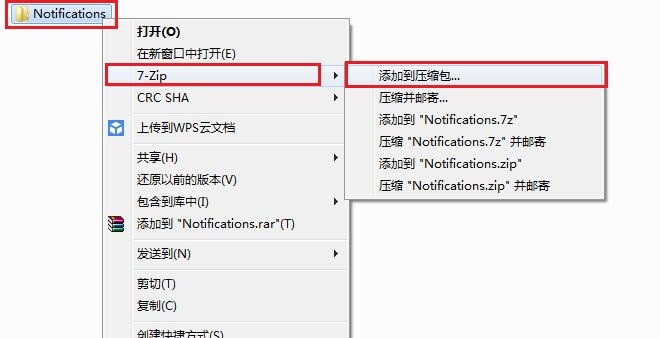
2、第一个红框处可以选择压缩文件的存放路径(默认放到被压缩文件夹同目录),第二个红框出选择压缩格式(默认7z格式,可以不用干预,看你需要而定),如图
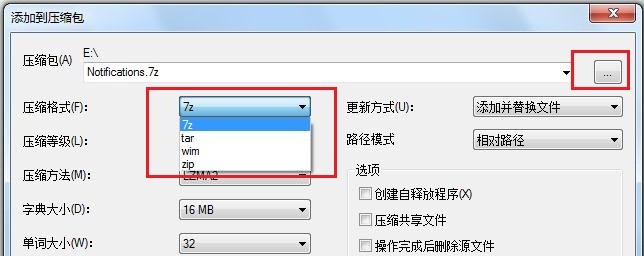
3、此处可以选择压缩等级,默认标准压缩,越往下压缩比例越大,压缩后的文件越小,可根据需要选择,如图
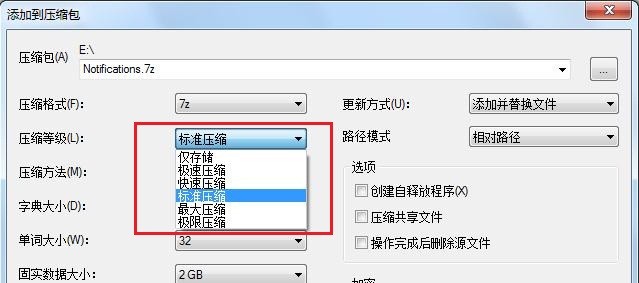
4、此处可以选择分卷大小,就是把一个压缩文件分割成几个小文件,除非超大文件或者有特殊需求,譬如有些邮箱或网站限制上传文件的大小,一般不用分割,如图
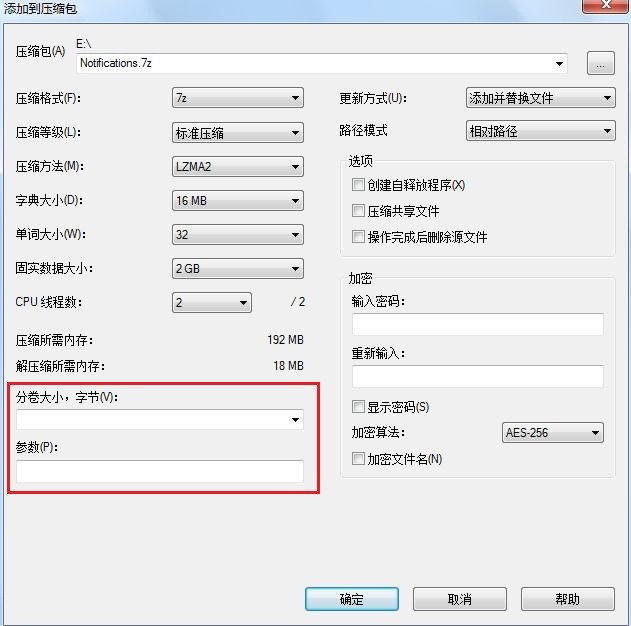
5、这里可以选择是否给压缩文件加密码,看需要而定,所有选项设定好之后,点击“确定”就可以压缩文件了。如图
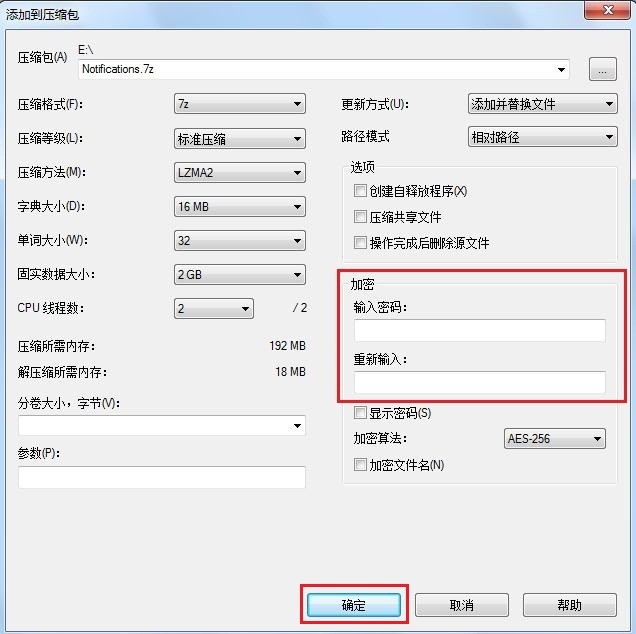
6、这就是压缩好之后的文件,如图
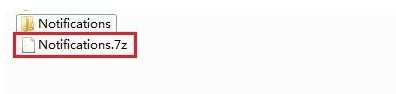
二、解压
1、在需要解压的压缩文加上点击右键,依次选择“7-zip”“提取到“此处显示压缩文件的名称”,此项选择会把解压后的文件放到被解压文件同目录,也可以选择“提取文件...”,把文件解压到指定目录,如图。
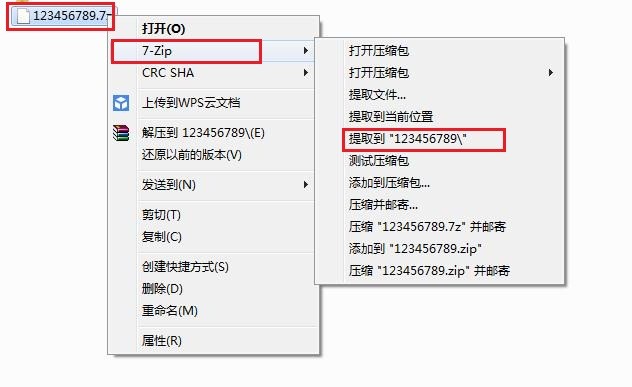
2、解压后的文件夹。如图
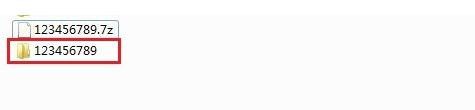
三、单个文件压缩操作跟压缩文件夹一样。
怎么压缩到最小
7zip在平时的压缩时会留有一定的余地,但是如果你想要不计一切代价的把文件压缩到最小,可以参照下面小编为大家带来的方法,如果你想要极致的渊薮,可以试试。不过可能会造成文件损坏的问题,所以谨慎使用。
1、先在本站下载并安装好7-zip软件,然后我们点击要压缩的文件右击先查看下源文件大小,如下图所示,简单记录下。接着我们在想要压缩保存的大文件上点击右键,选择7-zip-添加到压缩包。随后就会打开一个“添加到压缩包”的窗口。
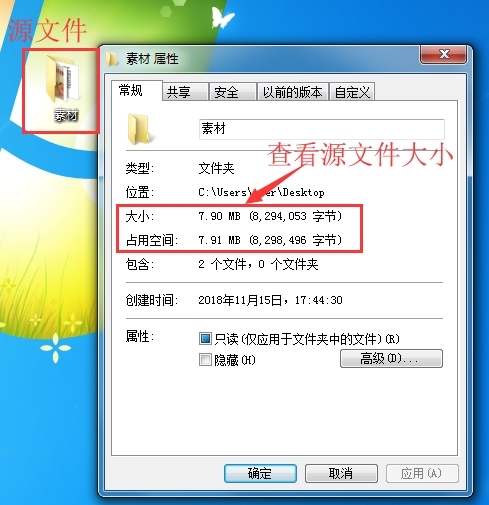
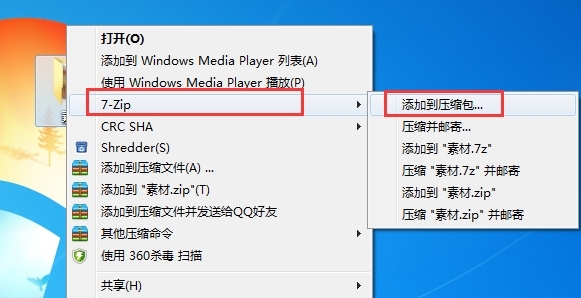
2、接着我们在压缩窗口里面设置压缩格式,压缩等级上选择最大压缩,压缩格式选择为7z,一般来说这个格式是压缩比率最高的一种,能够将文件尽量的压缩。是否加密或修改压缩路径这些内容大家可根据自己的需求来设置。这里小编就选择默认选项不作更改了,设置好后我们点击确定,软件将会对文件进行压缩,我们耐心等待下就可以了。
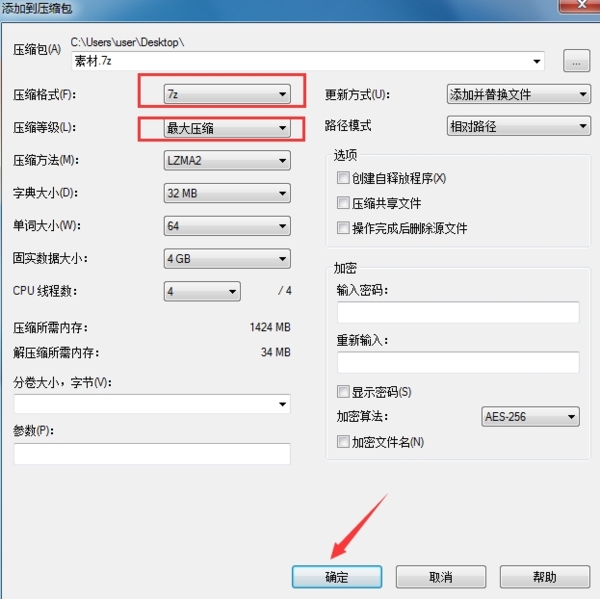
3、压缩完成后,我们找到已经压缩的包,右击点击属性,这里我们看到文件大小已经比之前小了好多。如果还想再缩小压缩包的话,很容易导致文件受损,所以请用户谨慎选择。

4、同样使用7-zip压缩,我们把文件以.zip格式进行压缩。最后压缩完成,我们可以再来查看一下文件大小,很清晰的可以看到相同的文件压缩使用7z格式能将文件压缩更小。如果大家有需要将大文件压缩尽量小的话,不妨试试看这个办法哦。
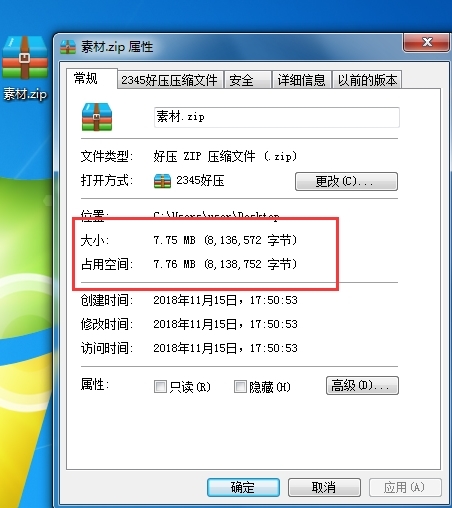
怎么加密
我们在压缩的时候可以对文件进行加密,保证文件的安全性,很多的用户不知道怎么在压缩过程中进行加密,下面小编为大家带来加密的方法介绍,可以给压缩包加上自定义的密码。
1、打开软件点击我的电脑,点击C盘。就是要压缩文件所在的目录
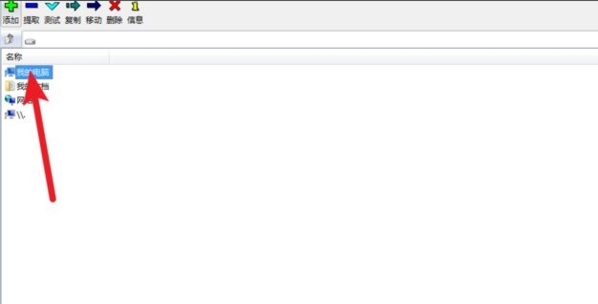
2、点击要压缩的目录或者是文件,右键选择添加到压缩包。
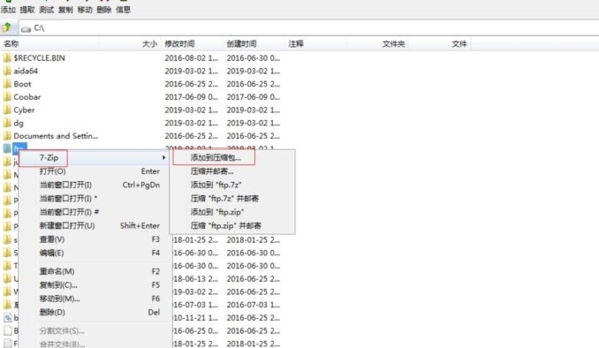
3、在右侧输入你要加入的压缩密码,点击确定。
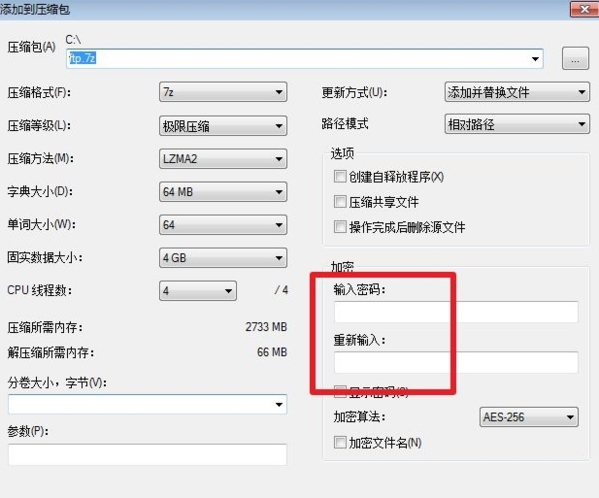
4、然后文件进行加密压缩了,如果文件较大,可以点击后台运行。
5、然后我们要打开压缩包中的文件或者解压压缩包,都需要密码。
常见问题
一、如何在Win7以及Vista中让7-Zip关联文件?
答:Win7以及Vista中让7-Zip关联文件,以管理员方式运行一次 7-Zip 文件管理器就可以了。方法很简单,你只需要右键点击 7-Zip 文件管理器图标,选择“以管理员方式运行”,随后你就可以在设置中关联文件了。
二、为什么 7-zip无法打开部分 ZIP 压缩包?
答:7-zip无法打开部分 ZIP 压缩包的原因可能是因为该压缩包的文件头错误。是这样ZIP 压缩包包含两个文件头,使用7-Zip打开压缩包它先会对两个文件头都进行读取,如果其中任意一个包含错误数据,7-Zip 就打不开它。而其它支持 ZIP 格式的程序能够打开部分有错误的压缩包,因为那些程序通常只读取一部分文件头,或者程序将错误的数据已经忽略掉了。
更新日志
1.修复部分bug
2.优化了部分功能
标签: 解压工具
装机必备软件


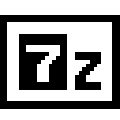
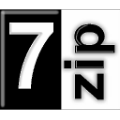
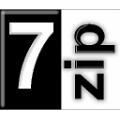










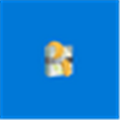


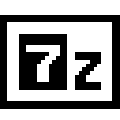




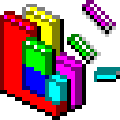







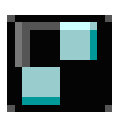





网友评论