e2eSoft VSC是一款虚拟音频驱动程序,可以像一个真正的声卡一样,进行声音的录制和播放,同时对你的声音输出进行修改编辑,对所有的应用程序的声音和你的麦克风的声音进行修改,通过声卡修改的声音可以弥补用户声音上的缺陷,放大声音的优点,让声音变得更加动听,对唱歌有明显的加成效果。该软件还提供了变声器功能,实现好玩的声音变粗变细、变男变女。
软件功能
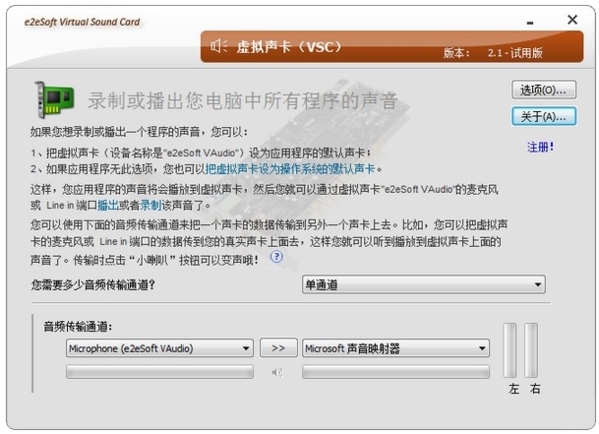
记录/广播所有应用程序的声音;
同时记录/广播所有的应用程序的声音和你的麦克风的声音。
记录网上聊天/会议的声音,如Skype会话,可以把对方的声音和你的声音混合在一起,或分开;
可以录制带版权保护(比如DRM保护)的音乐,媒体;
可以录制视频/音频文件的音频,在线视频/音乐等;
纯数字数据传输,没有音频质量损失;
变声功能 – 把你的声音变成男声/女声或者是童音;
期待您挖掘出更精彩的应用!
怎么用教程
通过虚拟声卡把视频声音播出去
虚拟视频软件 WeCam / VCam 可以把视频文件作为摄像头的内容播放出去,从而可以在各种软件中使用。
结合我们的虚拟声卡软件 VSC,您还可以同时把视频的声音也播出去,即使您电脑没有麦克风,甚至没有声卡都可以。
通过 VSC 把视频声音播出去
首先请下载并安装我们的虚拟声卡软件,然后在 WeCam 或 VCam 中选择它作为默认声音播放设备。
设置默认声音播放设备
WeCam:在 选项设置 > 音频设置 > 默认播放设备 处,选择虚拟声卡 Speaker (e2eSoft VAudio) 作为默认设备
VCam:在 选项设置 > 输出设置 > 默认声音设备 处,选择虚拟声卡 Speaker (e2eSoft VAudio) 作为默认设备
注:如果此处选中 同时播放到默认声卡,则播放视频时除了把声音播放到 VSC,同时也将播放到系统的默认声卡,这样您便可以听到视频的声音。当然,您还可以采用本文下面讲的另外两种方法达到同样的效果。
播放视频文件
把 VSC 设为程序的默认声音播放设备后,便可以在 WeCam 或 VCam 中播放视频了。
播放视频后您会在系统的 声音 对话框(右键系统托盘中的小喇叭 然后选择 声音 即可打开)的 录制 页面中看到 VSC 的麦克风有音量变化(绿条闪动),如下图示:
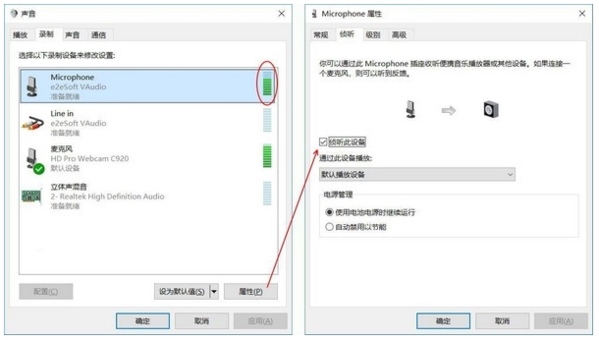
侦听此设备 下文有单独说明,不明白有什么用这里先不要乱选
有绿条闪动就代表视频的声音已经播放到虚拟声卡了,您就可以在使用摄像头的软件中(比如聊天软件、直播平台、模拟器等)选择 Microphone (e2eSoft VAudio) 作为默认录音设备,从而把视频的声音播出去。
如果该软件没有选择录音设备的功能,您可以把 Microphone (e2eSoft VAudio) 设为系统的默认录音设备(方法:在上面对话框中选择该设备后鼠标右键,选择 设为默认设备 即可),从而被其它程序默认使用。
如果您电脑上有音量变化(绿条闪动)的是 Line in (e2eSoft VAudio) 而不是 Microphone (e2eSoft VAudio),则请在上面的步骤中选择它作为默认录音设备,下文同。
您听不到视频的声音?
此处前提是您的电脑有声卡,并且该声卡是系统的 默认声音播放设备。
采用上述方法后对方是可以听到视频声音,但是您自己却听不到视频的声音了。
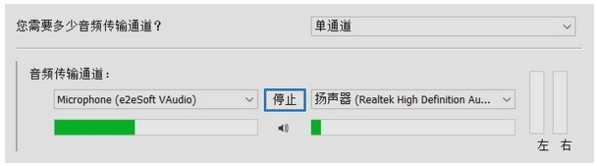
VCam 上面已经提到过,在选项设置中选择 同时播放到默认声卡 后是可以听到声音的。
但对于 WeCam 或没有选中该选项的 VCam,通过下面两种办法同样可以听到声音:
首选方案是通过 侦听 VSC 麦克风 来实现,在上图所示的系统 声音 对话框的 录制 页面中,选中 Microphone (e2eSoft VAudio) ,点击“属性”,在弹出的对话框进入“侦听”页面并选中“侦听此设备”,然后在下方的“通过此设备播放”中选择您的电脑扬声器(此时也应该是 默认播放设备),点击 应用 即可听到声音;
另外也可以通过 VSC 软件实现 – 在 VSC 中使用一个通道,左边选择 Microphone (e2eSoft VAudio),右边选择您的电脑扬声器(此时也应该是 默认播放设备),点击中间的 [>>] 按钮开始传输即可把播放到 VSC 的声音传送到您的电脑扬声器中,从而您就可以听到声音了。
对方听不到您的语音?
此处前提是您的电脑有麦克风。
现在对方和您都可以听到视频声音,但是您说话的语音对方却听不到了。
和上面类似,也有两种方法可以同时把您的语音也播出去:
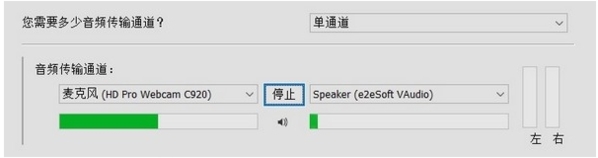
首选方案还是在系统的 声音 对话框中,选中您的 硬件麦克风,点击“属性”按钮,在弹出的对话框进入“侦听”页面并选中“侦听此设备”,然后在下方的“通过此设备播放”中选择虚拟声卡 Speaker (e2eSoft VAudio) ,点击 应用 即可;
另外也可以通过 VSC 软件实现 – 在 VSC 中使用一个通道,左边选择您的 硬件麦克风,右边选择虚拟声卡 Speaker (e2eSoft VAudio),点击中间的 [>>] 按钮开始传输即可把您的语音传送到虚拟声卡,从而可以和视频的声音一起播放给对方。
上述方法仅供参考,不同系统上面具体细节可能有所不同,但基本原理一样,请根据教程研究后自行设定。
怎么进行变声
打开 VSC 软件,选择一个音频传输通道并开始传输:
您的真实麦克风 → VSC 扬声器
这样做的目的是把您麦克风的声音传输到虚拟声卡,这样虚拟声卡的音频录制端口( Microphone 或 Line in)的声音就是您麦克风的声音了。

开始传输后点击【传输/停止】按钮下方的喇叭按钮 即可调出变声控制面板,向左拖动声音变粗,向右拖动声音变细,这时虚拟声卡的音频录制端口就是改变后的语音了。
如果您同时想要听到变声效果,可按下图所示设置:
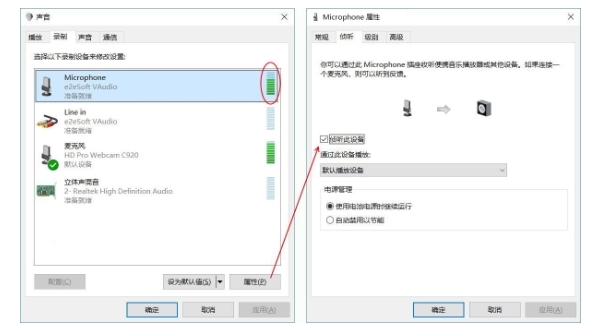
侦听虚拟声卡的 Microphone 端口表示把该音频录制端口的声音播放到“默认播放设备”(如图所选,一般应该是您的电脑扬声器,不是的话请手动选择),这样你就可以听到了。
注意:
此处选择虚拟声卡的 Microphone 端口是因为它上面有表示声音变化的绿条闪动。如果 Line in 端口音量有变化则可选择 Line in 端口,下同;
录音的时候最好接耳机,直接播放到外置音箱可能会有回声。
在其它程序中使用(录音或直播)
在其它程序中使用改变后的语音:
如果程序可以选择录音设备,则选择 Microphone (e2eSoft VAudio) 作为默认录音设备;
如果程序无此功能,则把 Microphone (e2eSoft VAudio) 设为系统默认录音设备 – 在上图中选中设备然后鼠标右键,选择 设为默认设备 即可。
怎么输出到功放
1、右击桌面右下角的喇叭,选择播放设备
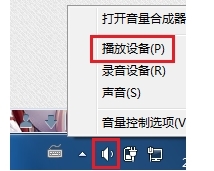
2、在“声音”窗口的“播放”选项卡中,你会发现多了一个Speaker,在其上右键启动并设为默认设备
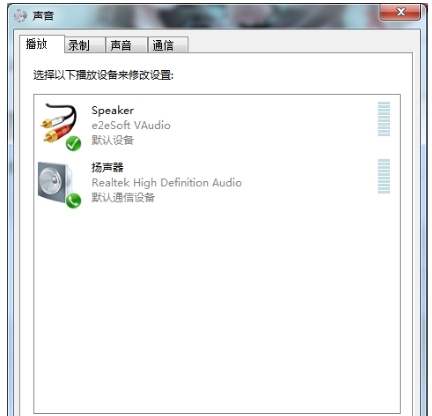
3、在录制选项卡中多了一个Line in,同样将其设为默认。为保证效果,可将其他设备关闭
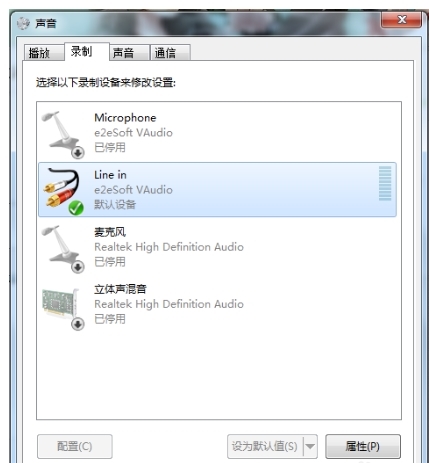
4、选择Line in的属性,在其侦听选项卡中,选中“侦听此设备”,“扬声器”。这是因为将Speaker设为默认设备后系统的扬声器就不能发出声音了,此操作能将声音转至扬声器。另外还可以在“级别”选项卡中设置音量大小
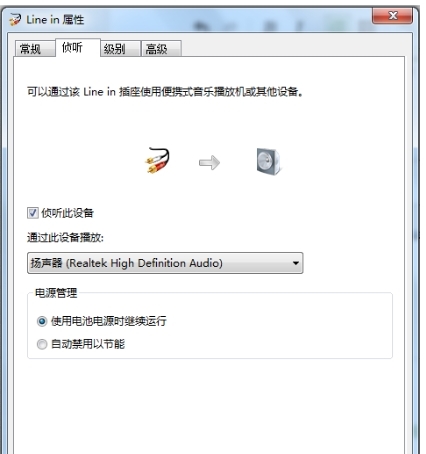
5、点击确定后返回声音窗口,再选择“声音”选项卡,将选项“当windows检测到通信活动时”设为“不执行任何操作”。此操作用于防止在插入耳机等操作时其他软件的声音降低或消失,影响录制效果。
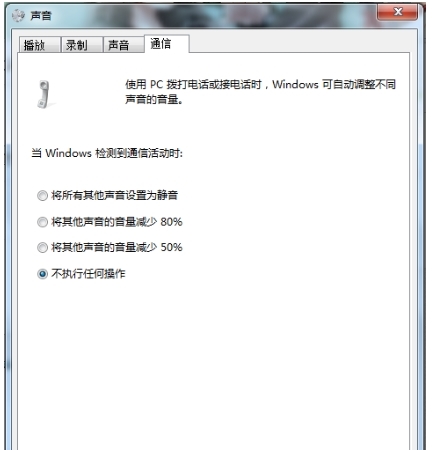
6、都设置好之后就可以使用系统自带的录音工具录音了
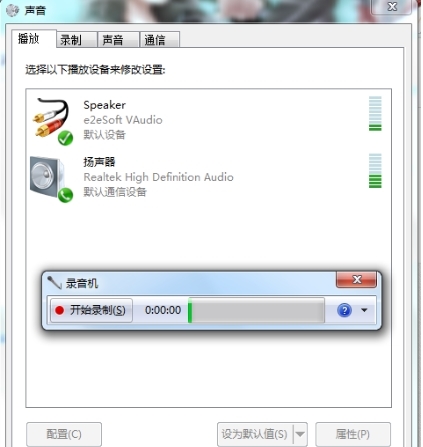
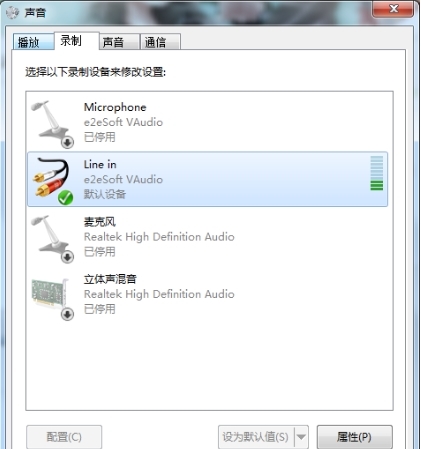
更新内容
1、更多的设备支持
2、变声器提供更多的声音选择
3、修复BUG
4、提高用户体验
相关版本
精品推荐
-

电脑360wifi无线网卡驱动
详情 -

dolby音效驱动
详情 -

Realtek音频管理器
详情 -

夏普AR2048NV打印机驱动程序
详情 -

Razer Synapse(雷云软件)
详情 -

Vjoy Device Setup虚拟手柄汉化版
详情 -

xboxone手柄驱动win10
详情 -

XboxOne手柄无线接收器驱动
详情 -

usb-serial controller驱动
详情 -

英特尔AC7260网卡驱动
详情 -

客所思S10声卡控制面板
详情 -

客所思PK3声卡控制面板
详情 -

Led Control SystemV3软件
详情 -

HP惠普LaserJet M1216nfh MFP驱动安装包
详情 -

Realtek PCIe网卡驱动
详情 -
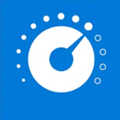
realtek audio control
详情
-
1 罗技G402驱动
装机必备软件
















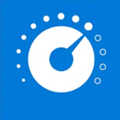




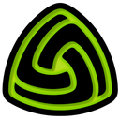










网友评论