E渲动画版是由南京设易网络科技有限公司推出的云渲染平台,为用户在线渲染多种效果,支持众多设计软件和插件,并且提供多种渲染模式,强大的计算能力比肩高性能计算机,满足用户对渲染效率的需求。软件的上行下行都非常快,上传、渲染、下载,整个过程都不耽误。
软件介绍
E渲云渲染平台,是国内最大的云渲染平台,提供强大的免费云渲染服务体验,帮助企业搭建高性价比云渲染农场,E渲云渲染全面支持3dsMax,Maya,Vray,MentalRay等软件及插件

软件特色
三步渲染
无缝对接3ds max,软件内一键提交,支持多角度任务同时渲染,渲染高效便捷
多种渲染模式
单张封顶,提供多种不同渲染模式,满足用户在时间,经费等多层次要求
渲染任务异地查看
渲染文件云端储存,支持异地登录,支持查看渲染状态,下载结果文件
极速传输
超宽带传输引擎,充分利用用户本地宽带资源,实现文件秒速上传
海量渲染资源
无需排队,渲染资源庞大,高性能计算机集群满足您的渲染需求
专业服务团队
在线客服工作时间:上午9:00-下午9:00 渲染技术微信:jiane-fei
使用教程
一、首次使用客户端的前期准备
1.下载客户端
下载动画版客户端
2.安装客户端
客户端仅支持win7及以上64位系统。安装客户端需要完全退出杀毒软件,以防止客户端组件被杀毒软件拦截。
3.登陆客户端
4.通用设置及功能介绍
1)启动设置;
设置是否开机启动E渲

2)提交设置;
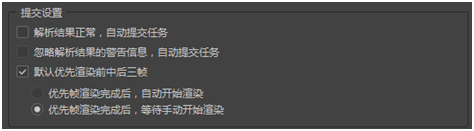
①解析结果正常,自动提交任务:勾选此选项后,任务解析完成后会自动提交渲染(建议不要勾选此选项)
②忽略解析结果的警告信息,自动提交任务:勾选此选项后,文件若出现缺失工程的情况下,不会出现解析警告,即不会提示文件解析提示丢失哪些贴图(建议不要勾选此选项)
③默认优先渲染前中后三帧:任务提交后会读取文件帧数范围设置,并自动设置前中后三帧为优先帧,优先测试渲染(建议勾选)
④优先帧渲染完成后,自动开始渲染:优先帧渲染完成后,自动开始渲染剩余帧
⑤优先帧渲染完成后,等待手动开始渲染:优先帧渲染完成后,暂停任务,等确认过优先帧效果后手动继续渲染剩余帧(建议勾选)
3)时间阈值;

单帧时间超过设定时间的任务会弹出警示
超时警告提醒:仅弹出警示,超时的任务会继续渲染
超时警告提醒并自动取消:超时的任务会停止渲染(建议不要选择此选项)
4)结果路径;
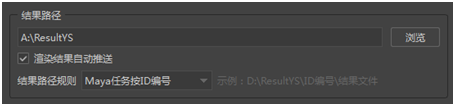
渲染结果自动推送:勾选此选项,渲染完成的序列会自动下载到结果路径中;不勾选此选项,渲好的序列则需要手动到云端结果目录中下载(建议勾选)
结果路径规则:选择maya任务下载的序列文件夹是否按照任务ID编号命名(若选择无ID编号,则任务名相同的任务下载时会合并到一个文件夹下,出现同名文件会覆盖下载)
二、任务的提交与渲染
步骤一:设置项目,配置环境
第1步:打开设置面板
第2步:选择3ds max窗口
第3步:配置出图路径,即文件渲染完成后图片下载的位置(每个项目可以设置不同的下载路径)
(补充说明:点击路径配置后的“规则”按钮,可以选择是否在下载出图时创建“项目名”、“提交日期”、“订单号”的文件夹)
第4步:配置子任务帧数,默认为1(建议设置为1)。若设置为2,则每台机器渲染2帧(渲染2帧仅需加载1次文件)
(场景总共1000帧 子任务设置1000的话 1台机器连续渲染1000帧 只会占用一台机器渲染)
第5步:配置渲染文件所使用的软件、插件。渲染环境可以配置多个,在提交任务时可以选择
注意:客户端默认项目名称为“My project”。可以直接提交任务到默认的项目,或者根据自己的需要新增项目
(设置项目示意图)
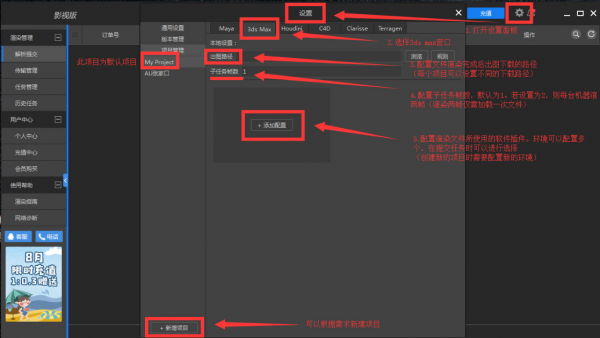
补充说明:如何配置环境
第1步:点击“配置环境”
第2步:选择软件版本
第3步:选择使用的插件
第4步:选择使用的插件版本,并移动到右侧窗口
第5步:保存当前环境
(配置环境示意图)

补充说明:如何使用GPU渲染(VR渲染器跟CR渲染器千万不要勾选 场景有用降噪通道使用CPU机器 渲染可能会出现黑斑)
默认环境配置下提交任务,只能选择CPU机型。如果使用到redshift、octance、fstormrender等GPU渲染器时,在匹配渲染环境时需要勾选“启用GPU渲染”的选项,才能选择GPU机型
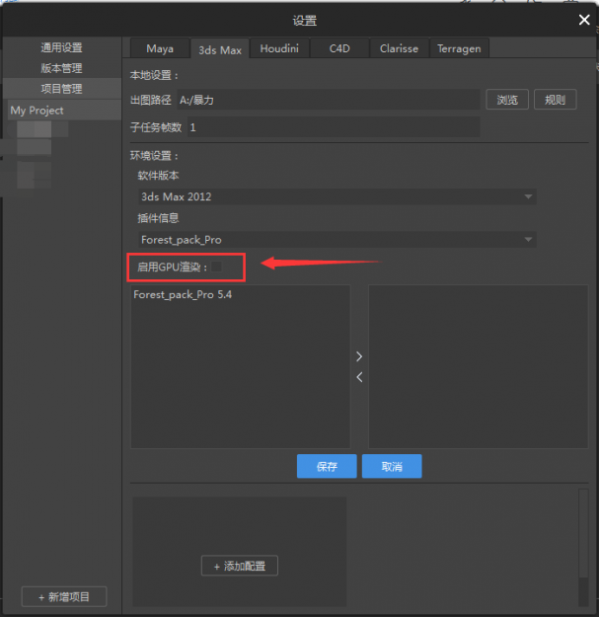
步骤二:拖入任务,配置项目、环境、机型
第1步:将max的主文件拖入到客户端窗口,松开鼠标后会弹出Max提交界面
第2步:在列表中选择需要的环境(若当前列表中没有所需要的环境,可以点击“编辑环境”进行添加或修改环境的操作)
第3步:选择机型(建议使用16C64G的机器)
第4步:确认以上信息无误后,点击“提交”
补充说明:如何选择正确机型
机型一共分为两个类型,一种为CPU机型,一种为GPU机型
CPU机型:Vray、Corona、Arnold、renderman、mental ray等渲染器属于CPU渲染器,需要选择CPU机型提交任务
GPU机型:Octance、redshift、FstormRender等渲染器属于GPU渲染器,需要选择GPU机型提交任务
若Vray、Arnold等渲染器使用到了GPU降噪、GPU通道等模块,也需要选择GPU机型提交任务
内存和线程数:以16C64G举例,16C为线程数,即16线程;64G为内存数,即64G内存
机型单价:机型后的单价为计算过折扣的价格。以16C64G举例,若账户为注册会员(无折扣),则显示原价0.18元/核小时;若账户为5折折扣,则显示单价0.09元/核小时
(机型示意图)
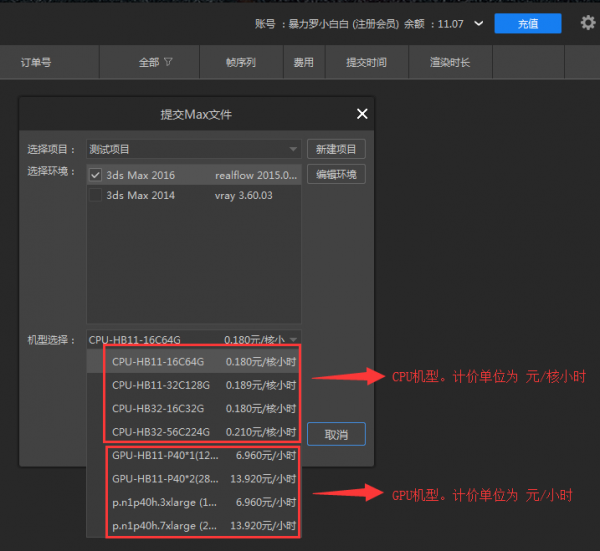
步骤三:文件解析
步骤二完成后点击提交,进入解析步骤。
注意:文件所用的软件及插件,提交机器需要安装才能正常解析
解析的过程与打开文件的过程相当,若文件打开较慢,解析时间也会较长
(文件解析示意图)
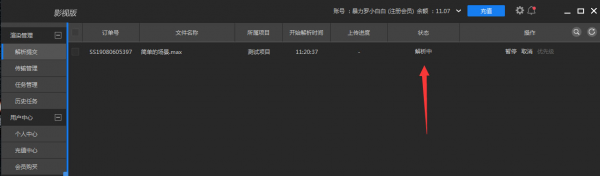
补充说明:解析警告、解析失败情况说明
当解析结束,状态显示为“解析警告”时,不会影响任务的正常提交。
以下几种情况会出现“解析警告”提示:
情况1:提示“未找到以下贴图”。当前场景有缺失贴图的情况,需要确认丢失的贴图是否影响渲染效果
情况2:提示“无输出路径,请先进行参数设置”。当前场景未设置出图名称和出图格式,可以在下一个步骤中设置出图名称和出图格式
情况3:提示“未设置默认相机”。未设置默认的渲染相机,可以在下一个步骤中勾选需要渲染的相机
当解析结束,状态显示为“解析失败”时,可以将鼠标停留在“解析失败”的红色字体上,显示解析失败原因
(解析结果示意图)

步骤四:确认渲染参数
注意:解析完成后,点击“参数设置”,进入渲染参数设置面板
解析完成后,点击“忽略警告继续提交”,则会跳过渲染参数确认步骤,直接上传任务(不建议选择)
确认参数1:选择需要渲染的相机。可多选相机,提交后每个相机拆分成一个订单号
确认参数2:出图名称和出图格式
确认参数3:出图分辨率。取消“默认”勾选项,可以修改出图分辨率
确认参数4:渲染序列帧数和间隔帧数。取消“默认”勾选项,可以修改序列帧数和间隔帧数
确认参数5:子任务帧数(一机多帧)。若设置为2,则每台机器渲染2帧(渲染2帧仅需加载1次文件)
确认参数6:选择光子模式
确认参数7:优先帧设置。默认测试序列的前中后三帧,测试帧可以自定义修改
(参数确认面板)
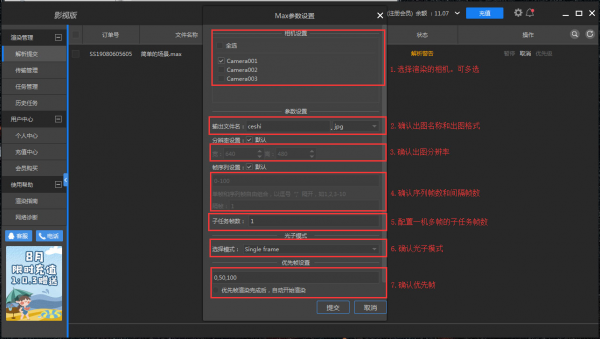
补充说明:光子模式的选择、优先渲染光子功能的使用
文件中若指认了光子、灯光缓存文件,则在“光子模式”选项卡中展示光子、灯光缓存的文件名称
若文件未指认本地光子,则在“光子模式”选项卡中显示文件设置中所选择的光子模式
若使用“单帧模式”提交任务,则不会优先渲染光子
需要使用渲云渲染光子时,不需要将任何参数更改为跑光子的参数,使用正图参数提交即可,在提交时选择跑光子的模式
若文件中不存在移动的物体,可以渲染间隔帧光子,并测试连续的多帧查看场景是否闪烁
若文件中存在移动的物体,可以渲染序列帧光子,并测试连续的多帧查看场景是否闪烁
选择优先渲染光子的模式时,需要设置渲染光子的分辨率及间隔帧数
(光子模式列表)

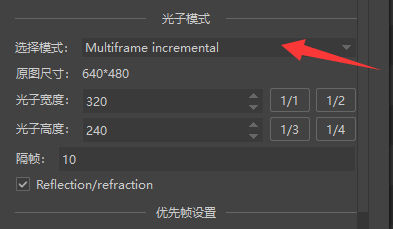
优先渲染光子的任务会拆分成两个订单号
(订单拆分示意图)

步骤五:文件上传
文件参数确认完成后,点击提交任务进入任务上传阶段
文件所运用到的贴图、代理等工程文件在解析时已经全部读取完成,任务上传时,工程文件会自动加入到上传列表并上传
在传输管理界面中,可以查看具体的传输进度
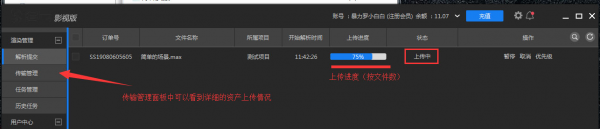
三、任务的下载
1.查看下载文件
选中任务右击选择“打开本地目录”可以看到已经下载的出图文件,如图所示:

2.下载出图文件
没有下载成功或者没有自动下载的任务,可以右击任务选择“下载”,如图所示
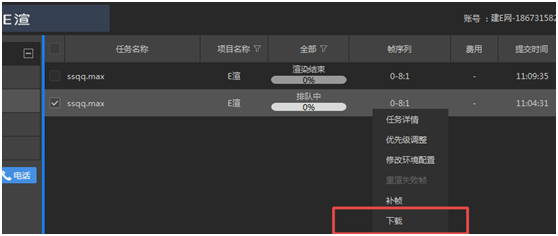
任务下载进度可以在“传输管理”中查询
若当前任务已经下载过,会弹出“序列检查”窗口,可以选择覆盖下载,或跳过已经存在的文件进行下载
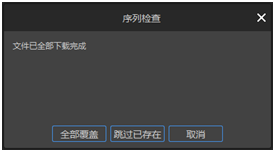
若下载列表中存在多个下载的任务,可以通过调度渲染顺序调度下载的优先级顺序。
3.下载指定帧(新功能)
右击任务选择“任务详情”,在展开的“子任务详情”面板中,选择需要单独下载的子任务,右击下载,可以单独下载选中的帧数,如图所示
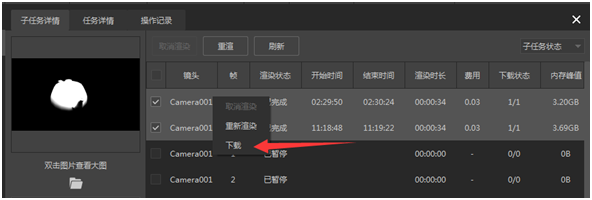















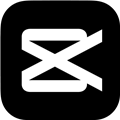







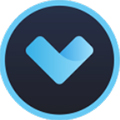














网友评论