小蚂蚁编辑器是一款图文编辑器,适用于微信公众号的用户,为新媒体工作者提供一个优秀的编辑平台,在该编辑器中可以轻松的对文字和图片进行排版,按照自己的设想对内容进行整齐的排版,软件中还提供了非常多的编辑模板,用户可以直接进行套用。
软件介绍
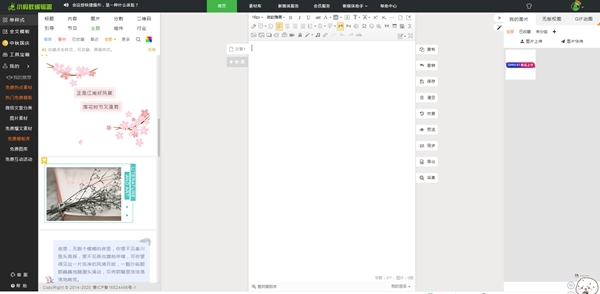
速排小蚂蚁编辑器是一款微信图文在线排版小助手,专业提供微信图文素材编辑模板,致力于微信文章排版美化,大幅度提升微信图文内容的编辑效率。速排小蚂蚁编辑器一直在致力于提供更好的互联网产品,从帮助微信运营者的角度出发,开发出了这款排版软件!
软件功能
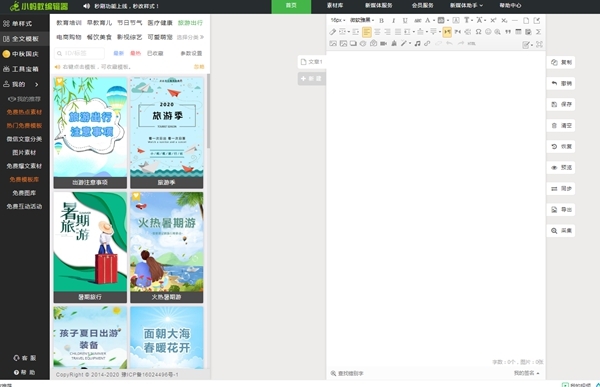
了解以下编辑器文章排版的八大技巧,编辑效率提升90%,飞一般的感觉!
技巧一:编辑区域系统每2分钟保存1次,可点击编辑区侧边的恢复按钮查看文章保存的历史版本;此功能有助于及时保存用户的历史文章数据,遇到电脑死机、断电、网页卡死时,如果重新打开页面发现编辑区内容消失了,可以通过此项功能找回数据内容;
技巧二:除系统每2分钟保存1次外,在编辑时还能通过快捷键Ctrl+S保存,保存后在恢复里面查看,这样更快速,不用每次都填写标题摘要等,也不必等2分钟!
通过快捷键Ctrl+S手动保存编辑区中的内容,假如在编辑文章的过程中要中断去处理一些其他的事,此时光标在编辑区为写入状态,只需要通过键盘的快捷键Ctrl+S就可以自动保存,保存成功会显示“历史版本保存成功”,非常便捷,草稿随时随地都可以快速保存,而且不需要每次都通过保存按钮保存;还能节约保存文章的数量哦,文章历史版本并不计入文章数量。
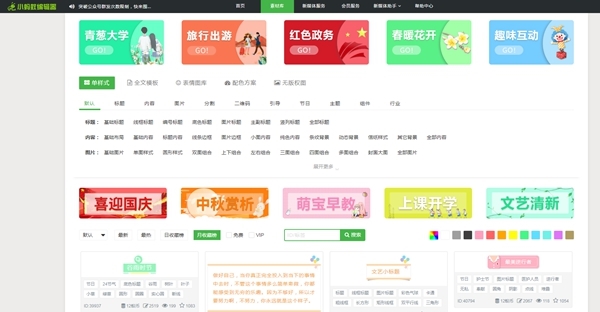
技巧三:样式传递功能。在样式工具条中有一项“传递”功能,使用场景主要是:比如你添加了多个相同的样式到编辑区,那你只需要设置其中一个样式的文字、边框等的格式,点击“传递”,就可以把该样式的格式传递给其它几个样式。
技巧四:文章中插入视频,可以直接通过编辑区顶部的编辑工具栏操作,而且可以选择给视频添加不同的边框效果,并可在右侧预览边框效果,相比选用视频素材来说,速度更快,效率更高!
技巧五:插入公式,对于在教育机构任职的小编来说,这个功能相当方便,文档中随时可以插入分数、根式、求和符号、正余弦函数等。还有涂鸦功能,有喜欢手绘或者画图的小编,通过此功能可以在编辑区中插入自己创作的作品!
技巧六:背景图插入按钮,通过此处可以给文章预设一个纯色或者图片作为背景,操作很便捷,而且可以选中样式随时修改,还有很多系统精选的背景图供大家使用!
技巧七:导入Word文档,如果有已经编辑好的Word文档想在公众号图文中推送,可以通过小蚂蚁编辑器先导入,然后再进行排版,这样就免去了一段段复制造成格式错误的问题!
技巧八:设置间距。现在编辑区中光标每定位到一个地方,输入文字之后,就会出现一个“内容块”,就是最外围的框线,选用样式或者添加图片,都会出现相应的内容块。如果想要增加样式与样式,内容块与内容块之间的呼吸感,可以通过设置样式工具条中的“块前块后距”来设置。
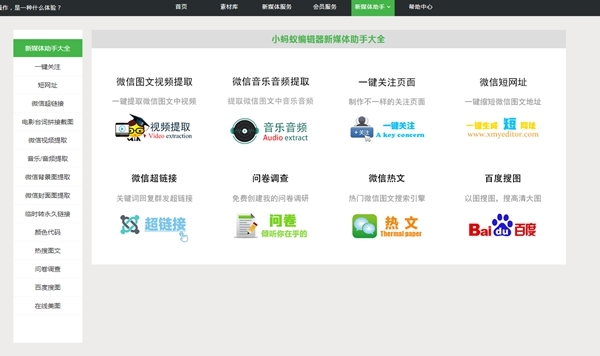
怎么用
蚂蚁编辑器中为用户准备了不少在编辑过程中需要用到的功能,有些功能可能上手不容易,有些功能隐藏比较深,很多的用户无法第一时间找到该功能的位置,下面小编为大家带来攻略,简单的介绍一下软件的入门使用方法。
1、文字的编辑排版方法:输入文字前点击右上角的“添加编辑框”,在编辑框中编辑和排版文字。这样做的好处是能够通过编辑框的弹出菜单,单独对该编辑框内的文字进行格式修改,以达到不同的效果。
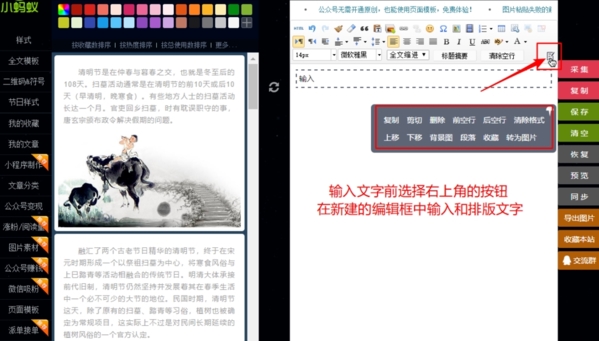
2、图片的编辑美化方法:点击图片,通过图片编辑菜单进行图片修改。在这里,甚至可以对上传的图片进行修图、添加阴影和变形等操作。
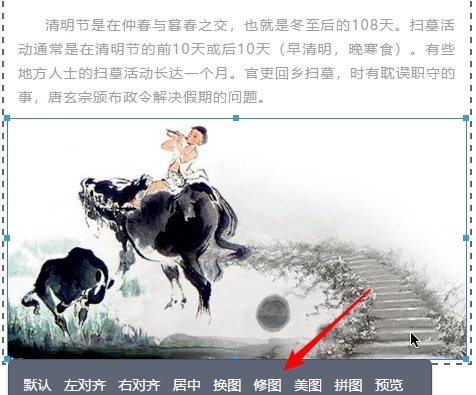
3、样式的添加:在左侧选择样式分类,从样式展示区域中挑选样式点击添加使用。
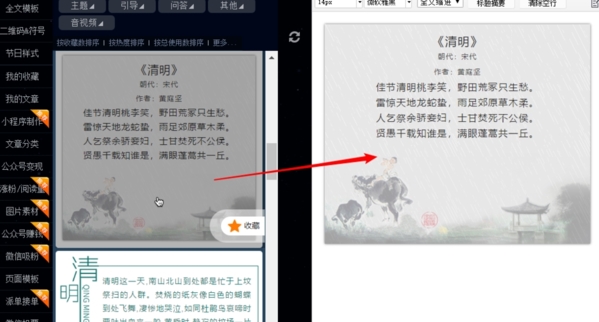
4、自定义的样式如何保存和使用:自己修改过的素材如果想要在以后一直使用,可以点击这个素材,然后收藏。收藏的素材都会保存在我的收藏中,和其他素材一样可以点击使用。
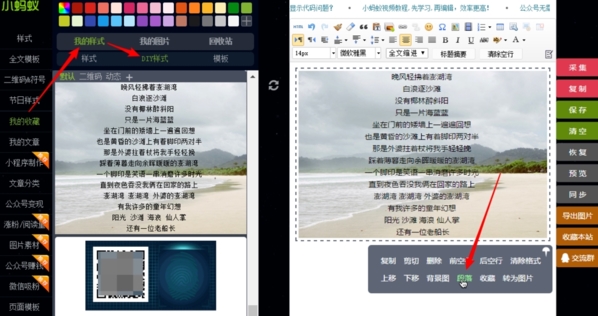
5、上传文章到公众号:可以点击右侧的复制按钮直接将文章复制粘贴到微信公众平台中;或者先点击保存按钮,然后一次性将多篇文章同步到公众号。
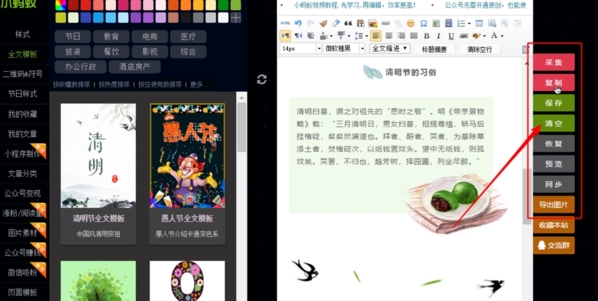
6、营销工具的使用:对于有一定的公众号运营经验的小编,还可以使用营销工具来辅助自己的工作。
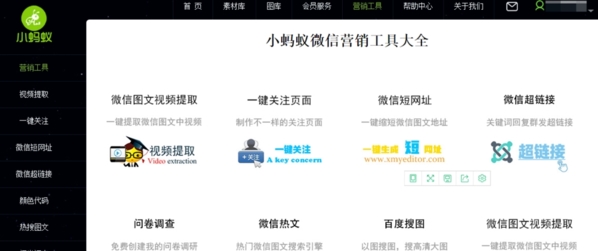
怎么复制到微信公众号
我们在编辑器上完成文章的排版之后,下一步就是对内容进行复制,然后粘贴到微信公众号中进行发布,那怎么才能将编辑器中的内容进行复制呢?并且要在复制的时候同时保存编辑器中的排版,下面小编为大家带来方法介绍,快来一起看看吧。
方法一:
1、点击“复制”按钮,提示“复制成功”。
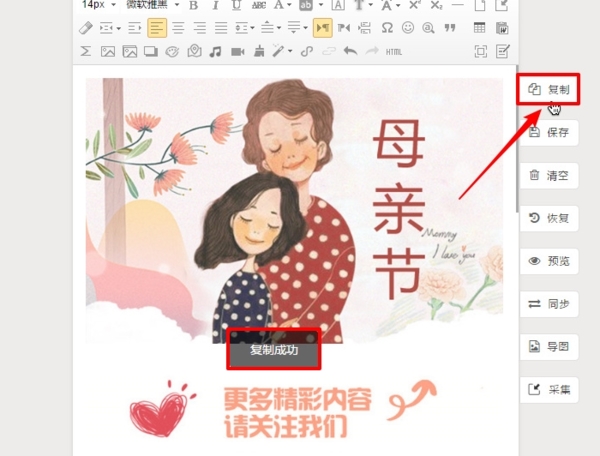
2、在微信公众平台新建图文消息,点击图文编辑区域,按快捷键Ctrl+V粘贴。
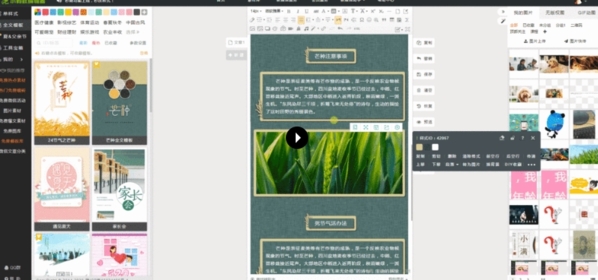
方法二:还可以采用同步文章的方法
1、文章保存后,点击编辑区右侧功能按钮中的“同步”,或点击“我的文章”中“同步到公众号”。
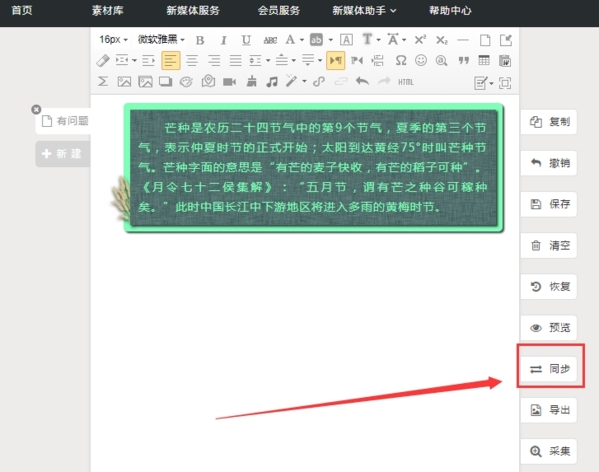
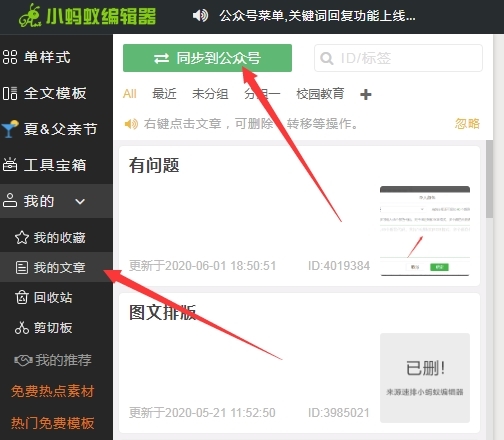
2、选择左上角列表中已授权绑定的微信公众号。
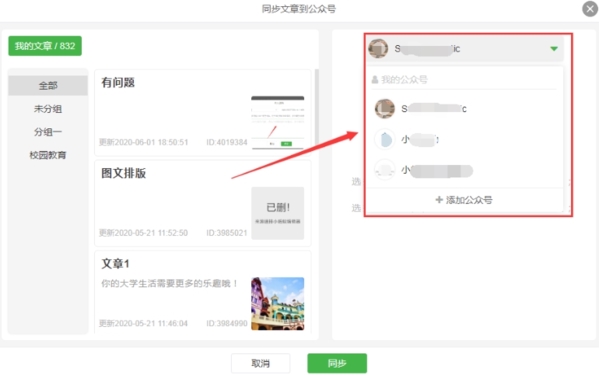
3、点击添加文章,支持对多篇文章进行排序或移除。
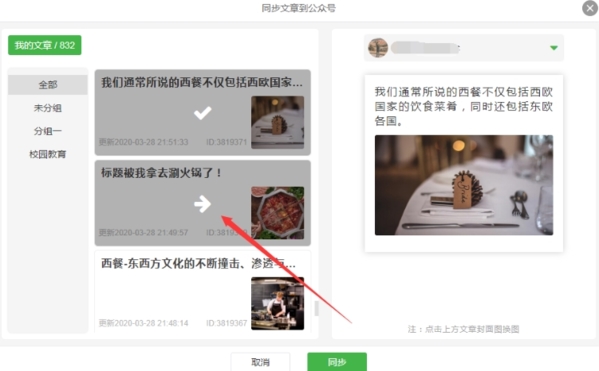
文章怎么保存
在编辑文章时,我们往往不会一次性完成文章的编辑,可能在编辑一半的时候有其他事情需要完成,要对文章进行保存,或者可能已经完成文章的编辑了,但还不打算发布文章,先将文章保存起来,在合适的时间再去发布。下面小编为大家介绍文章的保存方法。
1、点击保存按钮。
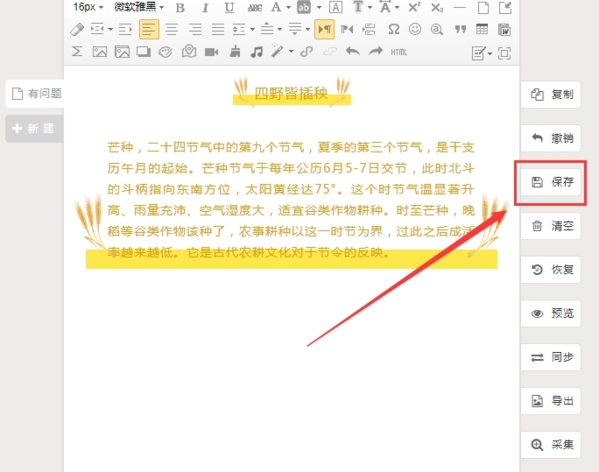
2、填写文章的标题、作者等信息,红色星号标记表示该项必填。
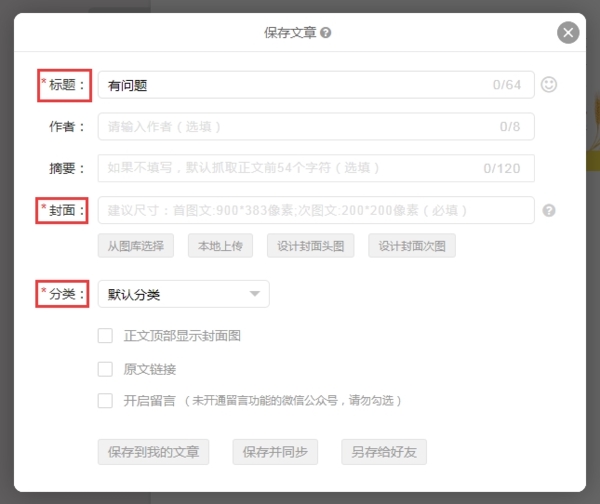
3、正文顶部显示封面图、原文链接、开启留言可以根据需要进行勾选。
勾选“正文顶部显示封面图”之后,封面图会自动显示在正文的顶部,如下图所示:
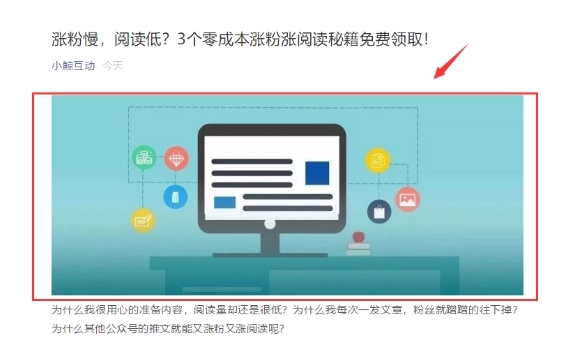
勾选“原文链接”之后,必须按照格式填写链接,链接格式错误,文章将不能进行保存或者同步。
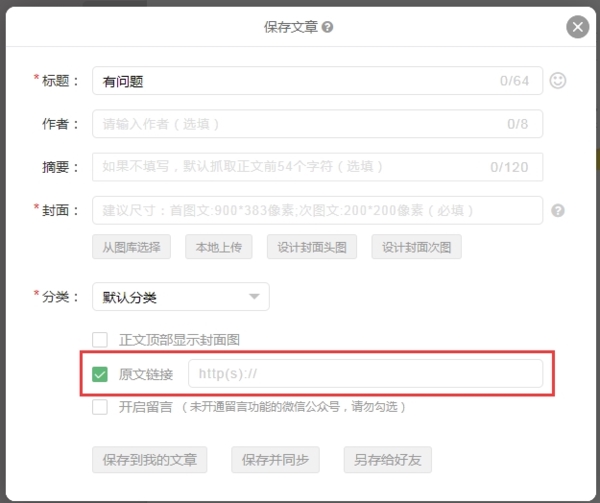
勾选“开启留言”,选择所有人可留言或者仅关注后可留言,同步成功的文章即开启留言功能。
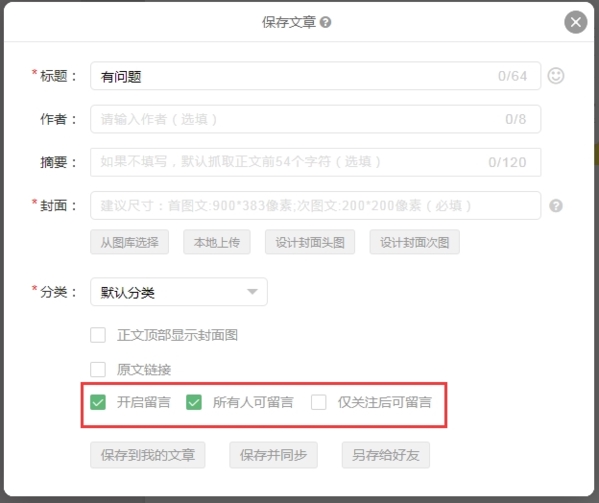
注意:只有已授权绑定公众号开通了留言功能才可以勾选开启留言,否则文章将同步失败,并弹出同步失败的提示。只需要关闭弹窗,取消勾选“开启留言”,再次保存并同步即可。
4、点击“保存到我的文章”、“保存并同步到公众号”或者“另存给好友”。
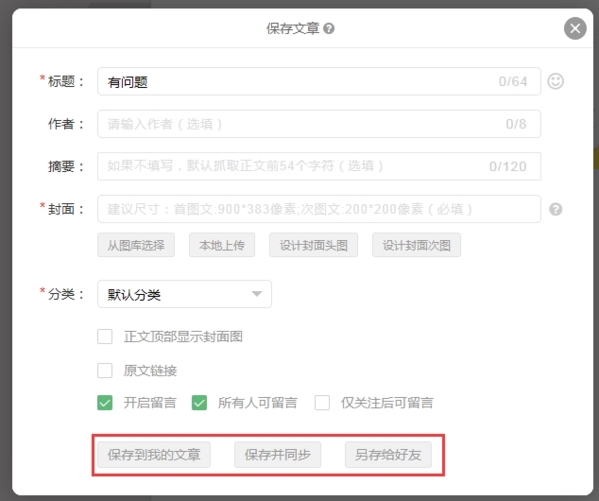
注:使用“保存并同步到公众号”功能需已授权绑定微信公众号。
5、文章保存后,可清空当前编辑区的全部内容,进行下一篇文章的编辑!
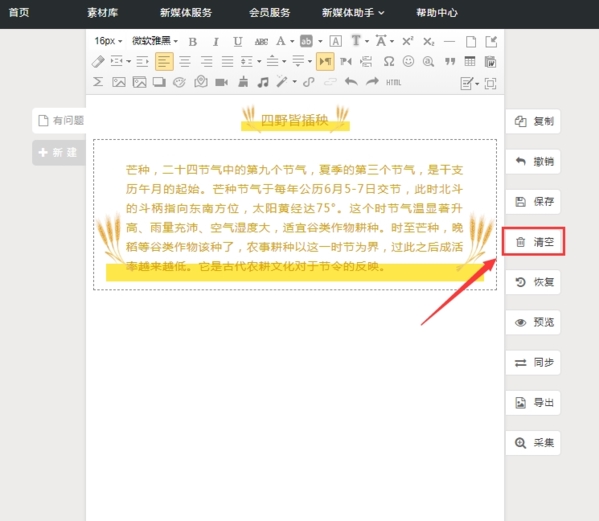
已保存的文章可以在左侧“我的”——“我的文章”中找到,点击“写入”可进行编辑。
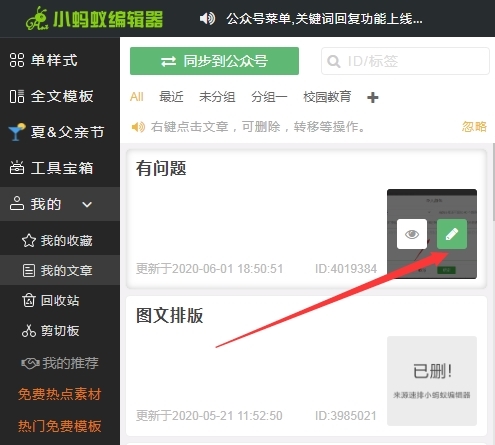
常见问题
一、新用户是否可以直接使用编辑器?
答:可以。
●使用过程中首次收藏使用样式或者图片会扣除蚁币,后续再次使用将不再扣除蚁币;
●部分会员样式和会员图片,免费用户不能使用,即使有蚁币也无法收藏会员素材;
●部分功能为会员功能,仅限会员使用
二、小蚂蚁编辑器素材如何使用?
编辑器里面素材都是先收藏后使用,素材库收藏过后,可以在编辑器首页,我的收藏里面进行查看;
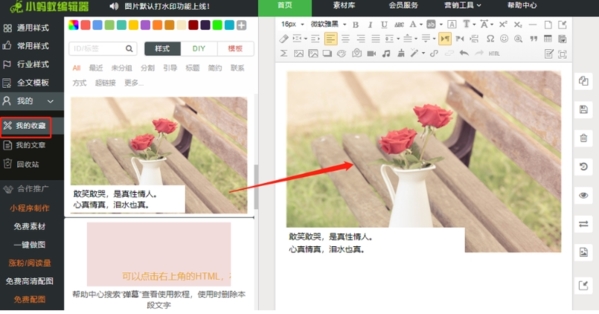
-
6 壹写作专业破解版
装机必备软件










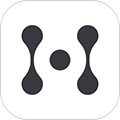

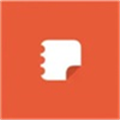




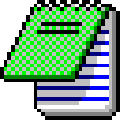









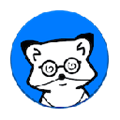
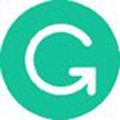

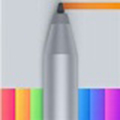

网友评论