Infix PDF Editor是一款PDF文档文字处理工具,可以帮助用户在PDF文档中对文字进行处理和编辑,修改文字的字体、颜色、大小还能进行加粗、斜体等操作,让文档的编辑变得简单,让你能更好的对文档进行处理。除此之外软件还提供了非常多的PDF编辑功能,比如添加页码,提取PDF等等。
软件介绍
InfixPro PDF Editor是一款新型的PDF文档文字处理工具。你可以像word文档一样在PDF文档中编辑文字:更改文字的字体、颜色、大小等等。可以重设尺寸、重新配置和改变图像。插入词包括连字符和注释。
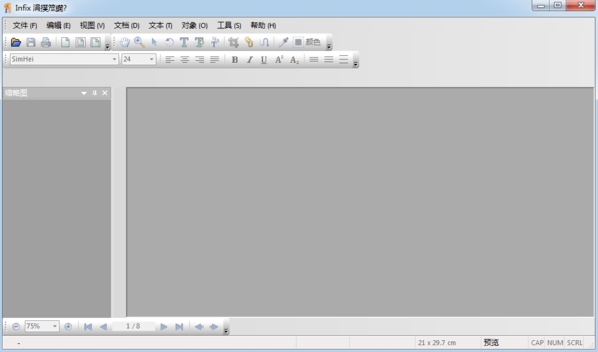
作为众多pdf编辑器软件中的一员,Infix PDF Editor 的特点就是可以让你像编辑普通文本文件一样对pdf文件中的文字、图片、字体等进行编辑、查看和保存,使用起来特别简单。而且Infix 很聪明,它会自动挑出PDF中的错别字,在无需原始文件的情况下编辑任何 PDF文件并另存为新PDF;无需打印也能填写和储存任何 PDF 表格(以上三点特性来自官方,我也不太明白)。集成PDF虚拟打印机,支持将任何文件或图像转换成 PDF 文件。并且支持OCR修正。
软件特色
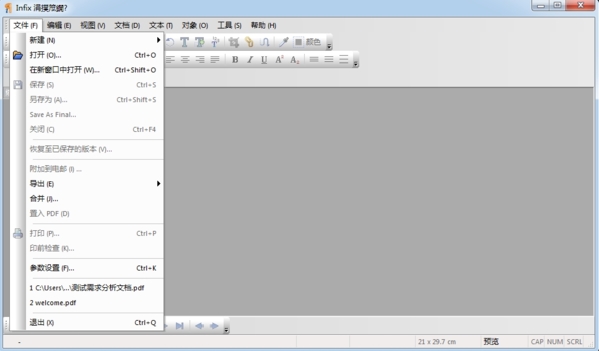
像编辑文字处理器统治者使用您的PDF文本,标签,搜索和替换和拼写检查。
轻松编辑任何PDF文本
工程就像一个字处理器
新增和更换照片
复制/粘贴图像,表格和图形的其他PDF文件
拼写检查5种语言
全文搜索和替换
使用标签,利润和缩进
使用教程
1、我们解压压缩包,然后双击exe文件打开软件
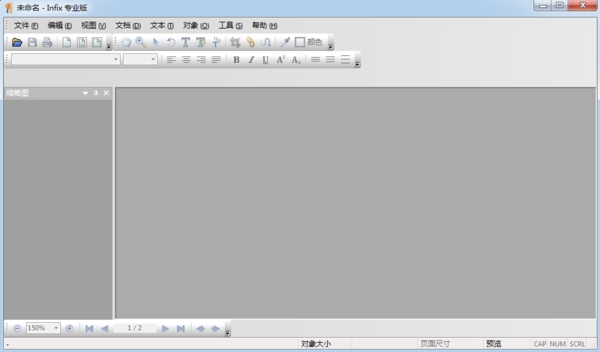
2、点击【文件】-【打开】,然后选择我们的PDF文件
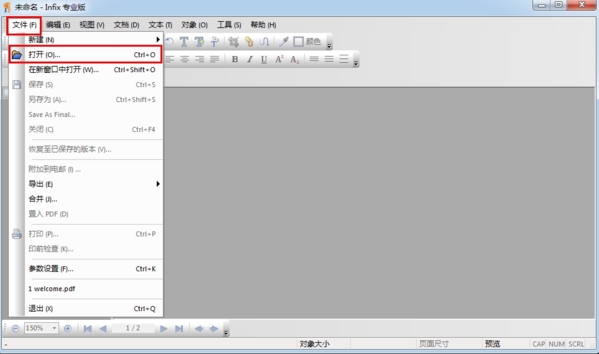
3、打开PDF文件后,我们点击添加文字按钮,来为我们的PDF文件添加文字。
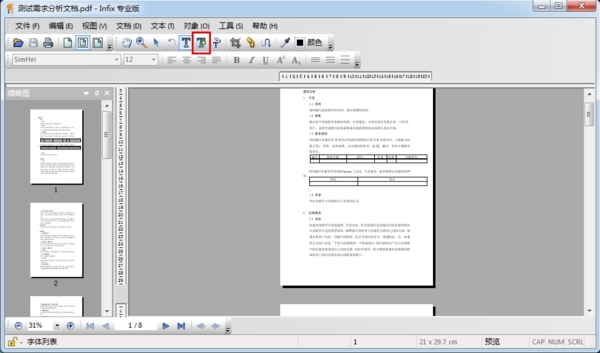
4、我们在PDF中任意输入我们的文字
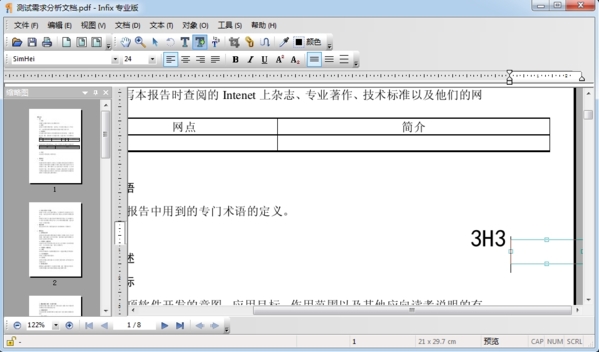
怎么添加页码
1、打开软件后打开PDF文件
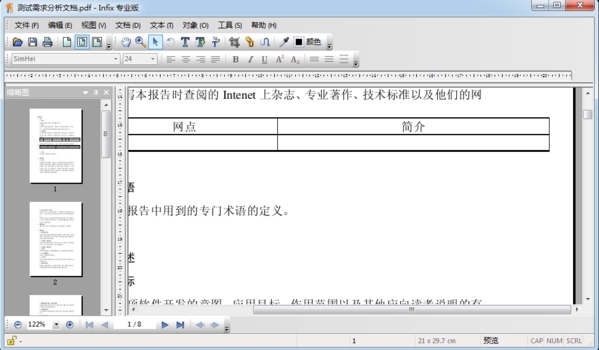
2、我们点击【文本】,可以看到插入页码是灰色的
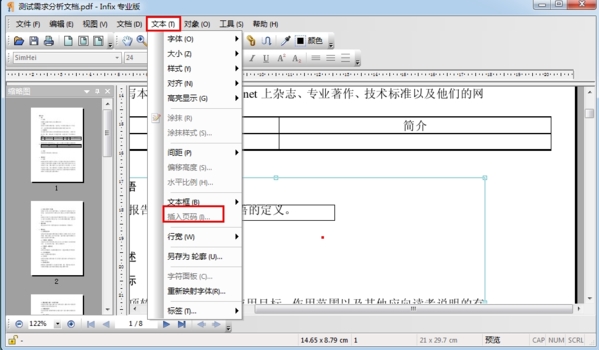
3、不要急,我们先回到外面软件的菜单栏,点击添加文字
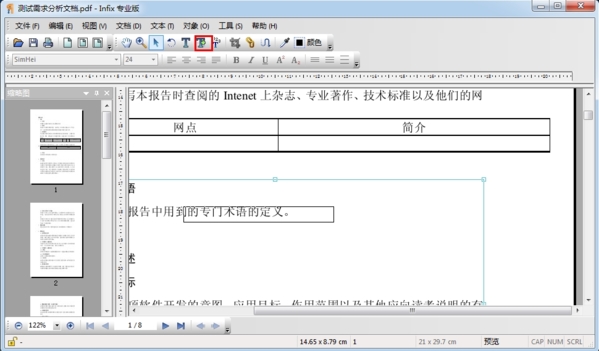
4、再点击【文本】,可以看到【插入页码】变成黑色可以点击了
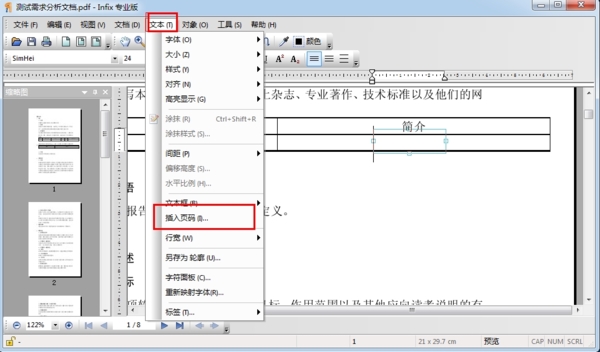
5、接下来我们插入页码即可
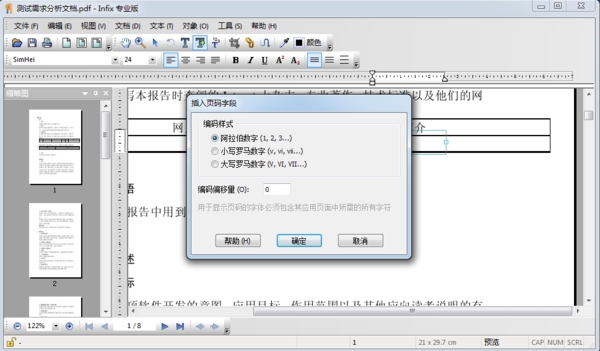
怎么提取一张PDF
1、我们打开PDF文件后,点击菜单栏中的【文档】

2、我们选择【页面】,然后再选【提取】
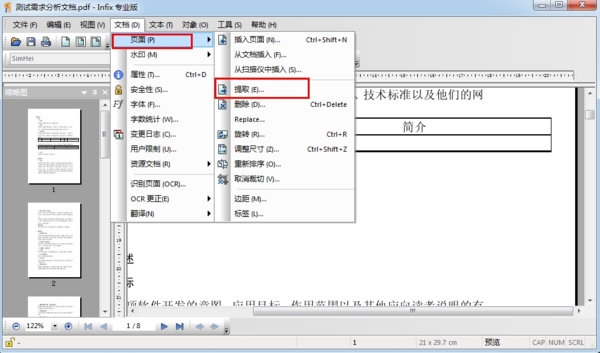
3、我们在提取的窗口中输入我们要提取的页面页码
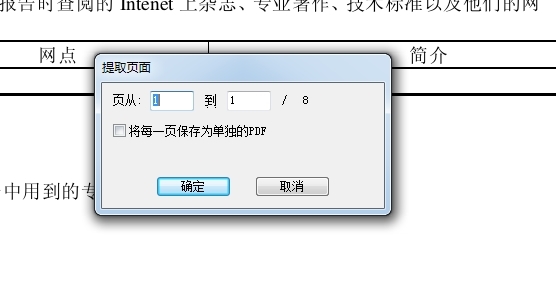
4、如果你想每一页都保存为PDF的话,就勾选下面的勾。然后点击确定。
更新日志
Infix 版本 6 的新特性
•连续滚动页面
•用于删除和重新排列页的 缩略图 视图
•通过页面识别(OCR)将扫描文档转换为可编辑的 PDF 文档
•支持填写、保存、装载、打印交互式表单
•可应用各种 涂抹 颜色和标签,也可将它们应用到书签,注释或其它任 何隐藏的数据上
•加入悬浮变换面板,用于修改对象的位置、大小、缩放或旋转。
对象->变换选择...
• 用于快速翻译指定文档内容的 CAT 翻译工具。现在可指定翻译位置 而不必再翻译整个章节或页面了
• 对图像进行重新采样,自动裁剪和恢复转换以减小文档体积
• 现在,Infix 有 查看/注释/编辑 三种工作模式,可防止对文档的意外修改。 详细信息请参阅 26 页上的“工作模式”
精品推荐
-

Heights PDF Desktop Repair Tool
详情 -

DataNumen RAR Repair破解版
详情 -

DataNumenDWGRepair(dwg文件损坏修复工具)
详情 -

旋风PDF编辑器
详情 -

Diffchecker
详情 -

PDF Splitter and Merger(pdf分割器)
详情 -

pdf candy desktop(pdf多功能工具箱)
详情 -

转转大师pdf编辑器
详情 -

uPDF
详情 -

abbyy finereader15直装破解版
详情 -

A PDF Page Cut汉化破解版
详情 -
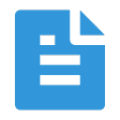
好优文本处理系统
详情 -

万兴PDFelement 6Pro免注册码绿色专业版
详情 -

PDF合成工具
详情 -
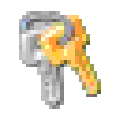
Simpo PDF Password Remover(pdf文件密码破解工具)
详情 -

EXCEL封装机
详情
-
6 大文件分割精灵
装机必备软件















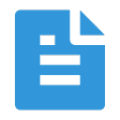


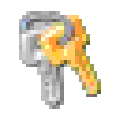



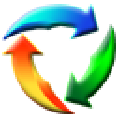










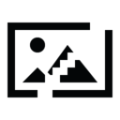





网友评论