Video Zoomer and Cropper能够帮助用户快速剪辑视频内容,知晓将其资源导入其中,即可使用裁剪、水印添加及文本添加等功能进行处理,还能将不同的视频进行快速合并分割,软件整体使用起来非常简单,并且还能设置成MP4、avi等格式输出使用,快来一起剪辑视频吧。
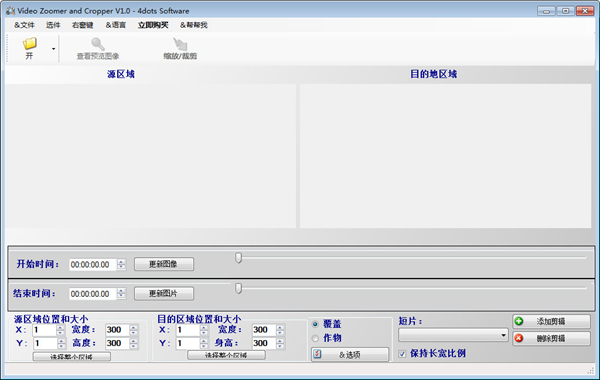
软件特色
缩放视频区域并将其覆盖在现有视频上
视频的裁剪区域
支持拖放
多语言并被翻译成39种不同的语言
没有唠叨屏幕
没有水印
使用方法
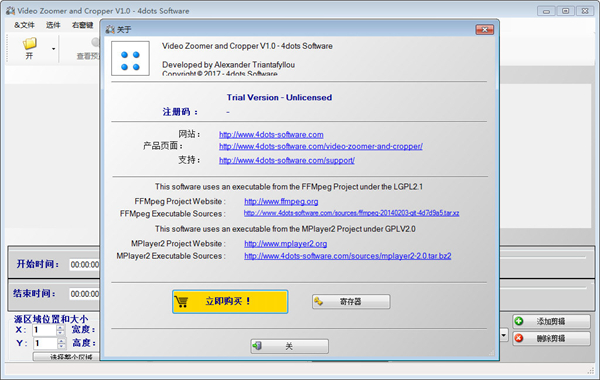
首先,通过将其文件拖放到主屏幕上来打开视频,或者按下“打开”按钮并选择视频文件。
然后你要指定你要缩放的视频部分的开始和结束时间。
为此,请在适当的框中输入开始和结束时间,或者移动跟踪条手柄。
您可以通过按下“更新图像”按钮或更改开始或结束时间值来查看选定时间位置的视频预览。
通过点击开始时间框,您选择“开始时间”并查看其预览,通过选择结束时间框,您选择“结束时间”并查看其图像预览缩略图。
然后,选择源区域,即您想要缩放的区域。
为此,您可以将源区域的红色矩形拖到要缩放的区域所在的点。您还可以移动红色矩形角的手柄来调整它的大小。
此外,如果您愿意,也可以在屏幕左下方的“源区域位置和大小”框中输入您想要缩放的区域的X、Y坐标以及宽度和高度值。
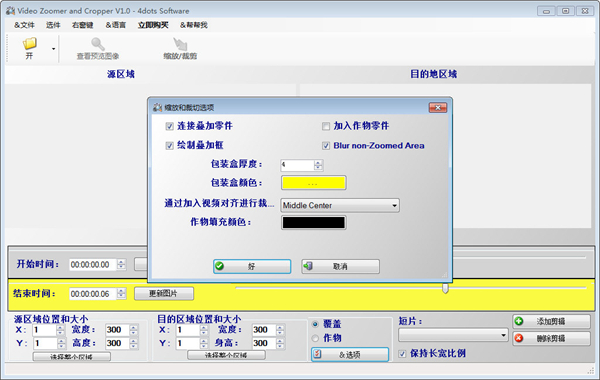
然后你必须指定目标区域,也就是说,源区域将被缩放到什么位置,有多大。
为此,您可以拖动目标区域的黄色矩形,并通过移动其角上的手柄来调整其大小。
或者,您也可以在屏幕中下部的“目标区域位置和大小”框中输入要缩放的区域的X、Y坐标以及宽度和高度值。
选中“保持纵横比”复选框,以便目标区域保持源区域的纵横比,并且源区域不会变形。
如果您想缩放视频的其他部分,您可以按“添加剪辑”按钮,然后您可以指定视频的开始和结束时间以及源和目标缩放区域。
此外,通过单击“覆盖”或“裁剪”单选按钮,选择是覆盖(即视频的缩放区域)并将其覆盖在视频的顶部,还是裁剪(即整个视频的裁剪区域)。
最后,按下工具栏上的“缩放/裁剪”按钮,选择视频的输出格式,然后按下“确定”按钮,等待应用程序完成其工作。
缩放后的视频生成后,窗口资源管理器将打开,并选择其文件(您可以从“选项”菜单的“完成时”菜单中进行更改)。
标签: 视频裁剪















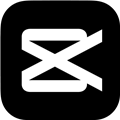







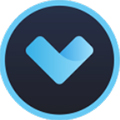














网友评论