CAXA3d实体设计是一款工程建模软件,可以帮助用户进行3D模型的设计,软件中内置了CAE有限元分析模块,可以帮助用户进行3D模型的模块分析,在软件件中提供创新模式和工程模式,让用户可以直接进行新模型的建造或者根据以往的参数设计来提供模板,更快的进行模型搭建,软件中最具特色的就是三维球工具,三维球工具有利于用户的操作,更好的手感,更棒的使用逻辑,70%以上的设计操作都可以使用三维球进行操作。
软件功能
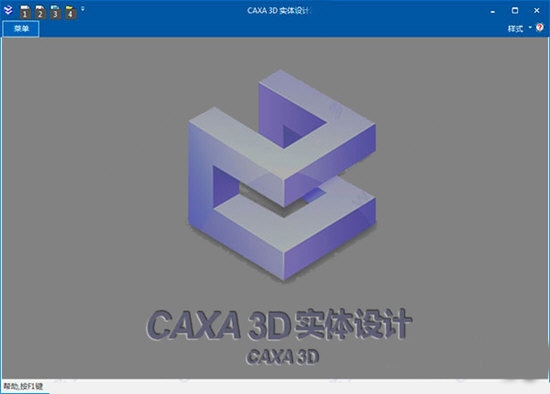
1、零件设计
提供创新模式和工程模式两种几何建模方式,既可以帮助用户快速构建3D模型,又能方便用户进行基于历史特征的全参数化设计。
2、钣金设计
提供了各种常用钣金图素库,以及丰富的通风孔、导向孔、压槽、凸起等行业标准的参数化压形和冲裁图素库;支持钣金自动展开计算;支持放样钣金、冲压钣金工具、实体面转换钣金等功能。
3、工程图
提供丰富的符合新国标的参数化标准零件库和构件库;支持多文件BOM的导入、合并、更新等操作;支持3D和2D数据相互直接读取,而不再需要任何中间格式的转换或数据接口;支持关联的3D和2D的同步协作;支持零件序号自动生成、尺寸自动标注和尺寸关联。
4、装配
直观、逼真、智能的装配设计,精确验证干涉情况和各种属性计算,助您快速创建高质量的数字样机。采用轻量化技术可以轻松读取和保存多达数万个零件的大装配,支持零/部件的装配间隙检查、干涉检查、物理属性计算,装配工艺的动态仿真检查与机构运动状态的动态仿真检查,产品爆炸图的生成,及3D BOM的生成等。
5、渲染和动画
专业级的3D渲染功能。结合照片工作室场景可生成逼真的产品渲染效果。动画仿真功能,可以轻松制作各种高级的装配/爆炸动画、约束机构仿真动画以及透视、隐藏、遮挡等特效动画等,并可输出专业级的虚拟产品展示的图片及3D影片。帮助您更全面的了解产品在真实环境下如何运转,最大程度降低对物理样机的依赖,从而节省构建物理样机及样机试验的资金和时间,缩短产品上市周期。
6、PMI
PMI(Product and Manufacturing Information)是产品和制造信息的简称。PMI在实体设计中主要用于将产品部件设计的信息正确传递到产品制造中,PMI传递的信息包括尺寸、文字注释、型位公差、表面粗糙度及焊接符号等。通过PMI可以使设计人员直接在3D模型上标注制造需要的全部信息,将原来设计与制造部门基于2D图纸的沟通方式提升到全三维的方式。
7、焊接及钢结构
焊接功能可以让设计人员通过草图来定义钢结构件的基本框架,然后通过草图快速生产钢结构件的三维模型,并可以通过裁剪功能处理结构件的端部形状;可以在三维模型上添加焊接符号;在工程图中可以投影对应的焊接工程图并自动生成焊接清单。
8、CAE
CAXA CAE为CAD用户提供轻松简便的操作体验,能够分析包括应力、热和静电等多物理性的完全耦合问题,可进行静态/稳态分析,动态/瞬态分析,模态分析/振动模式分析,不稳定分析,频域分析。
生成图纸教程
在完成自己模型的设计之后,接下来最大的问题就是怎么把自己的模型转变为图纸内容并进行保存,在软件中我们想要实现这个目标需要对模型进行保存,下面小编为大家带来图纸的生成方法介绍。
1、如下所示,打开caxa3D实体设计软件,新建一个新的设计环境。
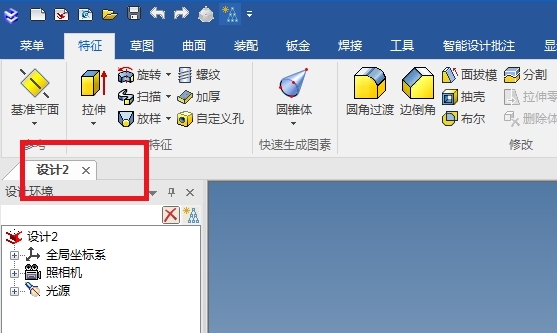
2、如下所示,在软件右边的工具栏中拖一个圆柱体到三维空间,再拖一个圆柱孔过来,造就一个空心管。
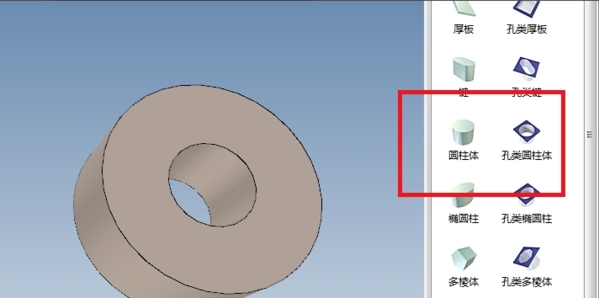
3、如下所示,ctrl+s,将刚刚的零件保存好。
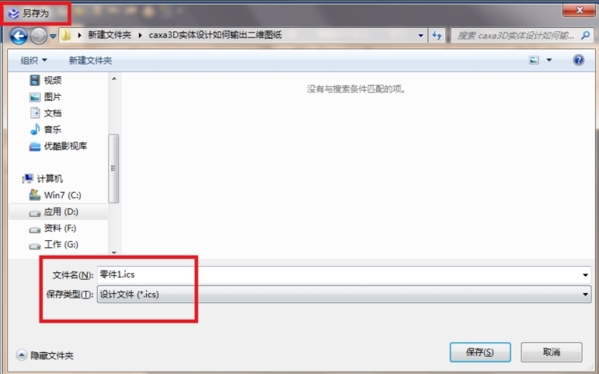
4、如下所示,软件左上角点击“菜单”,然后在弹出的下拉菜单中点击“文件”,然后再点击“新文件”。
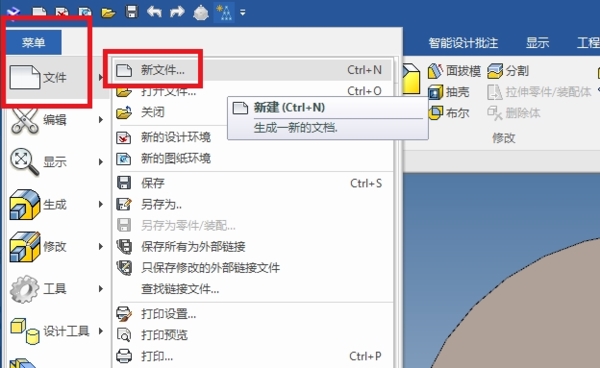
5、如下所示,软件左上角出现一个“新建”对话框,我们选择“图纸”,然后点击“确定”。
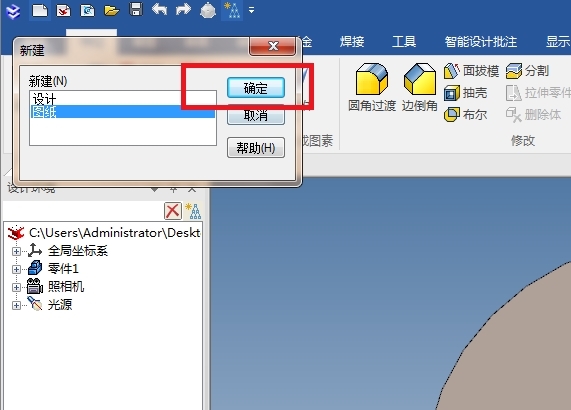
6、如下所示,软件又弹出一个更大的“新建”对话框,这里我们默认选择空白模板,点击确定。

7、如下所示,caxa3D实体设计成功进入到工程图界面,然后点击工具栏中的“标准视图”,然后在“标准视图输出”对话框中选择要输出“主视图、俯视图”,然后点击确定。
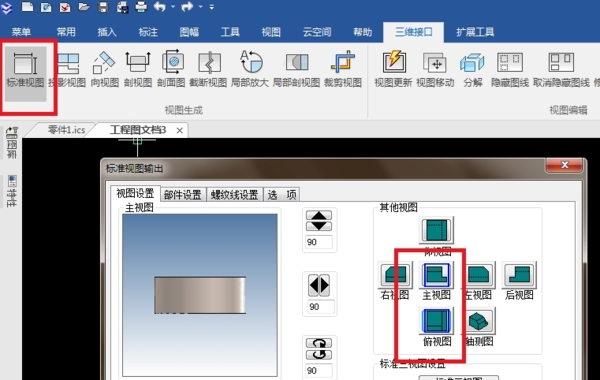
8、如下所示,在工程图鼠标左键点击任一点,放置视图。至此,caxa3D实体设计软件成功输出工程图,最后只要保存就好了。
怎么画螺纹
在软件中很多模型的制作时,都需要用到螺纹,这是工业设计中非常常见的一种,很多的用户对软件的使用不熟练,不知道怎么去进行螺纹的绘画,下面小编就以螺丝为例,为大家带来螺纹的绘画方法介绍。
1、如下图所示,打开caxa3D实体设计软件,新建一个空白模板的设计环境。
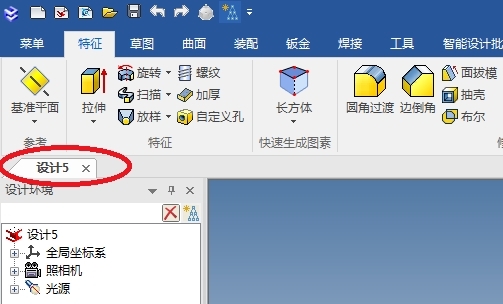
2、如下图所示,为了节省时间,可以从右边的设计元素库中拖一个圆柱体到三维区域,然后点击圆柱体至出现手柄,然后点击手柄修改直径20,高度50,然后点击特征工具栏中的“边倒角”图标,然后选择圆柱体的两个圆,最后完成边倒角操作。

3、如下图所示,点击特征工具栏中的“螺纹”图标,激活该命令。
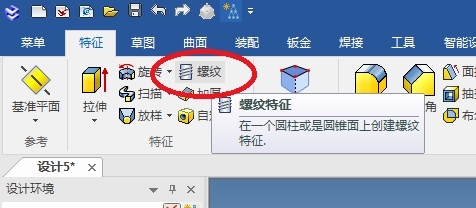
4、如下图所示,看软件左边属性栏:在设计环境中选择一个零件,所以我们点击圆柱体。

5、如下图所示,属性栏中出现了“螺纹特征”,以及一些螺纹参数。

6、如下图所示,我们可以选择曲面:圆柱体的侧面。

7、草图一栏我们点击“2D草图”。
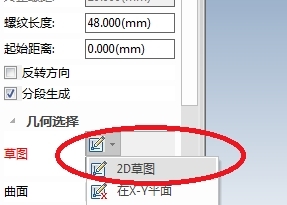
8、如下图所示,属性栏中“2D草图位置”,我们用鼠标左键点击圆柱体的底面圆心,然后点击“√”。
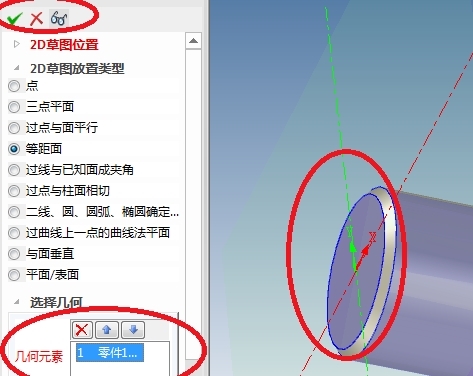
9、如下图所示,进入到草图环境,可以用“多边形”命令画一个正三角形,注意三角形的一个顶角点必须在X轴,且必须是在坐标轴箭头方向,
注意,这里的螺纹是M20x1.5,所以标注的顶角点距离Y轴尺寸不能太离谱,最后点击“完成”。
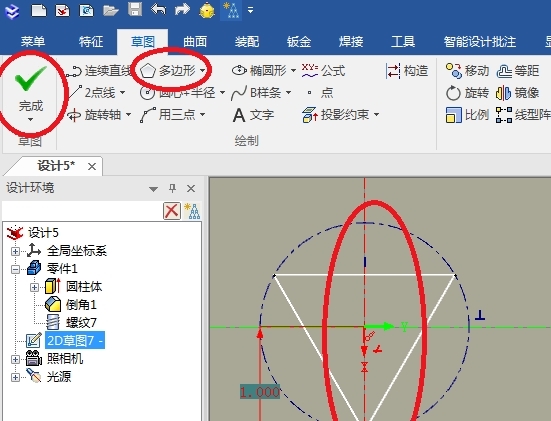
10、如下图所示,退出草图之后,看属性栏,设置螺纹参数,首先就是材料:默认的尽然是“添加”,我们要改成“删除”,
然后是起始螺距:不管默认的是多少,我们的螺纹是M20x1.5,所以这里要改成1.5。最后螺纹长度:默认的是整个圆柱体的长度,为了更明显,我们将它改成30,最后的最后,“√”确定生成并退出。
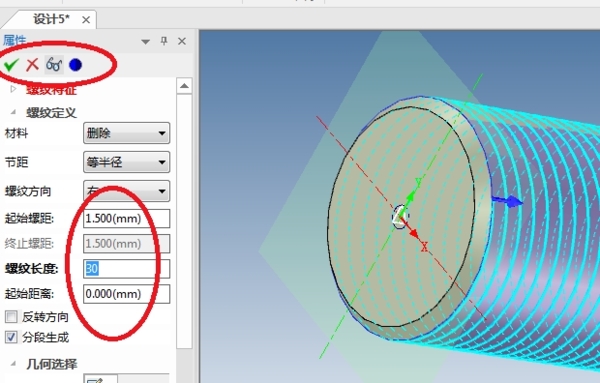
11、螺纹制作完成。
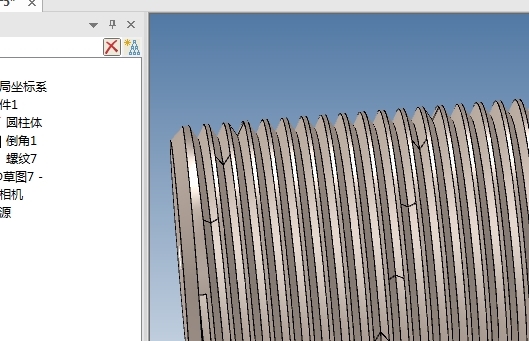
怎么画齿轮
在软件中绘画制作齿轮的方法很多,但是这些方法中也有快有慢,很多的用户想要快速的进行齿轮的创建,不想在齿轮制作上浪费太多的时间,下面小编为大家带来齿轮制作的方法。
1、打开caxa3D实体设计软件,新建一个设计环境,为了节省时间,可以选择默认的空白模板。
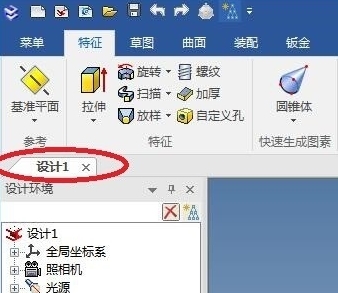
2、在软件右边设计元素库中点击“工具”模块。
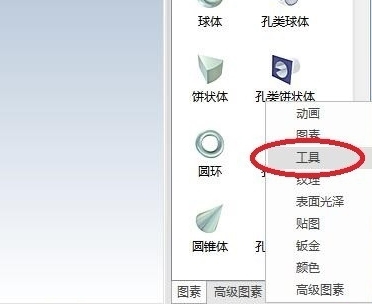
3、在设计元素库中的工具模块中找到“齿轮”,鼠标左键点击“齿轮”,按住鼠标左键将其拖到三维区域,再松开。
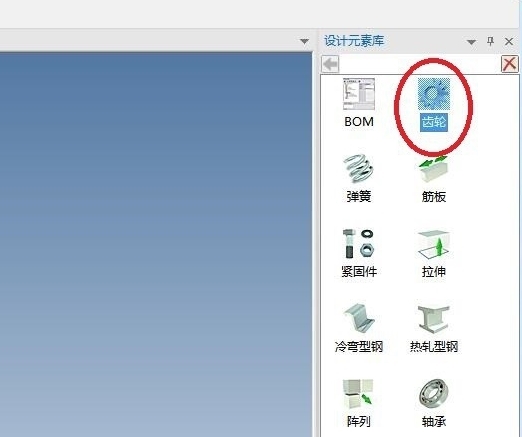
4、软件左上角出现“齿轮”对话框,一切参数都有默认的参数、选择。
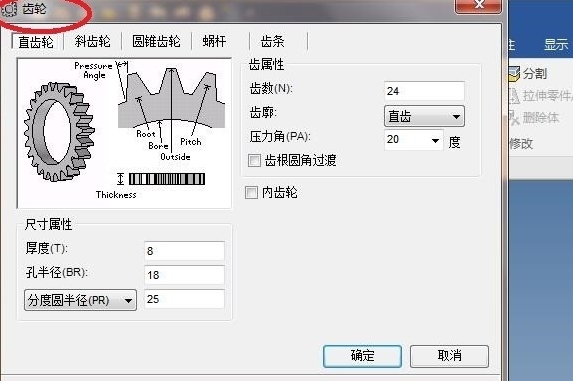
5、我们为了演示按照自己的想法创建齿轮,这里将所有的默认参数都改了,除了默认的齿轮类型:直齿轮,没改,最后点击“确定”。
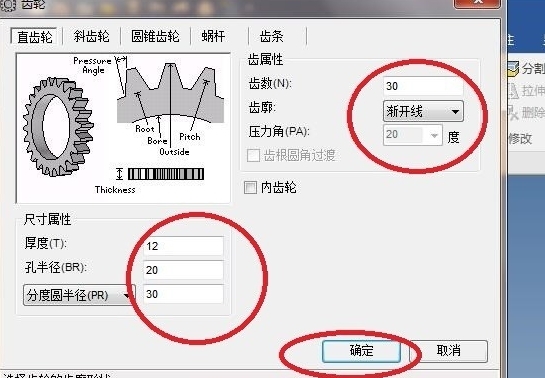
6、一个齿轮就直接造好了。
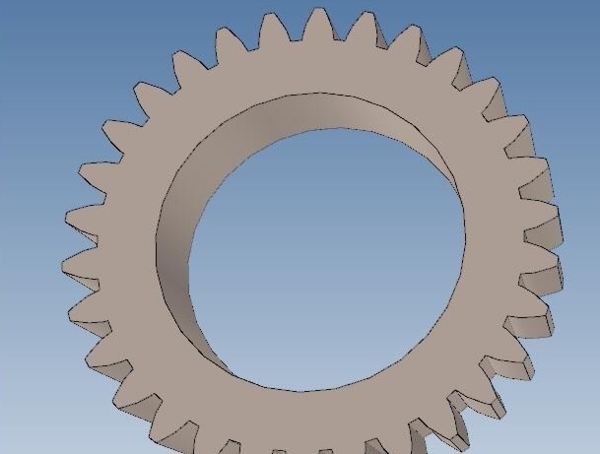
更新日志
1.修复部分bug
2.优化了部分功能
相关版本
精品推荐
-

SolidWorks2019中文破解版
详情 -

Cinema4D R18
详情 -

ChemBioDraw中文破解版
详情 -

AutoCAD2014
详情 -

Tekla Structures3D建模助手破解白金版
详情 -

SolidWorks2020中文完美破解版
详情 -

Substance Painter 2018
详情 -

Pointofix
详情 -

CorelCAD 2023完整版
详情 -

solidworks中文完整破解版安装包
详情 -

SolidWorks国标GB零件材质库
详情 -

亚德客3D选型软件2023
详情 -

钢结构Tekla软件中文破解版
详情 -

ProE5.0中文破解完全汉化版
详情 -

tssd2021完美破解版
详情 -
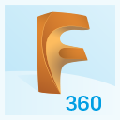
Autodesk Fusion 360中文破解版
详情
装机必备软件



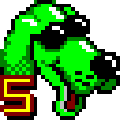















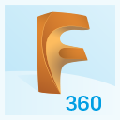





















网友评论