傲梅分区助手技术员单文件版是一款硬盘分区工具,可以帮助用户自由地对电脑硬盘进行格式化分区操作,此外还有坏道检测、数据互传等功能。单文件版只有1个文件,无需安装就能运行使用分区功能,而此版还是技术员版相比普通版拥有更多专业的功能,让用户能够享用最棒的磁盘分区体验。
技术员版特点
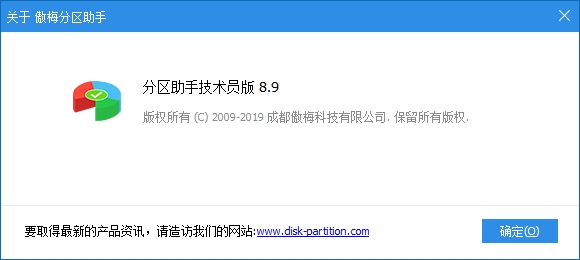
集成注册码信息,激活为技术员版(正版授权码699美刀-_-)
硬核修改禁止联网验证注册文件信息,无需HOSTS屏蔽联网!
硬核修改禁止WinPE下每次启动自动刷新分辨率(仅限PE版)
转换繁体中文为简体中文,修订了部分字串翻译,删多语言;
禁止联网检测升级,去升级提示弹窗,去关于界面检查升级;
软件特点
调整分区大小
无损数据扩大分区或缩小的容量
快速分区
为装机童鞋提供最方便和快速的“快速分区”操作
合并与拆分分区
合并两个或多个分区到一个分区,拆分一个大分区到多个小分区
分配空闲空间
重新分配磁盘上的未分配空间给己存在的分区
创建,删除与格式化
基本分区操作,不管什么情况下都可以直接的创建新分区
复制磁盘与分区
克隆硬盘所有数据到另一块硬盘上
擦除磁盘与分区
擦除磁盘或分区以防止删除的隐私数据被恢复
分区按扇区对齐
将分区按4KB,8KB等扇区对齐,优化数据存取速度
主逻辑分区互转
主分区与逻辑分区之间的相互转换
MBR与GPT磁盘互转
无损数据互转MBR磁盘和GPT磁盘
命令行无损分区
您可以使用或集成分区助手的命令行让无损分区更方便
软件功能
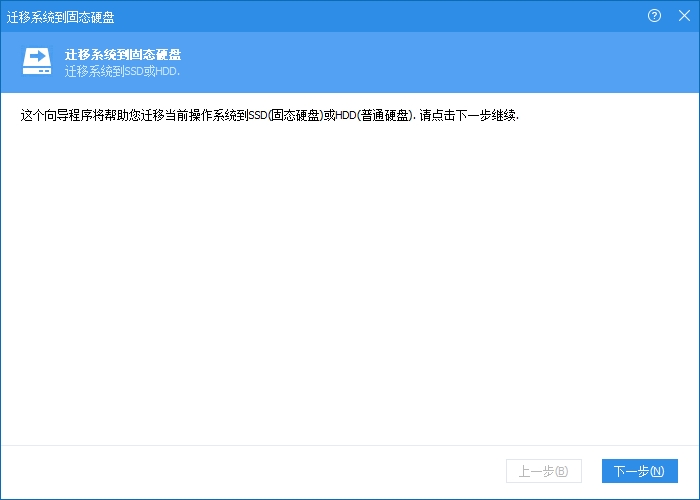
1、合并与拆分功能:可以将多个分区进行合并和拆分。
2、可根据用户需要调整分区大小,对分区进行扩大或者缩小。
3、支持在线对磁盘或者分区进行复制,方便用户进行保存,防止磁盘文件丢失。
4、擦除磁盘与分区,可以擦除磁盘或者分区,防止删除的隐私数据被恢复。
5、分区按扇区对齐,将分区按照4kb、8kb等于扇区对齐,优化数据存取速度。
6、分区拷贝向导:可以对分区进行克隆,将分区保存到另一个磁盘当中。
7、扩展分区向导:一键扩展分区,释放电脑更多空间,方便用户进行使用。
8、分区恢复向导:可以将磁盘上误删除或者丢失的分区进行一键找回。
使用说明
1、打开软件“傲梅分区助手技术员版”,进入软件使用界面,可选择不同的功能进行使用。
2、单击扩展分区向导,在扩展系统分区当中选择所需要扩展的分区,然后点击下一步。
3、在扩展分区向导当中,勾选扩展分区的自动模式,然后点击下一步继续。
4、选择下面分区,从中获得更多闲置空间。

5、设置你想要扩展分区的新大小,然后点击下一步。
6、单击复制硬盘向导,选择快速复制硬盘,然后点击下一步。
7、选择源磁盘,在源磁盘上的所有分区将被复制到选择的目标硬盘当中。
8、复制需要备份的磁盘,然后勾选源磁盘。
9、点击复制分区向导,选择复制的分区以及复制分区方式。
10、在磁盘当中选择一个源分区,对分区进行复制。
11、选择目标空间,对目标空间进行复制。
12、点击E盘,对E盘的数据文件进行分区分配。
13、选中E盘,点击鼠标右键选择“分配自由空间”或者在左侧的分区操作上选择“分配自由空间”。
14、在弹出的窗口中输入分配未使用空间10GB从(E)给:C ,就是指要从E分配出10GB大小的未使用空分配给C。
15、执行完以上操作时,可以在软件界面上看到您所做操作的预执行情况,C盘增大了10GB,而E盘缩小了10GB,看下是否达到了您想要实现的目标,然后点击工具栏的“提交”按钮,在弹出的窗口点击“执行”,操作过程中可能要重启电脑,点击“是” 以让程序在重启模式下完成等待执行的操作。
16、提示关闭正在这个分区上运行的程序,点击“重试”,可以关闭当前正在运行的程序,避免重启。
相关版本
精品推荐
-

SpeeDefrag(磁盘碎片整理软件)
详情 -

分区助手
详情 -

Kingston金士顿ssd固态硬盘修复工具
详情 -

AFUDOS
详情 -

PrimoCache服务器版
详情 -

Paragon Alignment Tool
详情 -

MHDD
详情 -

HDDScan
详情 -

HG2258ssdmp
详情 -

VolID(硬盘物理序列号修改工具)
详情 -
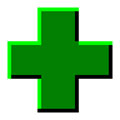
victoria汉化免费版
详情 -

MiniTool Partition Wizard
详情 -
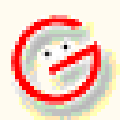
Hard Disk Low Level Format Tool
详情 -

MyDiskTest(U盘扩容检测软件)
详情 -
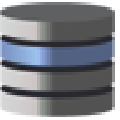
Megaraid Storage Manager
详情 -

Clonezilla(再生龙)
详情
装机必备软件



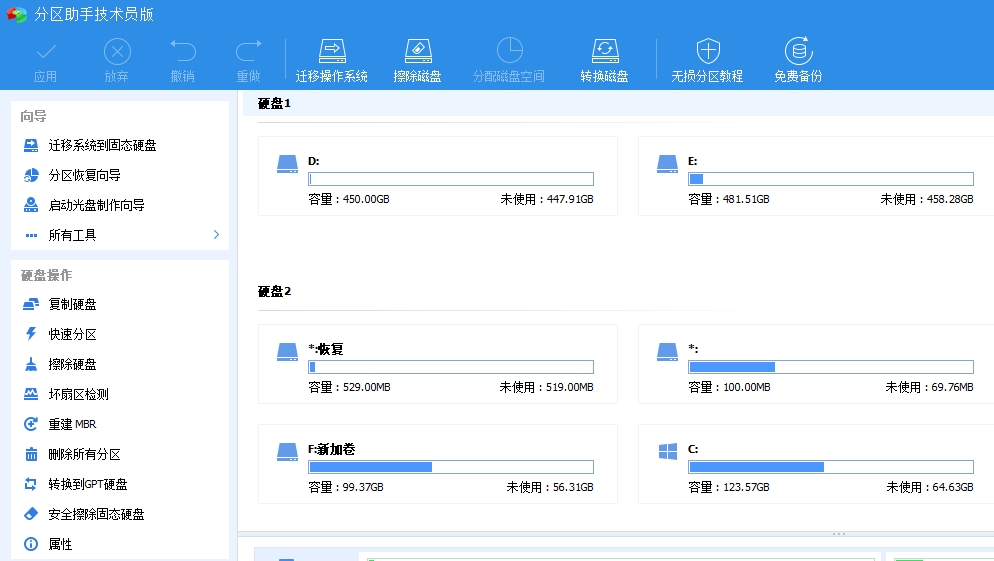













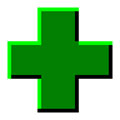

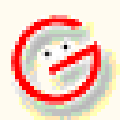

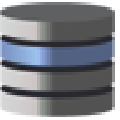








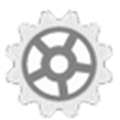
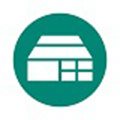







网友评论