4Media Video Cutter是一个专业的视频分割裁剪工具,我们经常会遇到一些非常大,时间又很长的视频文件。有时候只想分享其中的一小部分内容,那么就需要用到这个工具,添加视频文件后,通过拖拽的方式就可以开始裁剪了,零基础也能很好的使用它,完成后支持以多种格式导出,让你更加方便的保留一个视频的精彩部分或将视频分为多端进行二次创作。
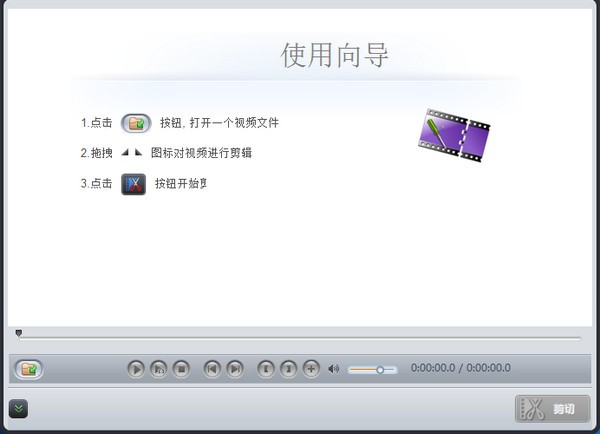
软件特色
【输出段分别或作为一个整体】
裁剪后分别输出片段。4Media Video Cutter 2还提供了将所有片段整体输出的选项,以创建一个新的视频文件。
【输出时保持原始格式】
完成视频编辑后,可以选择使输出格式与原始视频文件相同。
【个性化输出视频】
根据需要更改输出视频的大小和质量。此外,可调整一批音频和视频参数以个性化输出效果,例如比特率,帧速率,缩放,比率,音量和更多其他视频编辑选项。
【完成任务后的操作】
4Media Video Cutter可帮助您在所有任务完成后预设操作:自动退出应用程序,关闭,使计算机休眠或不执行任何操作。
【系统电源管理选项】
当连接到电源或使用电池时,此选项可防止待机/休眠。
【多种语言的界面】
4Media Video Cutter 2提供了英语,德语,西班牙语,意大利语,法语,日语,简体和繁体中文的界面语言。
使用说明
1、添加源视频文件
单击主界面上的“打开”按钮,在弹出窗口中选择一个视频文件。通过单击“打开”按钮,您还可以在应用程序中预览添加的文件。
2、添加片段集
在播放视频期间,依次单击“播放”和“设置起点”和“设置终点”按钮,以设置剪辑的起点和终点。
您还可以设置多个细分。单击显示高级模式按钮,然后在高级模式下单击新建剪辑按钮以设置线段的起点和终点。重复上述步骤以设置几个细分。
提示:要删除片段,请在片段列表中选择该片段,然后单击工具栏上的“删除剪辑”按钮;要调整细分的顺序,请选择细分,然后点击上移或下移按钮以调整其顺序。
3、输出设定
单击窗口底部的“剪切”按钮以打开“输出设置”窗口。
(1)文件名:在“文件名”文本窗口中编辑输出文件名。
(2)目标:单击“浏览...”按钮打开“浏览文件夹”对话框,然后选择目标文件夹。
(3)配置文件:如果选择“保持原始格式”选项,则输出视频片段和原始视频将保持一致。如果选择“转换为另一种格式”选项,则可以选择首选的输出配置文件并设置视频大小,视频质量和音频质量。
提示:单击更多按钮以配置配置文件的高级设置。
4、开始切割
单击确定按钮开始视频剪辑。
在切割过程中,您可以通过拖动过程栏或取消切割来检查切割状态。
提示:切割完成后,单击“打开输出文件夹”按钮以打开目标文件夹以检查剪辑。单击“完成”按钮返回到主窗口。


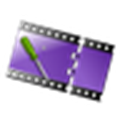












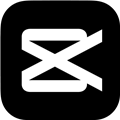







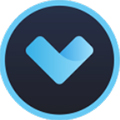














网友评论