Batch Edit Office Properties能够快速将office的相关文件进行属性修改,并且添加日期等文本内容,用户将文件导入之后即可快速操作,可一次性处理数十个文件,有效提升了用户的工作效率,需要批量修改office文件或者修改其对应属性的用户千万不要错过此软件。

软件功能
批量编辑Microsoft Office
批量清除Microsoft Office
批量删除Microsoft Office
批量添加新的Microsoft Office
办公属性的批量查找和替换
在Microsoft Office中插入特殊文本,如文件名、日期等
添加微软文档的整个文件夹
导入包含文件的文本列表
使用方法

如何指定输入的办公文档
要指定要编辑的Microsoft Office文档,只需按“添加”按钮,然后指定文档。
要从列表中删除文档,请按“删除”按钮或选择“清除”菜单项来清除列表。
您也可以在列表中拖放文档或文件夹。
按下“添加文件夹”按钮,添加整个文件夹的内容。
您也可以按“导入列表”按钮导入文本列表文件。每行应该有一个文件路径。例如
c:\ user 1 \ documents \ document 1 . docx
c:\ user 1 \ documents \ document 2 . docx
c:\ user 1 \ documents \ document 3 . docx
如何编辑办公室属性
要编辑办公室属性或添加新属性,请编辑屏幕下部的属性列表。
在“值”列中输入所需的属性值,在“名称”列中输入属性的名称。
如果一个属性有一个非空值,那么它将被改变,否则它将保持不变。
要清除属性,请选中属性行上的“清除”复选框。
要删除属性,请选中属性行上的“删除”复选框。
如何清除或删除所有办公室属性
要清除Microsoft Office文档的所有属性,请选中“清除所有内置属性”或“清除所有自定义属性”复选框。
您不能删除内置的Microsoft Office属性,但可以删除自定义属性。
要删除自定义属性,请选中“删除自定义属性”复选框。
Batch Edit Office Properties - Find and Replace
如何查找和替换属性值或添加特殊文本
要查找和替换属性值,请在列表中选择它们,然后按“特殊插入”按钮。
然后选中“查找/替换”复选框,并指定查找和替换文本。
您也可以为此使用通配符和正则表达式。
要插入特殊文本,如文件名、日期等,请按“插入特殊”按钮,然后选中“特殊项目”复选框并选择一个项目。
批量编辑办公室属性的最后一步
最后,指定文档的输出文件夹,然后按下“编辑属性”按钮,等待应用程序完成它的工作。
除非必要,否则请不要在此过程中与微软办公应用程序交互。
过程完成后,输出文件夹将打开。
如何更改用户界面语言
当应用程序第一次启动时,它会询问您所需的用户界面语言。
您也可以从“语言”菜单中更改用户界面语言。













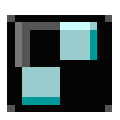












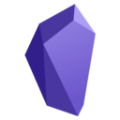













网友评论