中望3D2021是一款高端三维CAD软件,主要应用于机械、模具等设计和制造领域。它可以帮助设计师快速的去建立对应模型的3D模型,让用户和客户可以更加直观的了解产品效果,同时还可以及时修正方案,减少返工的风险,所以快来试试吧!
软件介绍
中望3D2021是中望自主研发的集“曲面造型、实体建模、模具设计、装配、钣金、工程图、2-5轴加工”等功能模块于一体,覆盖产品设计开发全流程的高端三维CAD软件,广泛应用于机械、模具、汽配等设计和制造领域。

软件功能
1.全面优化文件解析过程提升运行速度
采用多核并行计算技术优化平台效率
有效提高读取、保存文件的速度
通过效率与稳定性的双重提升,带来更优的使用体验
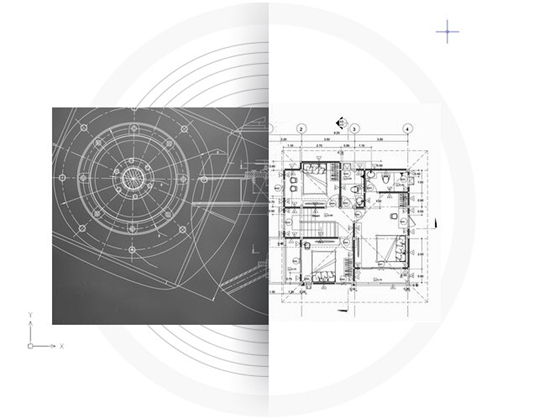
2.良好的兼容性确保工作的延续性
全面兼容主流图纸格式
可直接读取和保存常见图形信息,准确完整

3.熟悉的界面及功能命令,新手也会用
都是我们熟悉的操作界面和绘图功能命令
无需改变习惯即能轻松上手,即使新手也可快速学会

4.支持公式计算数字处理更便捷
新增支持在字段和表格中进行公式计算
方便对数字的统计和汇总

5.自定义鼠标动作贴合用户个性化需求
用户可以自定义鼠标的操作方式
如设置对图形双击调用的对应功能
个人使用习惯可以很好保留
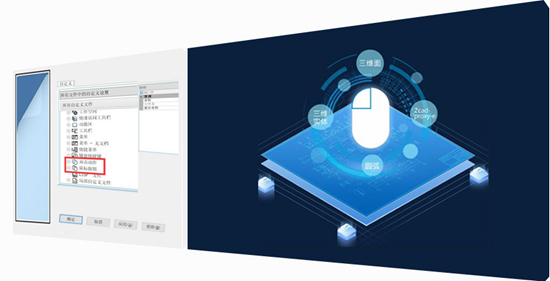
6.多样化视口图层显示设计成果更好展示
视口图层可以特别设置颜色、线型等特性
图形视口表示多样化
更好展示设计成果

7.批量打印,能一次性完成多图幅输出
自动识别图框范围,可实现多图幅一次性全部输出,操作简单便捷
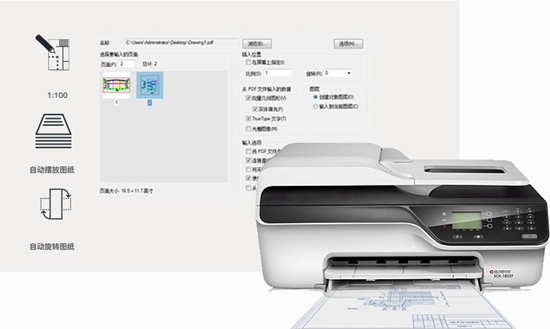
操作说明
一、消和重做
调用者快速访问工具栏>图标(所有级别)
撤消重做如果您犯了一个错误或改变了主意,ZW3D允许您撤消(Ctrl+Z)最后执行的命令。如果您对撤消命令改变了主意,则可以重做(Ctrl+Y)。您可以在设计的撤消/重做步骤中来回移动。只有少数与查看相关的功能未记录为撤消重做步骤。
1、会话中的撤消/重做
您可以在活动会话中通过从实用工具栏中选择撤消或重做来撤消和重做命令。某些功能未记录为撤消/重做事件,例如平移,缩放和其他面向显示的功能。
2、最大撤消/重做
ZW3D配置表中定义了可以执行的连续最大撤消/重做次数。默认值为20。
选择“实用程序”>“配置”以显示表单。
3、保存文件后撤消/重做
撤消/重做仅在活动会话期间发生。保存文件后,将重新启动整个会话的撤消/重做历史记录。
ZW3D技巧与窍门要记住的最重要的事情是,可以在活动会话期间撤消/重做对文件的更改,然后再保存文件。保存文件后,整个会话(会话中的所有文件)的撤消/重做历史记录将被删除并重新开始。
4、笔记
您可以为活动会话临时设置最大撤消/重做:
ZW3D技巧与窍门临时设置活动会话的最大撤消/重做。
您可以使用命令行功能临时更改仅在活动会话期间记录的最大撤消/重做步骤数。
语法为“$NumUndo”
例如,要将撤消/重做步骤的数量设置为100,请在文本输入字段中键入“$NumUndo 100”(不包括引号)。该功能将暂时覆盖“ZW3D配置表”中为活动会话设置的最大撤消/重做设置。
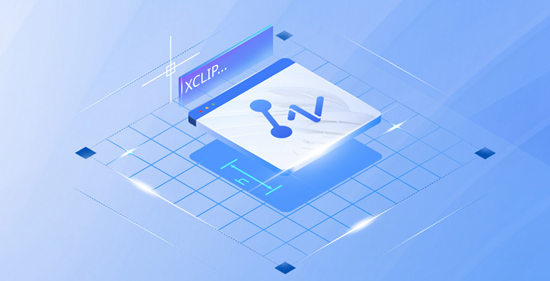
二、命令选项表
1、命令选项表格
选项表格可用于许多ZW3D命令。它们提供输入所需和可选输入的非线性方法。
当选项表单太长而无法完全显示时,将提供滚动条。
2、要考虑的事情
这是使用表单时要考虑的一些事项。
您可以在命令执行过程中随时随地以任何顺序输入输入,而不管命令提示符如何。动态回声将相应调整。
为可选输入提供了默认值。
在历史记录回放期间编辑功能时,始终显示表单。
在提示序列中,活动字段突出显示。您可以使用“文本输入区域”或表单输入值。
按下(Tab)键将激活下一个输入字段。
3、所需输入
本节将列出命令的所有“必需”输入。将提示您输入每个输入,但您可以使用该表格以任何顺序输入它们。执行每个命令时,请务必注意命令提示符和消息区域。
4、可选输入
本节将列出该命令的所有“可选”输入。下面显示的是许多选项表单所共有的一些选项。
选择此图标可激活左侧的数字字段。然后,您可以输入一个数值或在图形窗口中右键单击鼠标以选择其他输入选项,例如尺寸值或表达式。当尚未输入数据时,必填字段具有红色图标,而可选输入字段具有黄色图标。输入数据后,图标变为绿色。单击数字输入字段将更改提示以与新字段相对应。
注意:必须选择此图标才能激活数字字段的鼠标右键弹出菜单。
5、其他选择
以下选项是选项表单常用的功能和导航工具。
OK-接受所有输入和执行该命令。
取消-取消此命令并关闭此表单。
应用-仅对于零件级别,接受所有输入并执行此命令而无需关闭选项表,除实体控制外,所有输入都将保留,用户可以连续执行此命令。
预览-在执行命令之前查看预览。
查找-从所选功能中复制选项设置。
全回声/部分回声/无回声-如果命令有回声,请设置命令显示全回声/部分回声/无回声。
工具提示-显示此命令的工具提示。
三、显示方式
查看或文档识别工具栏(对象/零件/草图级别)
您可以选择显示模式以查看零件和装配体。可用的模式是线框,阴影和隐藏线。在选择其他模式之前,显示模式将保持活动状态。
1、阴影显示模式(Ctrl+F)
阴影显示模式(Ctrl+F)删除隐藏线,并为可见表面加阴影。当光标移到可见的面部上时,它们才会突出显示。按住(Alt)键突出显示并选择从视图中隐藏的面。
阴影显示模式(Ctrl+F)
2、线框显示模式
线框显示模式所有曲线,曲面和实体边都可以直接显示和查看。优点:提高了显示性能,并且可以查看所有功能。缺点:显示器会使用户感到迷惑。
3、隐藏线显示模式
隐藏线显示模式显示所有隐藏线和仅边缘。与阴影模式一样,当光标移到可见的面部时,只有可见的面部会突出显示。再次按住(Alt)键以突出显示并选择从视图中隐藏的面。
隐藏线显示模式切换阴影隐藏线在“阴影”,“隐藏线”,“分析”和“剖面显示”模式下,您可以使用工具栏中的此图标来打开/关闭隐藏线。它位于“隐藏线显示”图标的右侧。有关更多详细信息,请参考“切换阴影隐藏线”命令。
4、分析显示模式
分析显示模式所有零件表面均以“轮廓条纹”模式显示。这与“查询人脸分析”命令所使用的模式相同。此模式执行球形的纹理环境贴图,该贴图由水平,垂直或两个方向的线组成。这会反射到表面上,以便您可以根据反射的可见结果确定表面的特性。
5、组合显示模式
组合显示模式当您要以不同的显示模式显示零部件时,此显示模式用于装配体。例如,可以将一个组件设置为“线框”模式,而将其余组件设置为“阴影”模式。这可以帮助增强某些组装条件和/或配置的显示。通过将一个组件设置为“线框”模式,您可以“透视”它并查看另一个更重要的组件或条件。
更新日志
1.修复已知bug
2.优化操作体验
-
8 SFCAD
装机必备软件











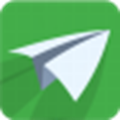



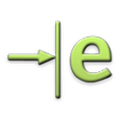


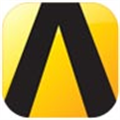







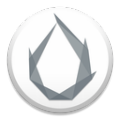


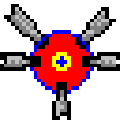

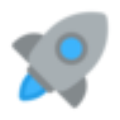





网友评论